Windows Defender nie usuwa zagrożeń typu trojan? Wypróbuj te poprawki teraz!
Windows Defender Fails To Remove Trojan Threats Try These Fixes Now
Wirus trojański to jedno z najpowszechniejszych złośliwych programów, które często może ukrywać się pod legalnym oprogramowaniem lub plikami. W większości przypadków możesz uruchomić skanowanie offline firmy Microsoft lub pełne skanowanie, aby go usunąć. Co się stanie, jeśli program Windows Defender nie usunie zagrożeń typu trojan? W tym poście z Rozwiązanie MiniTool , pokażemy Ci szczegółowo, jak usunąć wykryte zagrożenia.Windows Defender nie usuwa zagrożeń typu trojan
Obrońca Windowsa , znany również jako Windows Security, to wbudowany w system Windows program antywirusowy, który chroni komputer przed wirusami, złośliwym oprogramowaniem i innymi zagrożeniami. Może blokować i usuwać większość zagrożeń. Jednak niektóre zagrożenia typu trojan mogą w dalszym ciągu przedostać się do systemu i program Windows Defender może ich nie usunąć. Nie przejmuj się! Każdy problem ma rozwiązanie. W tym poście omówimy, co możesz zrobić, gdy program Windows Defender nie usunie zagrożeń typu trojan. Przewiń w dół, aby uzyskać pełny samouczek już teraz!
Jak naprawić program Windows Defender, który nie usuwa zagrożeń trojanami w systemie Windows 10/11?
Przygotowanie: Utwórz kopię zapasową wszystkich ważnych plików za pomocą MiniTool ShadowMaker
Aby zapobiec większym stratom, konieczne jest utworzenie kopii zapasowej kluczowych plików na komputerze. Jeśli mowa o kopiach zapasowych, MiniTool ShadowMaker jest dla Ciebie najlepszym wyborem. Ten Oprogramowanie do tworzenia kopii zapasowych komputera wyróżnia się na tle innych podobnych produktów dostępnych na rynku łatwością obsługi i zaawansowanymi funkcjami.
Za pomocą kilku kliknięć możesz wykonać kopię zapasową i przywrócić ważne pliki, system Windows, wybrane partycje, a nawet cały dysk. Tymczasem obsługuje także synchronizację plików i klonowanie dysków. Zobaczmy teraz, jak utworzyć plik kopia zapasowa pliku z tym:
Krok 1. Kliknij poniższy przycisk, aby pobrać i zainstalować to darmowe oprogramowanie. Następnie uderz Zachowaj wersję próbną aby wejść do jego głównego interfejsu.
Wersja próbna MiniTool ShadowMaker Kliknij, aby pobrać 100% Czyste i bezpieczne
Krok 2. W Kopia zapasowa stronie możesz wybrać źródło i miejsce docelowe kopii zapasowej.
Źródło zapasowe – przejdź do ŹRÓDŁO > Foldery i pliki wybrać co wykonać kopię zapasową .
Miejsce docelowe kopii zapasowej – udaj się do MIEJSCE DOCELOWE , aby wybrać zewnętrzny dysk twardy lub dysk flash USB jako ścieżkę przechowywania.

Krok 3. Po dokonaniu wyboru kliknij Utwórz kopię zapasową teraz aby rozpocząć procesy od razu.
Poprawka 1: Zmień stan usługi Windows Defender
Jeśli program Windows Defender nie usunie zagrożeń typu trojan z komputera, upewnij się, że powiązane usługi działają poprawnie. Oto jak to zrobić:
Krok 1. Naciśnij Wygrać + R otworzyć Uruchomić skrzynka.
Krok 2. Wpisz usługi.msc i uderzył Wchodzić uruchomić Usługi .
Krok 3. Znajdź kolejno usługi Windows Defender i kliknij je prawym przyciskiem myszy, aby je wybrać Właściwości .
Krok 4. Zmień Typ uruchomienia Do Automatyczny > uderzył Start pod Stan usługi > kliknij Stosować & OK .
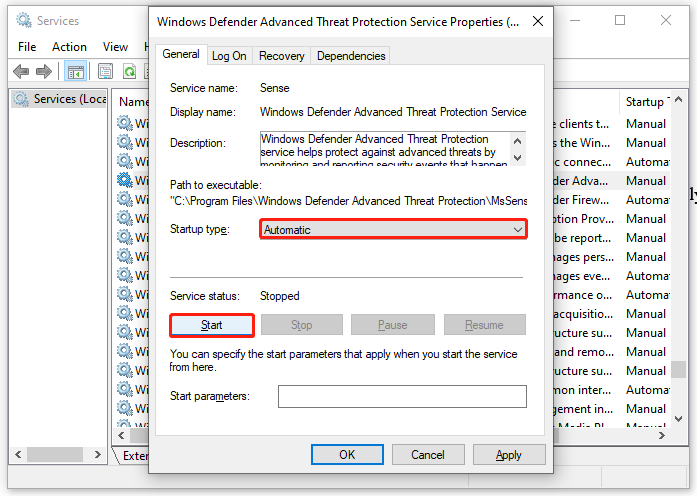 Porady: Jeśli te usługi były uruchomione przed zmianą ich stanu, możesz je wstrzymać i wznowić, aby sprawdzić, czy to coś zmieni.
Porady: Jeśli te usługi były uruchomione przed zmianą ich stanu, możesz je wstrzymać i wznowić, aby sprawdzić, czy to coś zmieni.Poprawka 2: Zresetuj zabezpieczenia systemu Windows
Istnieje możliwość, że z pewnych powodów program Windows Security ulegnie awarii, w związku z czym program Windows Defender nie będzie w stanie usunąć zidentyfikowanych zagrożeń typu trojan. W takim przypadku dobrą opcją jest zresetowanie Zabezpieczeń systemu Windows. Oto jak to zrobić:
Krok 1. Naciśnij Wygrać + S , aby wywołać pasek wyszukiwania.
Krok 2. Wpisz Bezpieczeństwo systemu Windows > wybierz najlepsze dopasowanie > kliknij je prawym przyciskiem myszy, aby wybrać Ustawienia aplikacji > dotknij Nastawić .
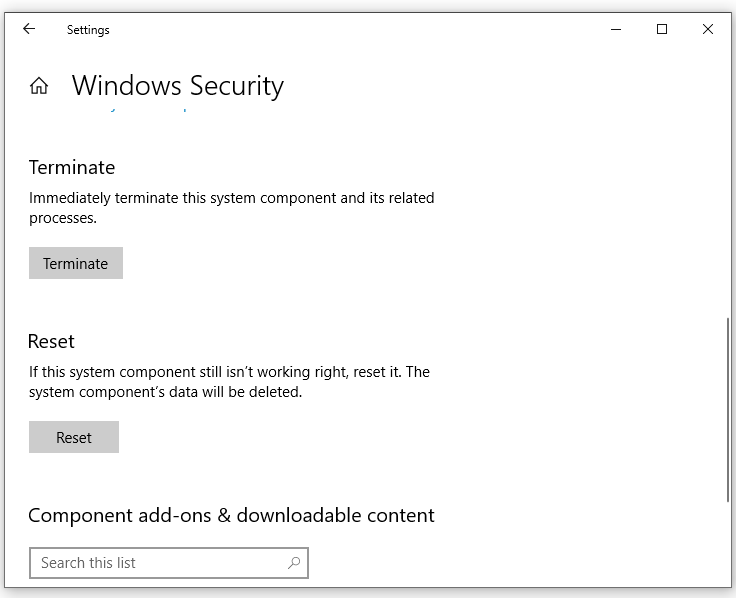
Poprawka 3: Wykonaj pełne skanowanie w trybie awaryjnym
Jeżeli wykryty wirus trojański lub złośliwe oprogramowanie jest tak uparte, że nie można go usunąć w trybie normalnym, spróbuj usunąć go w trybie Tryb awaryjny . W trybie awaryjnym ładuje tylko niezbędne pliki i sterowniki, więc zainfekowane programy nie podejmują żadnych dalszych działań. Oto jak to zrobić:
Ruch 1: Wejdź do trybu awaryjnego
Krok 1. Otwórz Ustawienia Windowsa i idź do Aktualizacja i bezpieczeństwo .
Krok 2. W Powrót do zdrowia sekcja, trafienie Uruchom ponownie teraz pod Zaawansowane uruchamianie .
Krok 3. Przejdź do Rozwiązywanie problemów > Ustawienia uruchamiania > uderzył Uruchom ponownie .
Krok 4. Po ponownym uruchomieniu komputera możesz nacisnąć F4 , F5 , Lub F6 aby włączyć tryb awaryjny zgodnie z własnymi potrzebami.
- F4 – włącz tryb awaryjny.
- F5 – włącz tryb awaryjny z obsługą sieci.
- F6 – włącz tryb awaryjny z wierszem poleceń.
Ruch 2: Wykonaj pełne skanowanie
Krok 1. Otwórz Ustawienia Windowsa > Aktualizacja i bezpieczeństwo .
Krok 2. W Bezpieczeństwo systemu Windows zakładkę, kliknij Ochrona przed wirusami i zagrożeniami > Opcje skanowania .
Krok 3. Zaznacz Pełne skanowanie i uderzył Zeskanuj teraz .
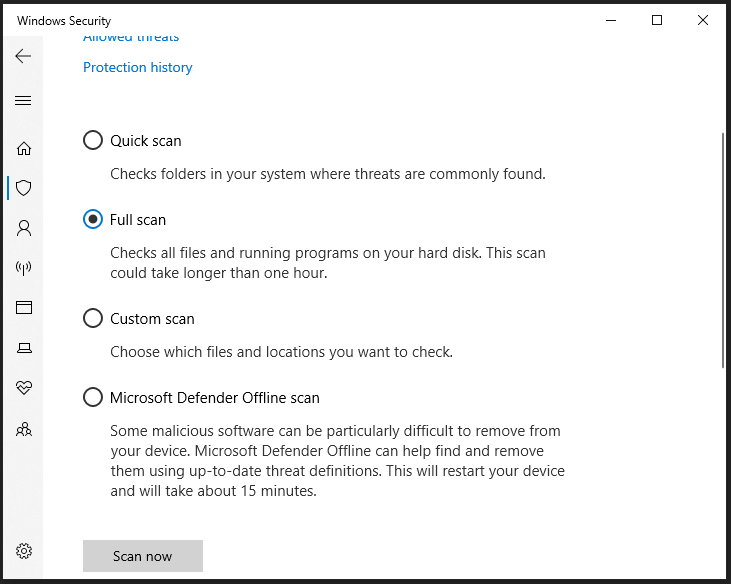
Poprawka 4: Przejdź na program antywirusowy innej firmy
Jeśli wbudowane w system Windows oprogramowanie antywirusowe nie działa, możesz skorzystać z oprogramowania antywirusowego innej firmy, takiego jak Malwarebytes, które pomoże Ci usunąć zagrożenia typu trojan. Aby to zrobić:
Krok 1. Pobierz Malwarebytes na Twoim komputerze.
Krok 2. Następnie kliknij dwukrotnie MBSetup.exe i postępuj zgodnie z instrukcjami wyświetlanymi na ekranie, aby zakończyć resztę procesu.
Krok 3. Uruchom ten program > hit Zacznij > kliknij Skandować aby rozpocząć skanowanie.
Krok 4. Po wykryciu jakichkolwiek zagrożeń możesz wybrać Kwarantanna a następnie je usuń.
Ostatnie słowa
Czy program Windows Defender nie może usunąć zagrożeń typu trojan z komputera? W tym poście przedstawiono 4 sposoby usunięcia zidentyfikowanych zagrożeń i płynnego działania programu Windows Defender. Nie musisz wypróbowywać ich wszystkich, dopóki problem nie zostanie rozwiązany. Doceń swój czas!




![Zapora sprzętowa czy programowa — która jest lepsza? [Wskazówki dotyczące Mininarzędzia]](https://gov-civil-setubal.pt/img/backup-tips/39/hardware-vs-software-firewall-which-one-is-better-minitool-tips-1.png)














