Napraw system Windows, który utknął w pętli CHKDSK i wykonaj odzyskiwanie danych
Fix Windows Stuck In A Chkdsk Loop Perform Data Recovery
Większość z Was uruchomiła polecenie CHKDSK, aby naprawić wiele błędów systemu Windows, jednak czasami w tym narzędziu mogą wystąpić błędy. Jeśli podczas uruchamiania polecenia CHKDSK system Windows utknął w pętli CHKDSK, możesz przejść do tego MiniNarzędzie opublikuj, aby znaleźć rozwiązania.Uruchamianie CHKDSK polecenie może sprawdzić logiczną integralność systemu plików i naprawić znalezione błędy. Jednak uszkodzone pliki systemowe i błędy dysku mogą spowodować, że komputer utknie w pętli ponownego uruchamiania i sprawdzania. Oto kilka metod naprawy systemu Windows, który utknął w pętli CHKDSK i zapobiegania utracie danych spowodowanej przez pętlę CHKDSK.
Poprawka 1: Uruchamianie Kontrolera plików systemowych
Polecenie SFC służy do sprawdzania i naprawy uszkodzonych lub brakujących plików systemowych. Jeśli podczas uruchamiania systemu utkniesz w pętli CHKDSK z powodu uszkodzonych plików systemowych, ta metoda pomoże rozwiązać problem. Oto dwie sytuacje, możesz wybrać tę, która Ci odpowiada.
#1. Dla użytkowników korzystających z systemu Windows: Uruchom SFC w trybie awaryjnym
Krok 1: Naciśnij Wygraj + R aby otworzyć okno Uruchom.
Krok 2: Wpisz msconfig i uderzył Wchodzić aby otworzyć Konfigurację systemu.
Krok 3: Zmień na Uruchomić zakładkę i wybierz Bezpieczny rozruch .
Krok 4: Kliknij OK i uruchom ponownie komputer, aby wejść do pliku Tryb bezpieczeństwa .
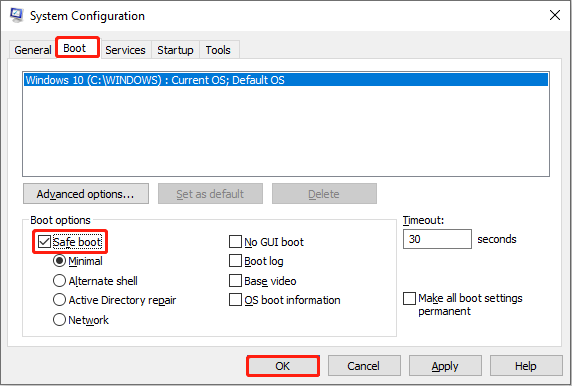
Krok 5: Naciśnij Wygraj + R aby otworzyć okno Uruchom.
Krok 6: Wpisz cmd w polu tekstowym i naciśnij Shift + Ctrl + Enter aby uruchomić Wiersz Poleceń jako administrator.
Krok 7: Wpisz sfc /skanuj i uderzył Wchodzić .
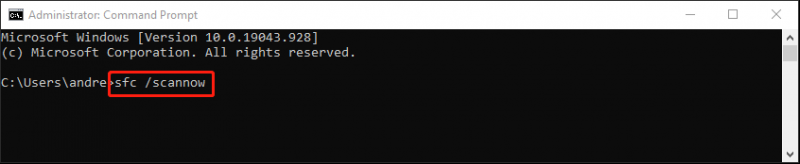
Krok 8: Po zakończeniu procesu możesz kontynuować kroki 1-2 , aby otworzyć okno Konfiguracja systemu. Następnie zmień na Uruchomić zakładkę, odznacz opcję Bezpieczny rozruch wybór i kliknij OK .
Krok 9: Uruchom ponownie komputer, aby wyjść z trybu awaryjnego.
#2. W przypadku użytkowników, którzy nie mogą uzyskać dostępu do systemu Windows: Uruchom SFC
Jeśli nie możesz wejść do systemu Windows, uruchom komputer za pomocą nośnika instalacyjnego systemu Windows. Następnie uruchom na początku polecenie SFC.
Część 1: Uruchom komputer za pomocą nośnika instalacyjnego systemu Windows
Krok 1: Wyłącz komputer i włóż dysk Nośnik instalacyjny systemu Windows .
Krok 2: Włącz komputer i naciśnij dowolny klawisz, gdy zobaczysz Naciśnij dowolny klawisz, aby uruchomić komputer z dysku CD/DVD… .
Jeśli nie pojawi się komunikat informujący o konieczności uruchomienia komputera z nośnika instalacyjnego, możesz to zrobić zmień kolejność rozruchu z menu BIOS-u.
Krok 3: Wybierz język i kliknij OK . W kolejnym oknie kliknij Napraw swój komputer w lewym dolnym rogu.
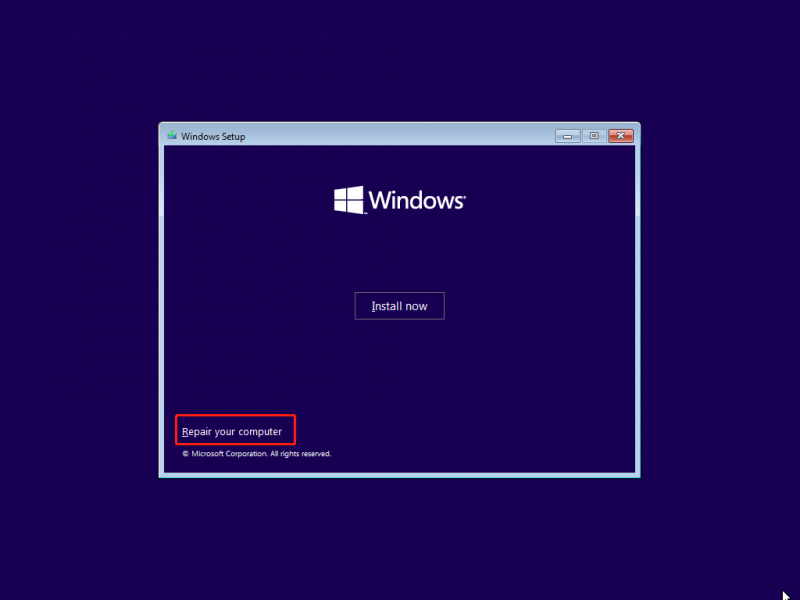
Część 2: Uruchom polecenie SFC
Krok 1: Przejdź do Rozwiązywanie problemów > Zaawansowane opcje > Wiersz polecenia .
Krok 2: Wpisz bcdedit i uderzył Wchodzić aby sprawdzić informacje o systemie Windows. Należy zwrócić uwagę na literę dysku pokazaną w pliku urządzenie linia.
Krok 3: Wpisz sfc /scannow offbootdir=

Po uruchomieniu tego polecenia możesz normalnie ponownie uruchomić komputer, aby sprawdzić, czy problem został rozwiązany.
Poprawka 2: Wykonywanie naprawy przy uruchomieniu
Firma Microsoft udostępnia także narzędzie Naprawa podczas uruchamiania, które pomaga naprawić błędy przed uruchomieniem. Możesz użyć tego narzędzia, aby spróbować naprawić problem z systemem Windows, który utknął w pętli CHKDSK.
Krok 1: Jeśli wejdziesz do systemu Windows, możesz ponownie uruchomić komputer, a następnie nacisnąć i przytrzymać Zmiana klucz do wejdź do środowiska odzyskiwania systemu Windows .
Jeśli nie możesz uzyskać dostępu do systemu Windows, uruchom komputer z dysku odzyskiwania, aby wejść do pliku Wybierz opcję oknie lub z nośnika instalacyjnego systemu Windows do wyboru Napraw swój komputer .
Krok 2: Wybierz Rozwiązywanie problemów > Zaawansowane opcje > Naprawa rozruchu .
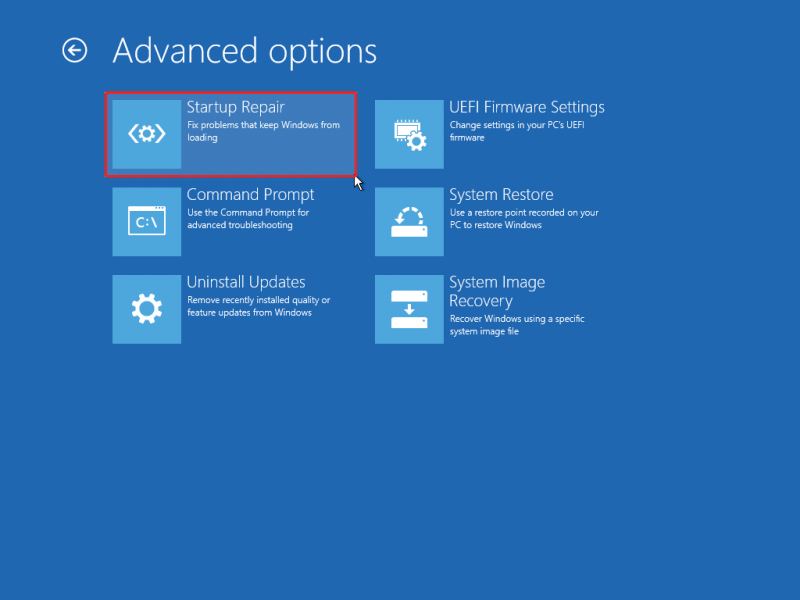
Postępuj zgodnie z instrukcjami wyświetlanymi na ekranie, aby zakończyć proces. W większości przypadków za pomocą tego narzędzia można zatrzymać nieskończoną pętlę CHKDSK.
Zapobiegaj utracie danych spowodowanej pętlą CHKDSK dzięki odzyskiwaniu danych MiniTool Power
Jeśli nie możesz rozwiązać problemu z systemem Windows, który utknął w pętli CHKDSK, możesz zdecydować się na ponowną instalację nowego systemu Windows lub wysłać komputer do wyspecjalizowanego serwisu. Ale zanim podejmiesz działania, powinieneś uratować swoje dane z komputera za pomocą Odzyskiwanie danych zasilania MiniTool .
To bezpłatne oprogramowanie do odzyskiwania plików jest w stanie uratować pliki w różnych sytuacjach, nawet jeśli komputer nie uruchamia się . Jako jedna z najlepszych bezpiecznych usług odzyskiwania danych, MiniTool Power Data Recovery zapewnia bezpieczne i czyste środowisko odzyskiwania danych. Nie musisz się martwić o uszkodzenie oryginalnych danych spowodowane przez to oprogramowanie.
W razie potrzeby możesz dostać Odzyskiwanie danych MiniTool Power za darmo najpierw klikając przycisk pobierania poniżej.
Odzyskiwanie danych MiniTool Power za darmo Kliknij, aby pobrać 100% Czyste i bezpieczne
Dolna linia
W tym poście dowiesz się, jak zatrzymać nieskończoną pętlę CHKDSK na dwie metody, a także zapoznasz się z potężnym narzędziem do odzyskiwania danych, które pozwoli zabezpieczyć Twoje dane. Aby rozwiązać problem, możesz wypróbować metody odpowiednie dla Twojej sytuacji.

![Naprawiono - niestety proces com.android.phone został zatrzymany [MiniTool Tips]](https://gov-civil-setubal.pt/img/android-file-recovery-tips/25/fixed-unfortunately.jpg)




![Jak wyczyścić kolejkę drukarki w systemie Windows 10, jeśli utknęła [MiniTool News]](https://gov-civil-setubal.pt/img/minitool-news-center/38/how-clear-printer-queue-windows-10-if-it-is-stuck.png)
![[Wyjaśnienie] Sztuczna inteligencja w cyberbezpieczeństwie – zalety i wady, przypadki użycia](https://gov-civil-setubal.pt/img/backup-tips/E5/explained-ai-in-cybersecurity-pros-cons-use-cases-1.jpg)





![Komputer nie publikuje? Postępuj zgodnie z tymi metodami, aby łatwo to naprawić! [MiniTool News]](https://gov-civil-setubal.pt/img/minitool-news-center/34/computer-won-t-post-follow-these-methods-easily-fix-it.jpg)

![Co to jest ściśle tajny panel sterowania Discord i jak z niego korzystać? [Wiadomości o Mininarzędziu]](https://gov-civil-setubal.pt/img/minitool-news-center/46/what-is-discord-top-secret-control-panel.png)



![Poprawki - odmówiono Ci dostępu do tego folderu [MiniTool News]](https://gov-civil-setubal.pt/img/minitool-news-center/10/fixes-you-have-been-denied-permission-access-this-folder.png)