5 przydatnych sposobów blokowania aplikacji Xbox podczas uruchamiania w systemie Windows
5 Useful Ways For Xbox App Stuck At Launching On Windows
Czy niepokoi Cię to, że aplikacja Xbox zawiesza się podczas uruchamiania? Ponieważ jest to jedna z głównych platform gier, najbardziej denerwuje ludzi problem braku uruchamiania. Teraz w tym MiniNarzędzie posta, chcielibyśmy zaproponować pięć przydatnych rozwiązań, które pomogą Ci skutecznie uporać się z tym problemem.Aplikacja Xbox umożliwia instalowanie różnych gier komputerowych dostępnych na różnych platformach gier i zapewnia dostęp do konsol Xbox. Jednak w aplikacji Xbox mogą występować różne błędy, takie jak awarie, błąd 0x80073D25 itp. W tym poście skupiamy się głównie na problemie z aplikacją Xbox, który utknął podczas uruchamiania.

Sposób 1. Włącz uruchamianie usług Xbox przy uruchomieniu
Po prostu uruchom ponownie komputer, aby sprawdzić, czy problem braku ładowania aplikacji Xbox został rozwiązany. Jeśli nie, rozpocznijmy przewodnik po naprawach, włączając jego uruchamianie przy uruchomieniu komputera. Kilka osób odkryło, że ich usługi Xbox zostały w pewnym momencie wyłączone podczas uruchamiania i pomyślnie rozwiązały ten problem, modyfikując konfigurację.
Krok 1. Kliknij prawym przyciskiem myszy Okna ikonę i wybierz Menedżer zadań .
Krok 2. Zmień na Uruchomienie kartę, aby znaleźć Usługi aplikacji Xbox z listy.
Krok 3. Kliknij go prawym przyciskiem myszy i wybierz Włączać aby zakończyć operację.
Następnie uruchom ponownie aplikację Xbox, aby sprawdzić, czy nadal nie możesz uruchomić aplikacji Xbox.
Sposób 2. Napraw lub zresetuj usługi gier
Jeśli problem z nieotwieraniem się aplikacji Xbox wynika z problemu z aplikacją Xbox, możesz spróbować naprawić aplikację lub zresetować ją do ustawień domyślnych.
Krok 1. Naciśnij Wygraj + ja aby otworzyć Ustawienia systemu Windows.
Krok 2. Udaj się do Aplikacje > Aplikacje i funkcje i wyszukaj aplikację Xbox na liście aplikacji w prawym okienku.
Krok 3. Wybierz Xbox i wybierz Zaawansowane opcje . W kolejnym oknie wybierz Naprawa Lub Nastawić w zależności od Twojej sytuacji.
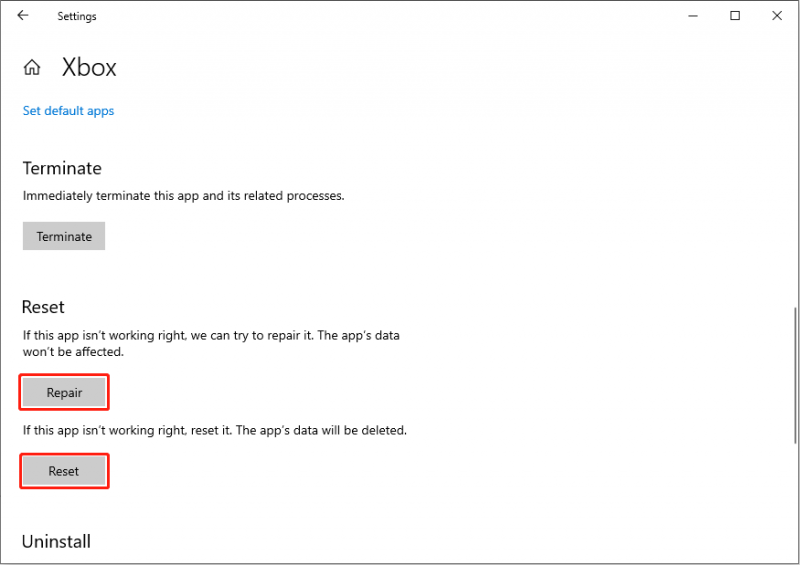
Poczekaj na zakończenie procesu, a następnie uruchom ponownie komputer, aby w pełni zastosować zmianę.
Sposób 3. Uruchom narzędzie do naprawy usług gier
Problemy z usługami gier mogą uniemożliwić prawidłowe załadowanie aplikacji Xbox, a nawet spowodować brak zawartości po uruchomieniu. Na szczęście istnieje narzędzie do rozwiązywania problemów z aplikacją i grami Xbox. Możesz wypróbować to narzędzie, aby sprawdzić, czy problemy z usługami gier można rozwiązać.
Możesz odwiedzić oficjalną stronę firmy Narzędzie do naprawy usług gier i pobierz to narzędzie wiersza poleceń w folderze Wersja do pobrania sekcja. Po pobraniu kliknij plik wykonywalny, aby go uruchomić i poczekaj na zakończenie automatycznego sprawdzania.
Po zakończeniu procesu naciśnij I jeśli problem został rozwiązany lub N aby przekazać opinię zespołowi programistów za pomocą instrukcji wyświetlanych na ekranie.
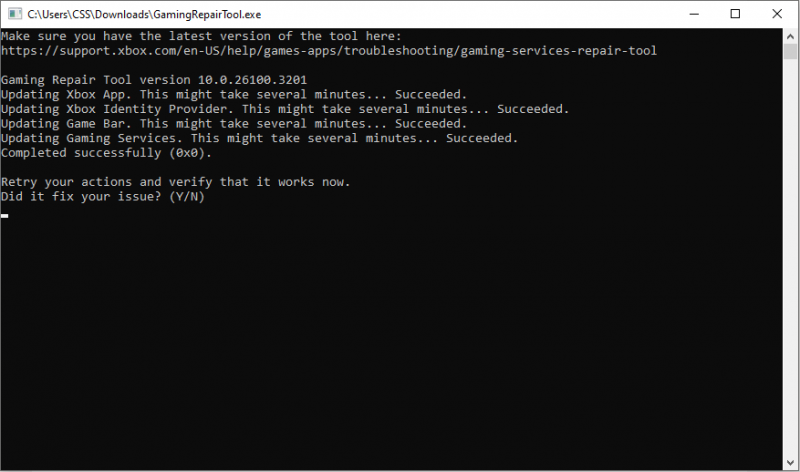
Sposób 4. Odinstaluj i ponownie zainstaluj usługi gier
Usługi gier Xbox to zestaw usług online obsługujących gry online i wiele innych funkcji. Możesz spróbować naprawić problem z aplikacją Xbox, która blokuje się podczas uruchamiania, instalując ponownie usługi gier.
Krok 1. Kliknij prawym przyciskiem myszy Okna ikonę i wybierz Windows PowerShell (administrator) z menu kontekstowego.
Krok 2. Wpisz następujące polecenie w oknie i naciśnij Wchodzić aby to wykonać.
Get-AppxPackage gaming.services -allusers | usuń pakiet aplikacji -allusers
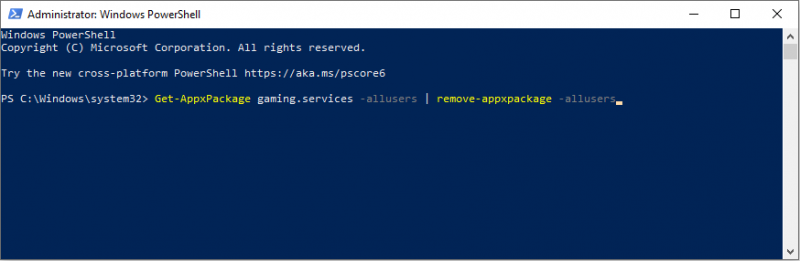
Krok 3. W tym samym oknie skopiuj i wklej następujące polecenie i naciśnij Wchodzić aby go ponownie zainstalować.
uruchom ms-windows-store://pdp/?productid=9MWPM2CQNLHN
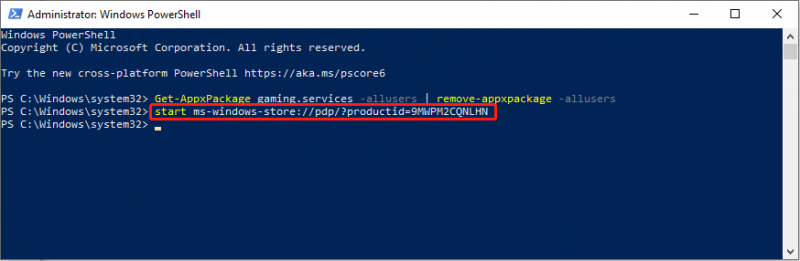
Wielu użytkowników Xbox udowadnia, że to rozwiązanie rozwiązuje problem zablokowania się konsoli Xbox w interfejsie ładowania w ich obudowach. Następnie możesz ponownie uruchomić konsolę Xbox, aby sprawdzić.
Sposób 5. Zainstaluj ponownie system Windows
Jeśli wszystkie powyższe rozwiązania nie pomogą, w ostateczności należy zastosować ponowną instalację systemu operacyjnego Windows. Jednak przed ponowną instalacją zaleca się wykonanie kopii zapasowej najważniejszych plików, aby uniknąć nieoczekiwanej utraty danych. MiniTool ShadowMaker pomaga ci wykonaj kopię zapasową komputera w ciągu kilku kliknięć. Możesz go zdobyć, żeby spróbować.
Wersja próbna MiniTool ShadowMaker Kliknij, aby pobrać 100% Czyste i bezpieczne
Po zakończeniu zadania tworzenia kopii zapasowej danych nadszedł czas, aby rozpocząć ponowną instalację systemu Windows. Możesz dokonać ponownej instalacji poprzez Ustawienia systemu Windows lub przy użyciu pliku ISO. Aby uzyskać szczegółowe instrukcje, przeczytaj uważnie ten post, aby dowiedzieć się, jak to zrobić zainstaluj ponownie system Windows bez utraty danych.
Ostatnie słowa
Nie jesteś jedyną osobą, która cierpi na problem z zawieszaniem się aplikacji Xbox podczas uruchamiania. W tym poście przedstawiono pięć sprawdzonych rozwiązań tego problemu. Mam nadzieję, że któryś z nich zadziała w Twoim przypadku.


![Poprawka: dysk, na którym jest zainstalowany system Windows, jest zablokowany (6 sposobów) [MiniTool Tips]](https://gov-civil-setubal.pt/img/disk-partition-tips/47/fix-drive-where-windows-is-installed-is-locked.jpg)

![Jak ominąć konfigurację systemu Windows 10 na koncie Microsoft? Wybierz drogę! [MiniTool News]](https://gov-civil-setubal.pt/img/minitool-news-center/51/how-bypass-microsoft-account-windows-10-setup.png)
![Jak naprawić kod błędu Elden Ring 30005 Windows 10/11? [Wskazówki dotyczące Mininarzędzia]](https://gov-civil-setubal.pt/img/news/DA/how-to-fix-elden-ring-error-code-30005-windows-10/11-minitool-tips-1.png)





![Naprawiono - system Windows napotkał problem podczas instalowania sterowników [MiniTool News]](https://gov-civil-setubal.pt/img/minitool-news-center/72/fixed-windows-encountered-problem-installing-drivers.png)


![Odzyskiwanie danych online: czy można bezpłatnie odzyskać dane online? [Wskazówki dotyczące MiniTool]](https://gov-civil-setubal.pt/img/data-recovery-tips/36/data-recovery-online.jpg)



![[Poprawka] Musisz sformatować dysk, zanim będzie można go użyć [MiniTool Tips]](https://gov-civil-setubal.pt/img/data-recovery-tips/84/you-need-format-disk-before-you-can-use-it.jpg)
