Niska głośność YouTube: przyczyny i rozwiązania
Youtube Volume Low Reasons
Jeśli głośność YouTube'a na Twoim komputerze jest zbyt niska, czy znasz przyczyny i jak to naprawić? W tym poście pokażemy Ci kilka skutecznych rozwiązań. Poza tym, jeśli chcesz pobierać filmy z YouTube'a i oglądać je offline, możesz spróbować Konwerter wideo MiniTool , darmowy program do pobierania filmów z YouTube.
Na tej stronie :- Przyczyny niskiego poziomu głośności w YouTube
- #Poprawka 1: Sprawdź głośność komputera i przeglądarki
- #Poprawka 2: Zresetuj ustawienia dźwięku na swoim komputerze
- #Poprawka 3: Uruchom narzędzie do rozwiązywania problemów z dźwiękiem systemu Windows
- #Poprawka 4: Wyłącz ulepszenia audio na swoim komputerze
- #Poprawka 5: Wyłącz dźwięk przestrzenny
- #Poprawka 6: Zaktualizuj swoją przeglądarkę internetową
- #Poprawka 7: Zresetuj ustawienia przeglądarki internetowej
- #Poprawka 8: Uruchom ponownie komputer
Przyczyny niskiego poziomu głośności w YouTube
Podczas oglądania filmów z YouTube na komputerze możesz zwiększać lub zmniejszać głośność w YouTube za pomocą paska/elementów sterujących YouTube. Możesz także kontrolować głośność YouTube za pomocą elementów sterujących dźwiękiem na komputerze. Może się jednak okazać, że głośność YouTube jest niska. Dlaczego moja głośność w YouTube jest tak niska? Oto kilka możliwych przyczyn.
- Głośność komputera jest zbyt niska.
- Głośność Twojej przeglądarki internetowej jest zbyt niska.
- Wystąpiły problemy ze słuchawkami lub głośnikiem.
- Ustawienia dźwięku w komputerze są nieprawidłowe.
- Ustawienia audio w komputerze są nieprawidłowe.
- Niektóre tymczasowe problemy na Twoim komputerze lub przeglądarce internetowej.
- I więcej…
Koncentrując się na tych przyczynach, w tym artykule przedstawimy kilka skutecznych rozwiązań.
 Jak ukryć pasek/kontrolki YouTube, gdy film jest wstrzymany?
Jak ukryć pasek/kontrolki YouTube, gdy film jest wstrzymany?Czy wiesz, jak ukryć pasek YouTube? Możesz wykonać tę pracę z przedłużeniem lub bez. W tym poście pokażemy te dwie metody.
Czytaj więcejCo zrobić, jeśli głośność YouTube jest niska w systemie Windows 10?
- Sprawdź głośność komputera i przeglądarki
- Zresetuj ustawienia dźwięku na swoim komputerze
- Uruchom narzędzie do rozwiązywania problemów z dźwiękiem w systemie Windows
- Wyłącz ulepszenia dźwięku na swoim komputerze
- Wyłącz dźwięk przestrzenny
- Zaktualizuj swoją przeglądarkę internetową
- Zresetuj ustawienia przeglądarki internetowej
- Zrestartuj swój komputer
#Poprawka 1: Sprawdź głośność komputera i przeglądarki
Gdy napotkasz problem niskiego poziomu głośności w YouTube, pierwszą rzeczą, którą powinieneś zrobić, to sprawdzić głośność komputera i przeglądarki oraz sprawdzić, czy są wyciszone. Jeśli tak, musisz zwiększyć głośność, aby zwiększyć głośność wideo w YouTube.
1. Kliknij prawym przyciskiem myszy ikonę głośnika na pasku zadań, a następnie wybierz Otwórz mikser głośności .
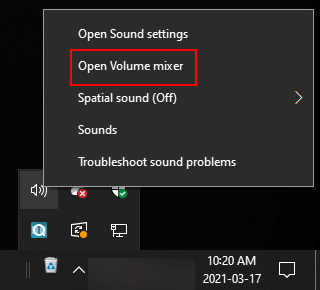
2. Sprawdź poziom głośności swojego komputera i przeglądarki internetowej, której używasz. W razie potrzeby możesz zwiększyć głośność, aby film w YouTube brzmiał głośniej.
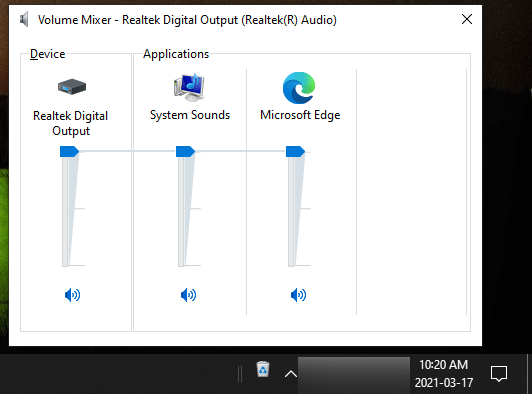
#Poprawka 2: Zresetuj ustawienia dźwięku na swoim komputerze
- Kliknij Początek .
- Iść do Ustawienia > System > Dźwięk .
- Przewiń w dół, aby znaleźć Preferencje urządzenia dotyczące głośności aplikacji pod Zaawansowane opcje dźwięku i kliknij, aby kontynuować.
- Kliknij Resetowanie przycisk pod Przywróć ustawienia domyślne zalecane przez firmę Microsoft .
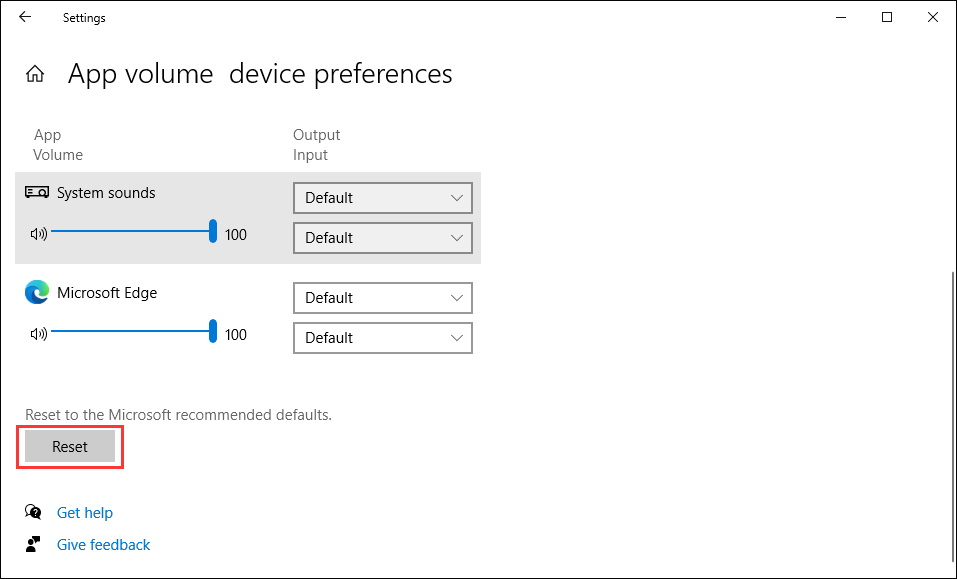
#Poprawka 3: Uruchom narzędzie do rozwiązywania problemów z dźwiękiem systemu Windows
1. Kliknij Początek .
2. Przejdź do Ustawienia > Aktualizacja i zabezpieczenia > Rozwiązywanie problemów .
3. Kliknij Dodatkowe narzędzia do rozwiązywania problemów .
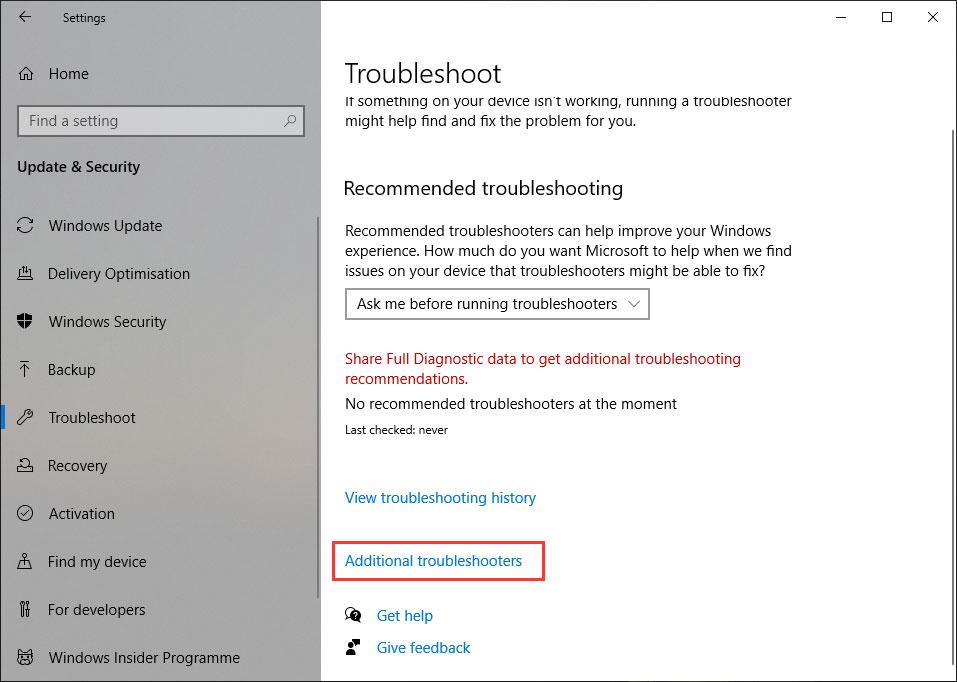
4. Kliknij Uruchom narzędzie do rozwiązywania problemów przycisk obok opcji Odtwarzanie dźwięku.
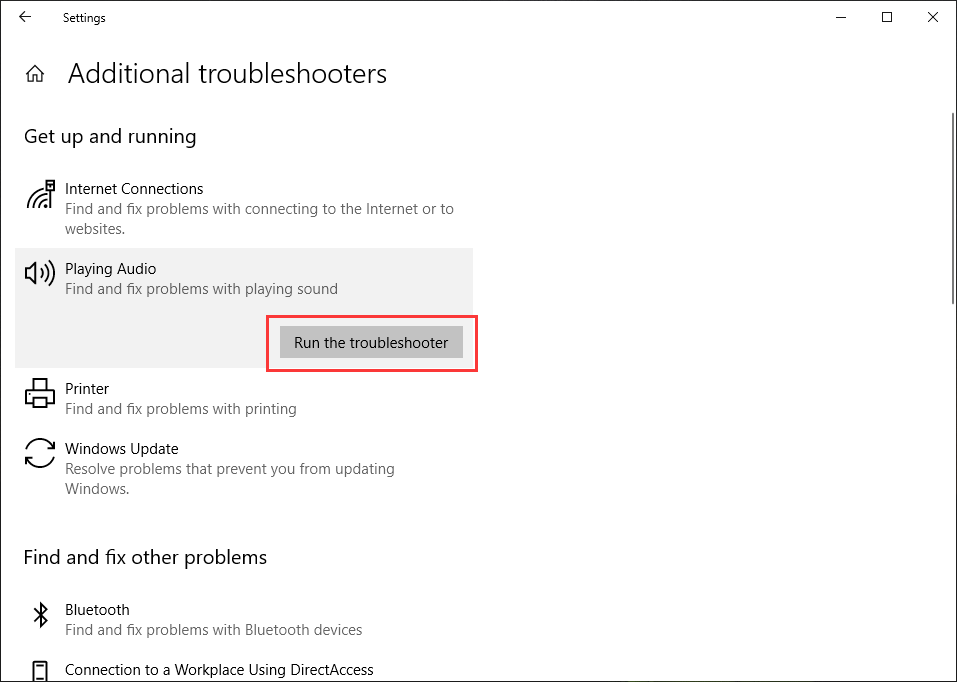
5. Wybierz urządzenie, z którym chcesz rozwiązać problem, i postępuj zgodnie z instrukcjami wyświetlanymi na ekranie, aby naprawić urządzenie.
#Poprawka 4: Wyłącz ulepszenia audio na swoim komputerze
- Kliknij prawym przyciskiem myszy ikonę głośnika na pasku zadań, a następnie wybierz Dźwięki .
- Przełącz na Odtwarzanie nagranego dźwięku patka.
- Wybierz urządzenie odtwarzające, a następnie kliknij Nieruchomości przycisk.
- Przełącz na Wzmocnienie patka.
- Sprawdzać Wyłączyć wszystkie rozszerzenia .
- Kliknij Stosować .
- Kliknij OK aby zapisać zmianę.
Jeśli nie możesz znaleźć karty Ulepszenia, możesz zamiast tego wykonać następujące czynności:
- Po wejściu we właściwości wybranego urządzenia należy przejść do Zaawansowany patka.
- Odznacz Włącz ulepszenia dźwięku w obszarze Ulepszenia sygnału.
- Kliknij Stosować .
- Kliknij OK .
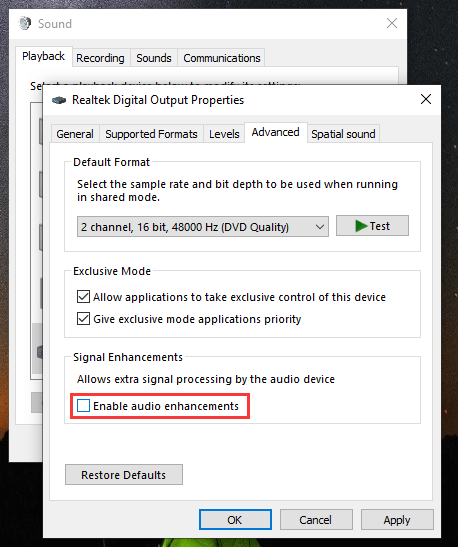
#Poprawka 5: Wyłącz dźwięk przestrzenny
Dźwięk przestrzenny w systemie Windows 10 pozwala cieszyć się efektem dźwięku przestrzennego w słuchawkach. Powinieneś jednak wiedzieć, że może to powodować konflikt z głośnością systemu, powodując niski poziom głośności w YouTube. Aby rozwiązać problem, musisz wyłączyć tę funkcję.
- Kliknij prawym przyciskiem myszy ikonę Głośnika na pasku zadań.
- Kliknij Dźwięk przestrzenny .
- Wybierać Wyłączony .
#Poprawka 6: Zaktualizuj swoją przeglądarkę internetową
Możesz także naprawić niski poziom głośności YouTube, aktualizując przeglądarkę internetową. Weźmy na przykład Chrome:
- Otwórz Chrome.
- Kliknij menu z trzema kropkami, a następnie przejdź do Ustawienia .
- Kliknij O Chrome z lewego menu.
- Jeśli Twoja przeglądarka Chrome nie jest aktualna, aktualizacja zostanie automatycznie przeprowadzona.
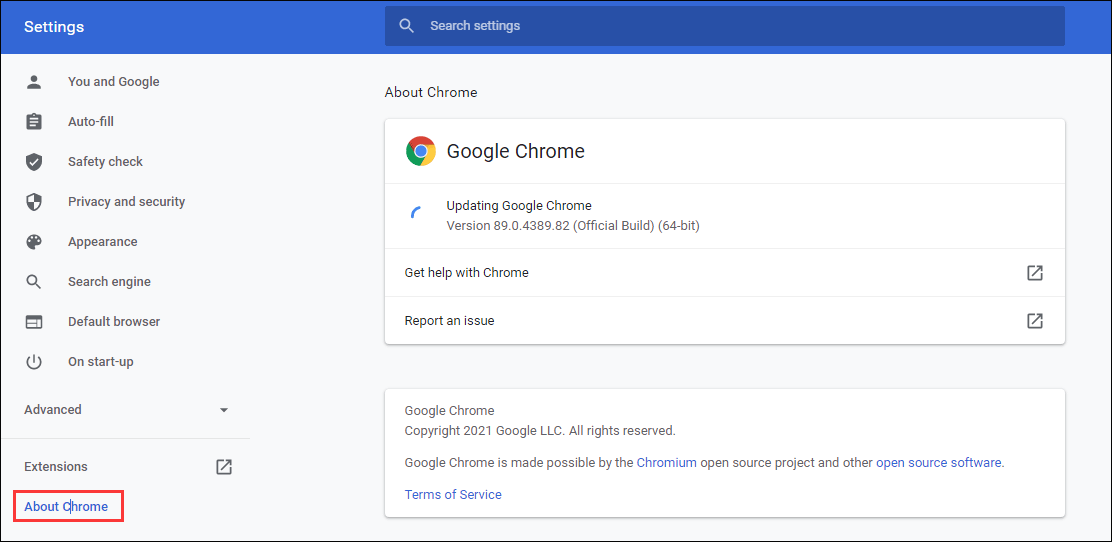
#Poprawka 7: Zresetuj ustawienia przeglądarki internetowej
- Otwórz Chrome.
- Kliknij menu z trzema kropkami i wybierz Ustawienia .
- Iść do Zaawansowane > Zresetuj i wyczyść > Przywróć ustawienia do oryginalnych wartości domyślnych .
- Kliknij Resetowanie ustawień aby zresetować przeglądarkę internetową.
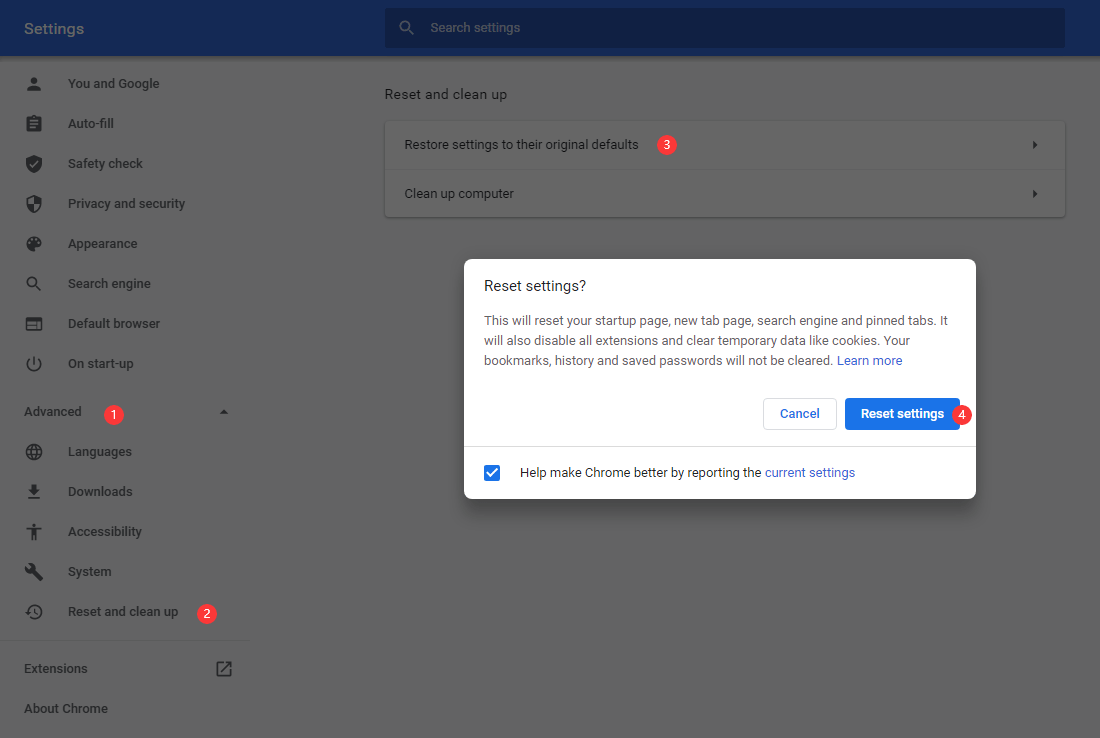
#Poprawka 8: Uruchom ponownie komputer
Jeśli wszystkie powyższe metody nie pomogą, mogą wystąpić tymczasowe problemy z komputerem. Ponowne uruchomienie komputera może pozbyć się tych tymczasowych problemów. Możesz tego spróbować.
Jeśli przeszkadza Ci niski poziom głośności w YouTube, możesz po prostu wypróbować te rozwiązania, aby rozwiązać problem. Jeśli masz jakieś problemy z tym związane, możesz dać nam znać w komentarzach.
Porady: Przedstawiamy MiniTool Video Converter — oprogramowanie do pobierania, konwertowania i nagrywania ekranu. Wypróbuj już teraz i doświadcz wygody!Konwerter wideo MiniToolKliknij, aby pobrać100%Czyste i bezpieczne
![Jak wyłączyć blokowanie wyskakujących okienek w Chrome, Firefox, Edge itp. [Wiadomości MiniTool]](https://gov-civil-setubal.pt/img/minitool-news-center/31/how-disable-pop-up-blocker-chrome.png)
![Jak wyłączyć adaptacyjną jasność w systemie Windows 10 - 4 kroki [MiniTool News]](https://gov-civil-setubal.pt/img/minitool-news-center/81/how-disable-adaptive-brightness-windows-10-4-steps.jpg)
![5 użytecznych rozwiązań do synchronizacji plików między wieloma komputerami [MiniTool Tips]](https://gov-civil-setubal.pt/img/backup-tips/84/5-useful-solutions-sync-files-among-multiple-computers.jpg)



![3 Poprawki do obrazu zadania jest uszkodzony lub zmieniony w [MiniTool News]](https://gov-civil-setubal.pt/img/minitool-news-center/22/3-fixes-task-image-is-corrupted.png)
![CHKDSK / F lub / R | Różnica między CHKDSK / F i CHKDSK / R [MiniTool Tips]](https://gov-civil-setubal.pt/img/data-recovery-tips/09/chkdsk-f-r-difference-between-chkdsk-f.jpg)



![Przechowywanie multimediów w systemie Android: czyszczenie danych i przywracanie plików multimedialnych [MiniTool Tips]](https://gov-civil-setubal.pt/img/data-recovery-tips/86/media-storage-android.jpg)



![Naprawiono: nazwy plików źródłowych większe niż obsługiwane przez system plików [MiniTool News]](https://gov-civil-setubal.pt/img/minitool-news-center/78/fixed-source-file-names-larger-than-supported-file-system.png)
![System przetwarzania nie odpowiada? Wypróbuj tych 6 rozwiązań tutaj! [Wskazówki dotyczące MiniTool]](https://gov-civil-setubal.pt/img/android-file-recovery-tips/83/process-system-isnt-responding.jpg)

![Co mam zrobić, jeśli moja klawiatura nie pisze? Wypróbuj te rozwiązania! [Wiadomości MiniTool]](https://gov-civil-setubal.pt/img/minitool-news-center/50/what-do-i-do-if-my-keyboard-won-t-type.jpg)
![Naprawiono konieczność włączenia ochrony systemu na tym dysku Win10 / 8/7! [Wskazówki dotyczące MiniTool]](https://gov-civil-setubal.pt/img/backup-tips/01/fixed-you-must-enable-system-protection-this-drive-win10-8-7.jpg)