Nie udało się odtworzyć dźwięku testowego w systemie Windows 10? Łatwo to napraw teraz! [MiniTool News]
Failed Play Test Tone Windows 10
Podsumowanie :

Czasami trzeba przetestować głośnik lub słuchawki, ale może się okazać, że błąd nie odtworzył dźwięku testowego w systemie Windows 10. Jak rozwiązać ten problem? W rzeczywistości bardzo łatwo jest ci pomóc, o ile wypróbujesz metody wymienione w tym poście, które są oferowane przez Rozwiązanie MiniTool . A teraz zobaczmy je.
Błąd nie udało się odtworzyć dźwięku testowego Windows 10
Dla wielu użytkowników systemu Windows ten problem pojawia się i dotyczy wielu wersji systemu Windows. Żaden komputer nie powinien tego doświadczyć - bez dźwięku, ponieważ jest to najważniejsza rzecz, którą powinien robić komputer.
Wskazówka: Możesz napotkać problem miksowania nie działa w systemie Windows 10. Jeśli tak, przeczytaj ten post - 5 najlepszych sposobów naprawy miksu stereo nie działa w systemie Windows 10 .
Ten komunikat o błędzie wskazuje, że występuje problem między systemem Windows a urządzeniem dźwiękowym komputera. Zwykle może to być spowodowane nieprawidłową konfiguracją dźwięku, uszkodzonymi plikami systemu Windows, uszkodzonymi sterownikami audio itp.
Dźwięk testowy jest zwykle używany do sprawdzania równowagi między głośnikami i słuchawkami w komputerze. Jeśli nie możesz go użyć, istnieje kilka opcji, które możesz sprawdzić, aby rozwiązać ten problem. Jeden z nich powinien odpowiadać Twoim potrzebom i wszystkie te rozwiązania dotyczą Windows 10/8/7 / XP / Vista.
Jak naprawić system Windows 10 nie odtworzył dźwięku testowego
Uruchom ponownie usługi związane z dźwiękiem systemu Windows
Usługi audio mogą uruchamiać się samodzielnie przy każdym uruchomieniu systemu. Jednak czasami mogą się nie uruchamiać, co prowadzi do tego, że słuchawki / głośniki nie testują dźwięku. Aby rozwiązać ten problem, należy ręcznie uruchomić usługi związane z dźwiękiem, postępując zgodnie z instrukcjami:
 4 sposoby naprawienia braku odpowiedzi usług audio w systemie Windows 10
4 sposoby naprawienia braku odpowiedzi usług audio w systemie Windows 10 Niezaprzeczalnie błąd braku odpowiedzi usług audio pojawia się od czasu do czasu w systemie Windows, wskazując, że są problemy z urządzeniami dźwiękowymi.
Czytaj więcej- Wejście msc do pola okna Uruchom, które jest otwierane po naciśnięciu Wygraj + R. .
- Po kliknięciu dobrze i przechodząc do głównego interfejsu programu Usługi znajdź te dwie usługi - Windows Audio i Konstruktor punktów końcowych audio systemu Windows .
- Kliknij dwukrotnie i sprawdź, czy plik Status usługi jest Bieganie i Typ uruchomienia jest Automatyczny . Jeśli nie, wybierz Początek i Automatyczny .
- Na koniec kliknij Zastosować .
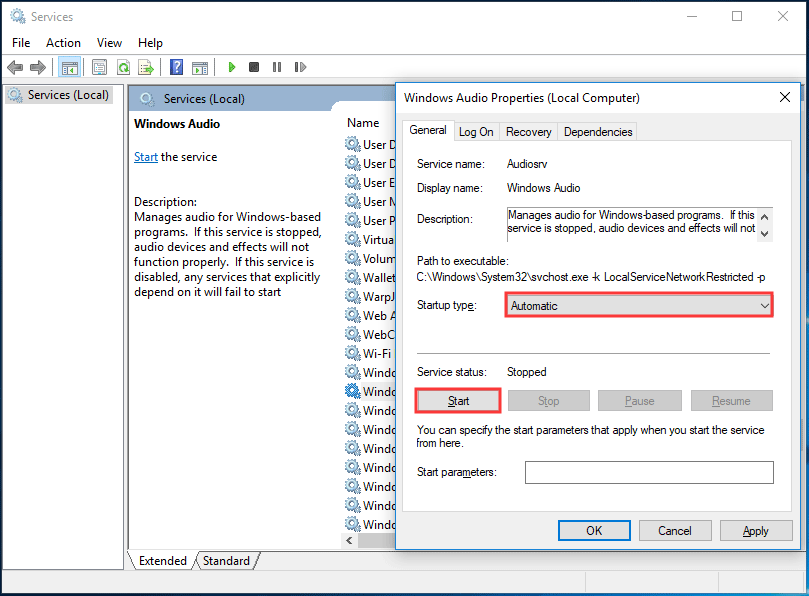
Zmień domyślną częstotliwość dźwięku testowego i głębokość bitową
Na podstawie głośnika lub słuchawek system Windows wybiera domyślną częstotliwość dźwięku testowego i głębię bitową, dzięki czemu można znaleźć najlepszą jakość dźwięku z urządzenia wyjściowego audio. Błąd nieudanego odtwarzania dźwięku testowego może pojawić się, jeśli ustawienia domyślne mają problemy.
Aby pozbyć się tego problemu, zmień ustawienia, wykonując następujące czynności:
- Kliknij prawym przyciskiem myszy ikonę dźwięku na pasku zadań i kliknij Urządzenia do odtwarzania .
- W nowym oknie kliknij Nieruchomości .
- Pod zaawansowane wybierz inną szybkość i głębię bitową z listy.
- Kliknij Zastosować i wtedy dobrze .
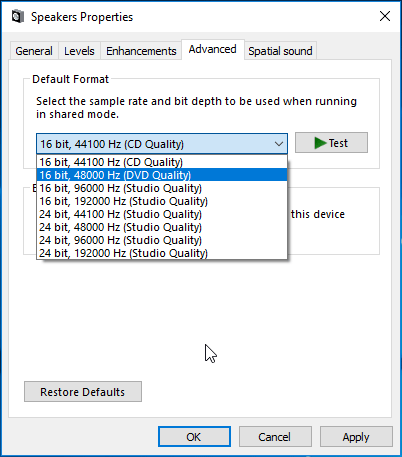
Wyłącz ulepszenia dźwięku
Microsoft i producenci zewnętrzni oferują pakiety ulepszeń dźwięku, na przykład ulepszenia audio dla systemu Windows 10, aby zapewnić doskonałe brzmienie określonego sprzętu.
Jednak czasami nie mogą poprawić jakości dźwięku lub dźwięku, ale powodują problemy, takie jak błąd wspomniany w tym poście. Możesz więc spróbować wyłączyć te ulepszenia dźwięku, postępując zgodnie z poniższym przewodnikiem.
- Kliknij prawym przyciskiem myszy ikonę dźwięku, aby wybrać Urządzenia do odtwarzania .
- Iść do Właściwości> Ulepszenia .
- Zaznacz pole Wyłączyć wszystkie rozszerzenia .
- Kliknij Zastosować i dobrze .
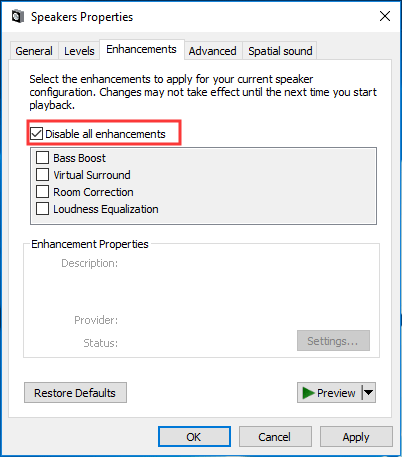
Uruchom Kontroler plików systemowych (SFC)
Jeśli niektóre pliki systemowe są uszkodzone, być może błąd - nie udało się odtworzyć dźwięku testowego występuje w systemie Windows 10. Dlatego należy wykonać skanowanie SFC, aby znaleźć i naprawić uszkodzone pliki systemowe.
- Otwórz wiersz polecenia w systemie Windows 10 z prawami administracyjnymi.
- Wejście sfc / scannow do okna i naciśnij Wchodzić .
- Poczekaj kilka minut, aż skanowanie się zakończy, a następnie sprawdź, czy błąd został rozwiązany.
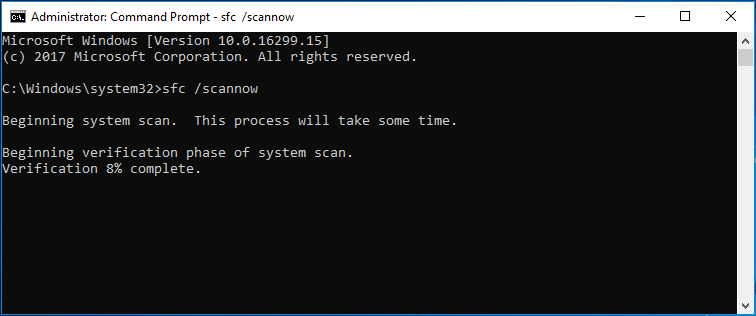
Uruchom narzędzia do rozwiązywania problemów z dźwiękiem
Uruchomienie narzędzi do rozwiązywania problemów z dźwiękiem może być pomocne w naprawieniu systemu Windows 10, który nie odtworzył dźwięku testowego. Wykonaj poniższe czynności:
- Iść do Ustawienia> Aktualizacja i zabezpieczenia> Rozwiązywanie problemów .
- Iść do Nagrywanie dźwięku i uruchom narzędzie do rozwiązywania problemów.
- Iść do Odtwarzam dźwięk i uruchom narzędzie do rozwiązywania problemów.
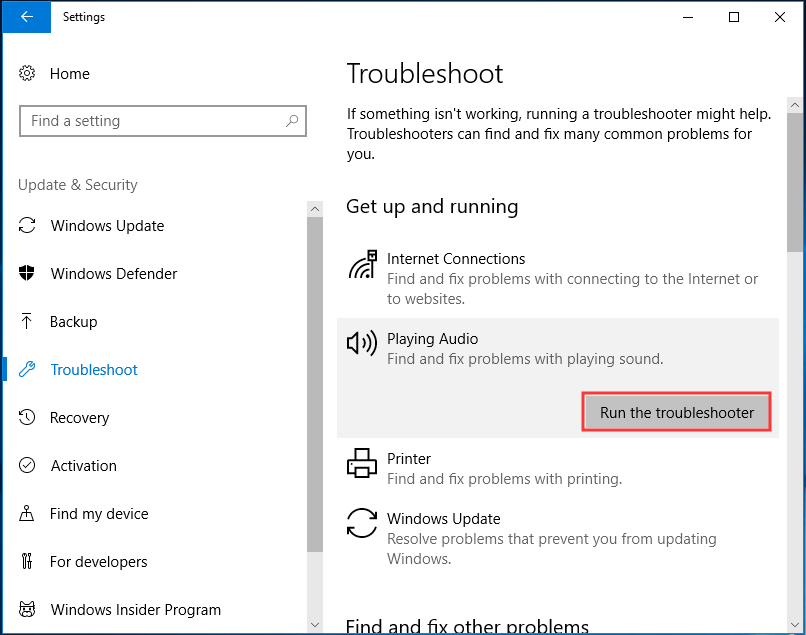
Zainstaluj ponownie sterownik audio
Problem z odtwarzaniem dźwięku testowego może być spowodowany przez uszkodzony sterownik, więc ponowna instalacja jest pomocna.
1. Idź do Menadżer urządzeń z Początek menu systemu Windows 10.
2. Rozwiń Kontrolery dźwięku, wideo i gier , kliknij prawym przyciskiem myszy Urządzenie audio wysokiej rozdzielczości i wybierz Odinstaluj urządzenie .
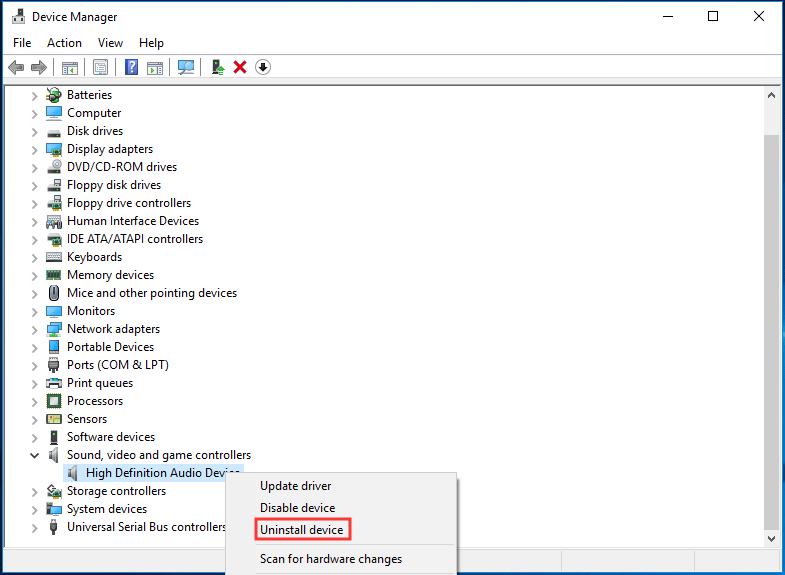
3. Kliknij Odinstaluj .
4. Uruchom ponownie komputer, a system Windows automatycznie zainstaluje sterownik audio i sprawdzi, czy problem został rozwiązany.
Koniec
To wszystkie informacje o tym, jak naprawić błąd odtwarzania dźwięku testowego w systemie Windows 10. Jeśli masz taki problem, postępuj zgodnie z powyższymi metodami, aby pozbyć się problemu.







![Dysk historii plików odłączony Windows 10? Uzyskaj pełne rozwiązania! [Wskazówki dotyczące MiniTool]](https://gov-civil-setubal.pt/img/backup-tips/21/file-history-drive-disconnected-windows-10.jpg)
![6 najlepszych sposobów rozwiązania problemu z brakiem karty sieciowej systemu Windows 10 [MiniTool News]](https://gov-civil-setubal.pt/img/minitool-news-center/96/top-6-ways-solve-windows-10-network-adapter-missing.png)








![Jak sprawdzić dostępność aktualizacji systemu Windows w systemie Windows 10 [MiniTool News]](https://gov-civil-setubal.pt/img/minitool-news-center/56/how-check-windows-updates-windows-10.png)
![4 Rozwiązania problemów z ustawieniami AMD Radeon nie otwierają się [MiniTool News]](https://gov-civil-setubal.pt/img/minitool-news-center/11/4-solutions-amd-radeon-settings-not-opening.png)