Przewodnik dla początkujących: Jak korzystać z zewnętrznego dysku twardego
A Beginner Guide How To Use An External Hard Drive
Do czego służą zewnętrzne dyski twarde? Jak korzystać z zewnętrznego dysku twardego w komputerze? Oprogramowanie MiniTool pisze w tym poście przewodnik dla początkujących dotyczący zewnętrznych dysków twardych.W epoce, w której najważniejsze są dane cyfrowe, potrzeba dodatkowej przestrzeni dyskowej nigdy nie była większa. Zewnętrzne dyski twarde stanowią wygodne rozwiązanie dla osób pragnących zwiększyć pojemność swojej pamięci lub wykonać kopię zapasową ważnych plików. Niezależnie od tego, czy jesteś studentem, profesjonalistą czy zwykłym użytkownikiem, zrozumienie, jak korzystać z zewnętrznego dysku twardego, może uprościć zarządzanie danymi i zapewnić bezpieczeństwo cennych informacji.
Co to jest zewnętrzny dysk twardy
Zewnętrzny dysk twardy to przenośne urządzenie pamięci masowej, które można podłączyć do komputera lub innego urządzenia elektronicznego zewnętrznie. W przeciwieństwie do wewnętrznych dysków twardych, które są umieszczone w komputerze lub urządzeniu, zewnętrzne dyski twarde to samodzielne jednostki, które można łatwo podłączać i odłączać. Zazwyczaj mają różną pojemność, od kilkuset gigabajtów do kilku terabajtów.
Do czego służą zewnętrzne dyski twarde
- Przechowywanie danych : Zapewniają dodatkową przestrzeń do przechowywania plików, dokumentów, zdjęć, filmów i innych treści cyfrowych.
- Kopia zapasowa : Zewnętrznych dysków twardych można używać do tworzenia kopii zapasowych ważnych danych, zapewniając dodatkową warstwę ochrony przed utratą danych z powodu awarii sprzętu lub innych problemów.
- Transfer plików : Zewnętrzne dyski twarde są przydatne do przesyłania dużych ilości danych między komputerami lub do udostępniania plików innym osobom.
- Ruchliwość : Ze względu na swoją kompaktową i przenośną naturę zewnętrzne dyski twarde umożliwiają wygodne przenoszenie dużych ilości danych między lokalizacjami.
- Przechowywanie multimediów : Są powszechnie używane do przechowywania plików multimedialnych, takich jak muzyka, filmy i gry, zwalniając miejsce na wewnętrznych dyskach komputerów.
Jak korzystać z zewnętrznego dysku twardego
W jaki sposób zewnętrzny dysk twardy ułatwia zapisywanie plików i tworzenie kopii zapasowych lub przesyłanie plików? Oto pełny przewodnik:
Krok 1. Wybierz odpowiedni zewnętrzny dysk twardy
Przed przystąpieniem do użytkowania ważne jest, aby wybrać odpowiedni zewnętrzny dysk twardy do swoich potrzeb. Weź pod uwagę takie czynniki, jak pojemność pamięci, zgodność z urządzeniami (np. USB 3.0 lub USB-C) oraz to, czy wolisz tradycyjny dysk twardy (dysk twardy), czy szybszy dysk SSD (dysk półprzewodnikowy).
Krok 2. Podłącz zewnętrzny dysk twardy
Podłączenie zewnętrznego dysku twardego jest prostym procesem. Większość dysków zewnętrznych korzysta z połączenia USB, dzięki czemu są kompatybilne z szeroką gamą urządzeń. Wystarczy podłączyć kabel USB do dostępnego portu w komputerze lub laptopie.
Krok 3. Sformatuj zewnętrzny dysk twardy
Przed użyciem zewnętrznego dysku twardego może być konieczne jego sformatowanie. Formatowanie przygotowuje dysk do pracy z konkretnym systemem operacyjnym (Windows lub macOS). Należy pamiętać, że formatowanie usuwa wszystkie dane z dysku, dlatego przed kontynuowaniem należy wykonać kopię zapasową wszystkich ważnych informacji.
Oto dwa artykuły na temat formatowania zewnętrznego dysku twardego w systemach Windows i macOS:
- Jak sformatować zewnętrzny dysk twardy w systemie Windows 10/11
- Wymaż i sformatuj ponownie urządzenie pamięci masowej za pomocą Narzędzia dyskowego na komputerze Mac
Krok 4. Prześlij pliki lub zapisz pliki/kopie zapasowe
Po podłączeniu i sformatowaniu zewnętrznego dysku twardego możesz rozpocząć przesyłanie lub zapisywanie plików. Można to zrobić ręcznie, przeciągając i upuszczając pliki. Oczywiście możesz także użyć oprogramowania do tworzenia kopii zapasowych, aby utworzyć kopię zapasową plików na zewnętrznym dysku twardym.
Wiele zewnętrznych dysków twardych jest dostarczanych z oprogramowaniem do automatycznego tworzenia kopii zapasowych lub można skorzystać z wbudowanych narzędzi, takich jak Kopia zapasowa systemu Windows lub Time Machine w systemie macOS. Pomóc w tym może również oprogramowanie do tworzenia kopii zapasowych danych innych firm, takie jak MiniTool ShadowMaker.
Wersja próbna MiniTool ShadowMaker Kliknij, aby pobrać 100% Czyste i bezpieczne
Krok 5. Wyjmij zewnętrzny dysk twardy
Przed fizycznym odłączeniem zewnętrznego dysku twardego ważne jest, aby bezpiecznie go wysunąć, aby zapobiec uszkodzeniu danych.
- W systemie Windows kliknij prawym przyciskiem myszy dysk w Eksploratorze plików i wybierz Wyrzucać .
- W systemie macOS kliknij ikonę wysuwania obok napędu Znalazca .
Teraz wiesz, jak używać zewnętrznego dysku twardego do przesyłania i zapisywania plików oraz jak go używać do zapisywania plików kopii zapasowych. Aby w pełni wykorzystać dysk, lepiej odpowiednio zarządzaj znajdującą się na nim przestrzenią dyskową. Możesz czytać dalej, aby uzyskać więcej informacji.
Jak zarządzać miejscem na zewnętrznym dysku twardym
Aby w pełni wykorzystać możliwości zewnętrznego dysku twardego, należy dobrze zarządzać pamięcią masową. Organizuj pliki w foldery, usuwaj niepotrzebne dane i rozważ użycie dysku zewnętrznego do przechowywania określonych typów plików, takich jak multimedia lub kopie zapasowe, aby wszystko było uporządkowane i łatwo dostępne.
Jak z łatwością skonfigurować zewnętrzny dysk twardy? Możesz użyć Kreatora partycji MiniTool, narzędzia „wszystko w jednym”. darmowy menedżer partycji , aby tworzyć partycje, usuwać partycje, rozszerzać partycje, formatować partycje, czyścić partycje, kopiować partycje i nie tylko.
Kreator partycji MiniTool za darmo Kliknij, aby pobrać 100% Czyste i bezpieczne
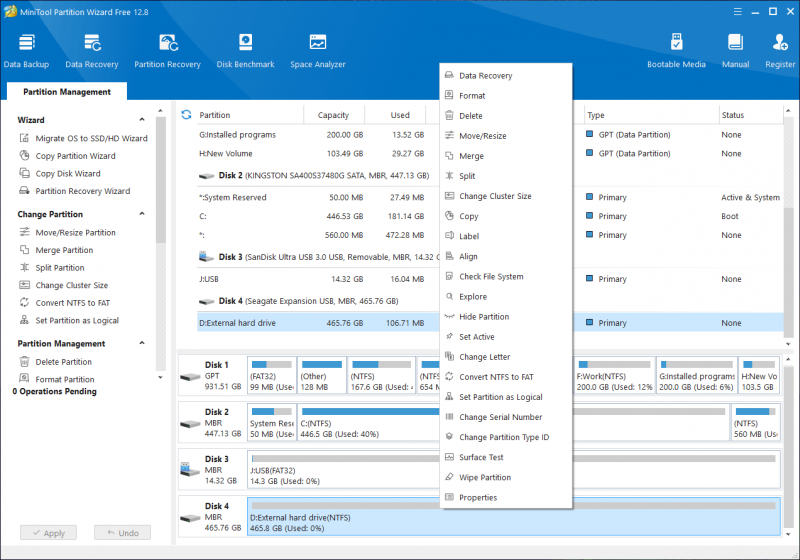
Jak wykonać kopię zapasową plików na zewnętrznym dysku twardym
Jednym z głównych celów zewnętrznego dysku twardego jest służenie jako niezawodne rozwiązanie do tworzenia kopii zapasowych. Ustal procedurę regularnego tworzenia kopii zapasowych, aby zapewnić bezpieczeństwo swoich danych. Jest to szczególnie ważne w przypadku ważnych dokumentów, niezastąpionych zdjęć i krytycznych projektów roboczych.
MiniTool ShadowMaker to profesjonalne oprogramowanie do tworzenia kopii zapasowych danych i systemów, działające na wszystkich wersjach systemu Windows. Oferuje wiele zaawansowanych funkcji tworzenia kopii zapasowych:
- Kopia zapasowa systemu, dysku, folderów i plików.
- Kopia zapasowa harmonogramu i wyzwalacza zdarzeń.
- Schematy tworzenia kopii zapasowych pełnych, różnicowych i przyrostowych.
Wersja próbna MiniTool ShadowMaker Kliknij, aby pobrać 100% Czyste i bezpieczne
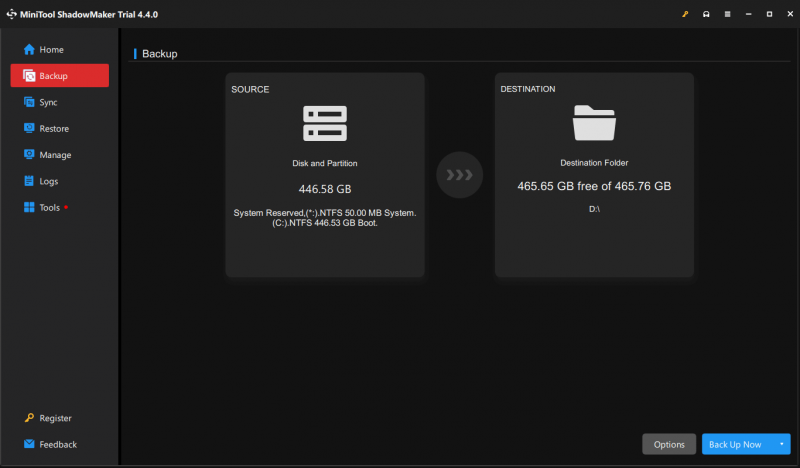
Jak odzyskać usunięte pliki z zewnętrznego dysku twardego
Na zewnętrznym dysku twardym nie ma Kosza. Oznacza to, że usunięte pliki są po prostu trwale usuwane z dysku. Jednakże, oprogramowanie do odzyskiwania danych nadal działa w celu odzyskania usuniętych plików z dysku twardego, jeśli nie zostaną nadpisane. Możesz wypróbować MiniTool Power Data Recovery, plik najlepszy darmowy program do odzyskiwania danych dla Windowsa.
To narzędzie do przywracania danych może odzyskać dane z dowolnego urządzenia do przechowywania danych, w tym zewnętrznych dysków twardych. Po pobraniu i zainstalowaniu tego oprogramowania na komputerze możesz po prostu podłączyć wewnętrzny dysk twardy i uruchomić to narzędzie, aby go przeskanować i odzyskać potrzebne pliki.
Odzyskiwanie danych MiniTool Power za darmo Kliknij, aby pobrać 100% Czyste i bezpieczne
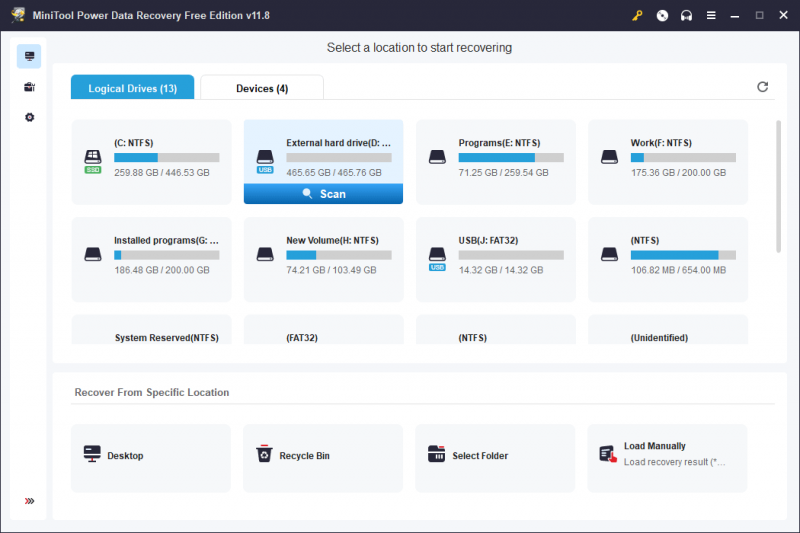
Wniosek
Korzystanie z zewnętrznego dysku twardego to praktyczny i skuteczny sposób na rozszerzenie pamięci, tworzenie kopii zapasowych danych i efektywne zarządzanie plikami cyfrowymi. Wykonując poniższe kroki, możesz wykorzystać pełny potencjał zewnętrznego dysku twardego, zapewniając spokój ducha i usprawnione zarządzanie danymi w erze cyfrowej.





![Jak odblokować lub zablokować kogoś na Discordzie [MiniTool News]](https://gov-civil-setubal.pt/img/minitool-news-center/81/how-unblock-block-someone-discord.png)





![Sformatuj kartę SD i jak szybko sformatować kartę SD [MiniTool Tips]](https://gov-civil-setubal.pt/img/blog/74/formatear-tarjeta-sd-y-c-mo-formatear-una-tarjeta-sd-r-pidamente.jpg)

![[ROZWIĄZANE!] Vmware Bridged Network nie działa [Wskazówki MiniTool]](https://gov-civil-setubal.pt/img/backup-tips/3C/solved-vmware-bridged-network-not-working-minitool-tips-1.png)




