Windows 10 Education Pobierz (ISO) i zainstaluj dla studentów [Wskazówki MiniTool]
Windows 10 Education Pobierz Iso I Zainstaluj Dla Studentow Wskazowki Minitool
Co to jest Windows 10 Education? Jak pobrać Windows 10 Education ISO i zainstalować ten system dla studentów? Nie jest to trudne i możesz postępować zgodnie z poniższymi instrukcjami podanymi przez MiniNarzędzie aby łatwo uzyskać edycję edukacyjną.
Przegląd systemu Windows 10 Education
Windows 10 Education jest oparty na systemie Windows 10 Enterprise i jest przeznaczony wyłącznie do celów akademickich. Windows 10 Education to wariant Enterprise Edition, który oferuje zabezpieczenia i zarządzanie na poziomie korporacyjnym.
Ta edycja ma określone ustawienia i funkcje dla szkół i uniwersytetów, w tym ustawienia związane z edukacją, usługę BranchCache, blokadę aplikacji, ulepszone funkcje zabezpieczeń, wyłączoną Cortanę itp. Jeśli jesteś studentem, możesz zainstalować tę edycję na swoim komputerze. Więc jak to zrobić? Postępuj zgodnie z poniższym przewodnikiem, aby go zdobyć.
Niektórzy z was mogą być zainteresowani różnicą między Windows 10 Education i Pro. Zobacz ten powiązany post, aby poznać szczegóły - Windows 10 Education vs Pro: czy powinienem używać wersji Education Edition? .
Pobieranie systemu Windows 10 Education za pomocą narzędzia do tworzenia multimediów
Firma Microsoft oferuje oficjalny sposób pobierania systemu Windows 10 Education ISO i jest to narzędzie do tworzenia multimediów. Obraz ISO zawiera wiele wersji, w tym Home, Home N, Home Single Language, Education, Education N, Pro i Pro N.
Zobacz przewodnik dotyczący systemu Microsoft Windows 10 Education Pobierz ISO:
Krok 1: Pobierz narzędzie do tworzenia multimediów za pośrednictwem witryny Microsoft.
Krok 2: Uruchom to narzędzie, klikając dwukrotnie plik .exe.
Krok 3: Kliknij Zaakceptować wyrazić zgodę na warunki licencji.
Krok 4: Wybierz opcję - Utwórz nośnik instalacyjny (dysk flash USB, DVD lub plik ISO) dla innego komputera i kliknij Następny kontynuować.
Krok 5: Określ język, architekturę i edycję, aby przejść dalej.
Krok 6: Wybierz Plik ISO i kliknij Następny rozpocząć pobieranie systemu Windows 10. Proces może potrwać kilka minut i być cierpliwym.
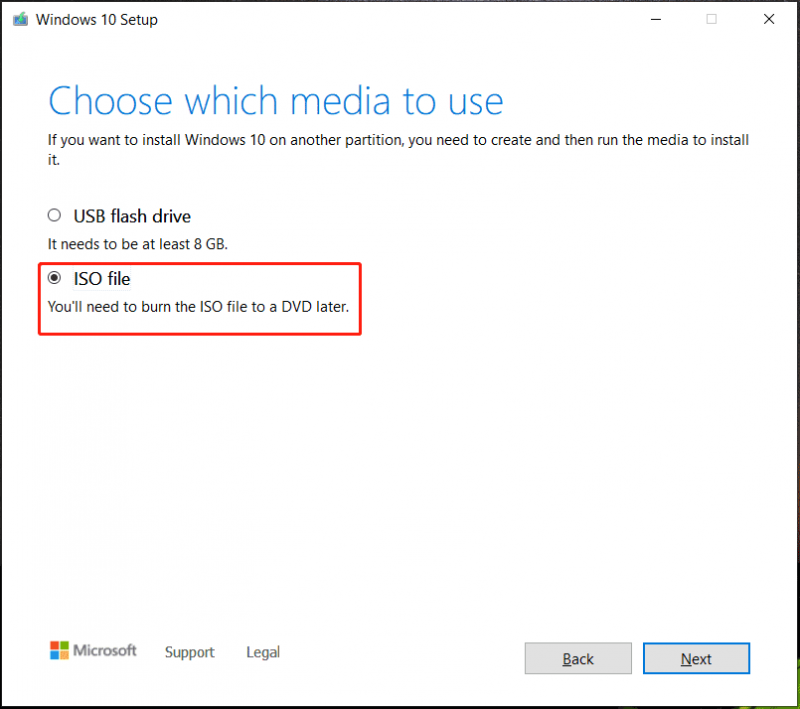
Windows 10 Education Pobierz ISO przez kilka bezpośrednich linków do pobierania
Oprócz korzystania z narzędzia Media Creation Tool niektóre witryny oferują również bezpośrednie łącza do pobierania systemu Windows 10 Education. Wyszukując „Windows 10 Education Pobierz ISO 64-bit” lub „Windows 10 Education Pobierz ISO 32-bit” w Google Chrome, możesz je znaleźć, a tutaj podajemy dwa linki dla Ciebie:
Windows 10 Education 21H1 ISO do pobrania 64-bitowy
Windows 10 Education 21H1 ISO do pobrania 32-bitowy
Instalacja systemu Windows 10 Education
Teraz pobierasz system Windows 10 Education i jak użyć obrazu ISO, aby zainstalować tę edycję na swoim komputerze?
Krok 1: Przygotuj dysk flash USB, pobierz Rufusa i uruchom to narzędzie, aby nagrać ISO na dysk USB, aby utworzyć rozruchowy dysk USB.
Krok 2: Włóż dysk USB do komputera, uruchom ponownie system w menu BIOS i uruchom komputer z dysku USB.
Krok 3: Po wybraniu języka, klawiatury lub metody wprowadzania oraz formatu czasu kliknij przycisk Zainstaluj teraz przycisk konfiguracji.
Krok 4: Po kliknięciu Nie mam klucza produktu , wybierać Windows 10 Edukacja żeby zainstalować.
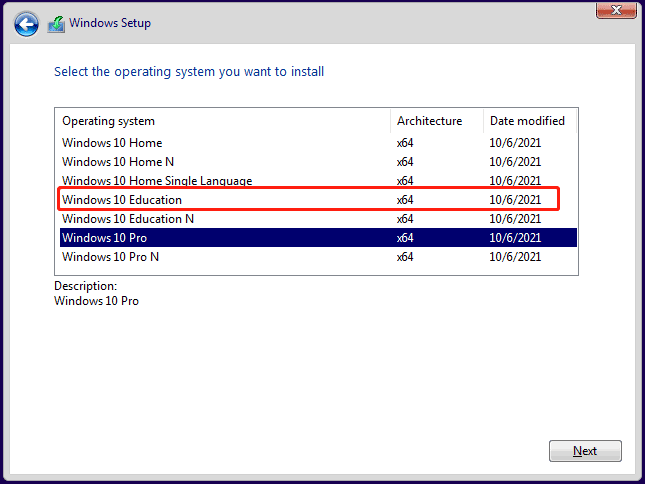
Krok 5: Zaakceptuj postanowienia licencyjne, a następnie wybierz sekcję instalowania tylko systemu Windows.
Krok 6: Wybierz lokalizację, w której chcesz zainstalować system Windows 10 Education.
Krok 7: Zakończ proces instalacji, postępując zgodnie z kreatorami na ekranie.
Niektórzy z was są zainteresowani systemem Windows 10 Enterprise i jak go pobrać i zainstalować? Postępuj zgodnie z przewodnikiem - Pobieranie i instalacja systemu Windows 10 Enterprise ISO dla firm .
Ostatnie słowa
To wszystkie informacje o tym, jak pobrać system Windows 10 Education i zainstalować go na swoim komputerze. Jeśli jesteś studentem, po prostu pobierz jego plik ISO, utwórz rozruchowy dysk USB i rozpocznij konfigurację z dysku.
![Czy dysk SSD o pojemności 1 TB wystarczy do gier? Uzyskaj odpowiedź teraz! [Wskazówki dotyczące MiniTool]](https://gov-civil-setubal.pt/img/backup-tips/61/is-1tb-ssd-enough-gaming.png)
![Rozwiązany – Twoja odpowiedź na zaproszenie nie może zostać wysłana [Wiadomości MiniTool]](https://gov-civil-setubal.pt/img/minitool-news-center/39/solved-your-response-invitation-cannot-be-sent.png)
![Jak naprawić kartę SD lub dysk zewnętrzny RAW: najlepsze rozwiązanie 2021 [MiniTool Tips]](https://gov-civil-setubal.pt/img/disk-partition-tips/85/how-fix-raw-sd-card.jpg)

![Jak naprawić urządzenie, które nie zostało zmigrowane w systemie Windows 10 (6 łatwych sposobów) [MiniTool News]](https://gov-civil-setubal.pt/img/minitool-news-center/08/how-fix-device-not-migrated-windows-10.png)


![Jeśli Xbox One włącza się sam, sprawdź te rzeczy, aby to naprawić [MiniTool News]](https://gov-civil-setubal.pt/img/minitool-news-center/98/if-xbox-one-turns-itself.jpg)


![Rozwiązania naprawiające problem z połączeniem usługi Malwarebytes z usługą [MiniTool Tips]](https://gov-civil-setubal.pt/img/backup-tips/56/solutions-fix-malwarebytes-unable-connect-service.jpg)


![Oto najlepsza alternatywa WD Smartware dla Windows 10 [MiniTool Tips]](https://gov-civil-setubal.pt/img/backup-tips/83/here-is-best-wd-smartware-alternative.jpg)


![Jak odzyskać dane z dysku twardego Xbox One (przydatne wskazówki) [MiniTool Tips]](https://gov-civil-setubal.pt/img/data-recovery-tips/48/how-recover-data-from-xbox-one-hard-drive.png)

![7 niezawodnych sposobów wyłączania funkcji BitLocker w systemie Windows 10 [MiniTool News]](https://gov-civil-setubal.pt/img/minitool-news-center/22/7-reliable-ways-disable-bitlocker-windows-10.png)
