Jak rozwiązywać problemy z serwerem DHCP w systemie Windows Server 2022, który nie działa?
How To Troubleshoot Windows Server 2022 Dhcp Not Working
Dlaczego Twój serwer DHCP nie działa? Czy wiesz, jak rozwiązać problem z niedziałającym serwerem DHCP w systemie Windows Server 2022? Możesz to rozgryźć i uzyskać przydatne rozwiązania w tym artykule pod redakcją MiniNarzędzie . Przejdźmy do rzeczy.Co to jest DHCP?
DHCP (Protokół dynamicznej konfiguracji hosta) to przyjazny dla użytkownika protokół zarządzania siecią, który automatycznie przypisuje adresy IP dowolnemu urządzeniu lub węzłowi w sieci, umożliwiając bezproblemową komunikację za pośrednictwem protokołu IP.
Za każdym razem, gdy urządzenie przenosi się do nowej lokalizacji, DHCP w wygodny sposób przydziela mu nowy adres IP, oszczędzając administratorom sieci kłopotów związanych z ręczną konfiguracją każdego urządzenia z prawidłowymi ustawieniami IP lub dostosowywaniem jego adresu podczas przenoszenia w sieci.
Ten zautomatyzowany proces centralizuje zarządzanie konfiguracją i można go łatwo wdrożyć zarówno w małych sieciach lokalnych, jak i środowiskach dużych przedsiębiorstw.
Mogą jednak wystąpić pewne błędy DHCP, takie jak nie można skontaktować się z DHCP lub DHCP systemu Windows Server 2022 nie działa w okresie użytkowania. Jak w ten sposób uzyskać działający serwer DHCP? W następnej części przeprowadzimy Cię po kolei przez każdy krok.
Jak naprawić niedziałający DHCP systemu Windows Server 2022?
Najpierw powinieneś przeprowadzić pewne kontrole i testy serwera DHCP, aby zidentyfikować przyczynę i lokalizację błędów DHCP. Następnie możesz znaleźć odpowiednie rozwiązania zgodnie z problemami.
1. Sprawdź łączność sieciową : Poświęć chwilę na sprawdzenie kabli sieciowych, przełączników i routerów, aby upewnić się, że działają dobrze, dzięki czemu urządzenie z systemem Windows Server 2022 może cieszyć się płynnym połączeniem sieciowym.
2. Zobacz Konfiguracja DHCP : Sprawdź, czy konfiguracje serwera DHCP są prawidłowe, w tym zakresy DHCP, zakresy adresów IP, maski podsieci i wszelkie inne parametry konfiguracyjne.
3. Przetestuj konfigurację klienta DHCP : Możesz przetestować konfigurację klienta DHCP na swoim urządzeniu, aby sprawdzić, czy może ono pomyślnie odbierać adresy IP i ustawienia sieciowe z serwera DHCP. Pomoże Ci to ustalić, czy problem leży po stronie serwera, czy Twojego urządzenia.
4. Sprawdź stan serwera DHCP : Sprawdź, czy serwer DHCP działa i czy w dzienniku zdarzeń znajdują się jakieś błędy lub ostrzeżenia. Jeśli pojawią się komunikaty o błędach lub ostrzeżenia, rozwiązania możesz znaleźć na podstawie dostarczonych komunikatów.
5. Sprawdź pulę DHCP : Sprawdź, czy są dostępne adresy IP, które można przypisać do urządzenia klienckiego. Jeśli nie, może być konieczne rozważenie rozszerzenia zakresu adresów IP lub przedłużenie okresu najmu I .
6. Wyświetl ustawienia zapory i zabezpieczeń : Upewnij się, że zapora sieciowa i ustawienia zabezpieczeń zostały włączone zarówno na serwerze, jak i na urządzeniach klienckich, aby umożliwić komunikację DHCP pomiędzy serwerem a urządzeniem klienckim.
Po drugie, możesz zastosować pewne techniki, aby sprawdzić, czy uda im się rozwiązać problem z niedziałającym DHCP.
1. Uruchom ponownie serwer DHCP : Ponowne uruchomienie serwera DHCP na serwerze Server 2022 może rozwiązać niektóre drobne problemy związane z usługami.
2. Zaktualizuj lub zainstaluj ponownie serwer DHCP : Czasami stary serwer DHCP lub problemy związane z oprogramowaniem mogą powodować, że DHCP w systemie Windows Server 2022 nie będzie działać. Następnie aktualizacja lub ponowna instalacja serwera DHCP może być opcjonalną poprawką.
3. Skorzystaj z pomocy technicznej Microsoft : Jeśli po wykonaniu powyższych kroków problem nadal występuje, zwróć się o pomoc do oficjalnego wsparcia firmy Microsoft.
Przeczytaj także: 4 sposoby naprawienia błędu „DHCP nie jest włączone dla sieci Ethernet”.
Środki ostrożności dotyczące zmiany ustawień serwera DHCP
Przed zmianą konfiguracji serwera DHCP lepiej rozważ wykonanie kopii zapasowej danych. Kopia zapasowa zawsze chroni ważne dane przechowywane w systemie Windows Server na wypadek nieoczekiwanych awarii komputera.
Co się tyczy kopia zapasowa danych tworzenie, MiniTool ShadowMaker warto wypróbować, jest przyjazny dla użytkownika i umożliwia tworzenie kopii zapasowych plików i systemu, synchronizację plików, tworzenie multimediów i wiele więcej. Dzięki niemu możesz łatwo wykonać kopię zapasową danych za pomocą kilku kliknięć. Poniżej znajduje się krótki samouczek.
Wersja próbna MiniTool ShadowMaker Kliknij, aby pobrać 100% Czyste i bezpieczne
Krok 1: Otwórz narzędzie i kliknij Zachowaj wersję próbną .
Krok 2: Przejdź do Kopia zapasowa , wybierać ŹRÓDŁO , aby wybrać żądane dane i kliknij OK . Następnie wybierz MIEJSCE DOCELOWE aby wybrać ścieżkę i kliknij OK .
Krok 3: Kliknij Utwórz kopię zapasową teraz aby rozpocząć zadanie tworzenia kopii zapasowej.
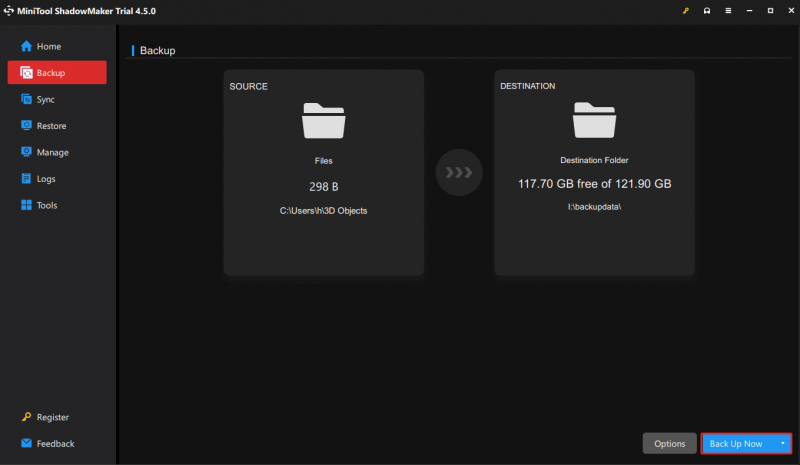
Dolna linia
Jak widać, w tym poście wyjaśniono, jak rozwiązać problem z niedziałającym serwerem DHCP w systemie Windows Server 2022, aby uzyskać działający serwer DHCP. Tymczasem zalecamy regularne wykonywanie kopii zapasowej komputera.





![Jak wykonać kopię zapasową Synology? Oto pełny przewodnik! [Wskazówki dotyczące Mininarzędzia]](https://gov-civil-setubal.pt/img/backup-tips/82/how-do-synology-backup.png)

![3 sposoby na naprawienie kontrolera PS4 nie łączy się z komputerem [MiniTool News]](https://gov-civil-setubal.pt/img/minitool-news-center/12/3-ways-fix-ps4-controller-wont-connect-pc.png)

![Jaki dysk twardy mam Windows 10? Dowiedz się na 5 sposobów [MiniTool News]](https://gov-civil-setubal.pt/img/minitool-news-center/42/what-hard-drive-do-i-have-windows-10.jpg)
![[3 sposoby] Zmień/odinstaluj system Windows 11 i wróć do systemu Windows 10](https://gov-civil-setubal.pt/img/news/80/downgrade-uninstall-windows-11.png)



![6 wskazówek, jak naprawić błąd związany z niemożnością odinstalowania programu Windows 10 [MiniTool News]](https://gov-civil-setubal.pt/img/minitool-news-center/18/6-tips-fix-unable-uninstall-program-windows-10-issue.jpg)

![Rozwiązany - na komputerze wyczerpują się zasoby [MiniTool News]](https://gov-civil-setubal.pt/img/minitool-news-center/22/solved-your-computer-is-running-low-resources.png)


