[ROZWIĄZANE!] HTTPS nie działa w Google Chrome
Rozwiazane Https Nie Dziala W Google Chrome
Co zrobisz, gdy HTTPS nie działa i nie możesz otworzyć żadnych witryn HTTPS w Google Chrome? Jeśli teraz zmagasz się z tym, postępuj zgodnie z poprawkami w tym poście na Witryna MiniTool by ci pomóc.
HTTPS nie działa w Chrome
HTTPS, zwany także Hypertext Transfer Protocol Secure, jest rozszerzeniem protokołu HTTP. Oferuje bezpieczniejszy sposób komunikowania się w sieci. Protokół HTTPS ustanawia szyfrowane łącze między dwoma systemami, zapewniając bezpieczny transfer danych.
Czasami możesz spotkać się z niedziałającym HTTPS z różnych powodów, takich jak przestarzała/uszkodzona przeglądarka, nieprawidłowa data i godzina, zakłócenia w VPN i oprogramowanie antywirusowe i tak dalej.
Jak naprawić niedziałający protokół HTTPS?
Poprawka 1: Zmień datę i godzinę
Najłatwiejszym sposobem naprawienia niedziałającego HTTPS jest zmiana daty i czasu ze względu na protokoły bezpieczeństwa.
Krok 1. Kliknij bieg ikona do otwarcia Ustawienia systemu Windows .
Krok 2. Przejdź do Czas i język > Data i godzina .
Krok 3. Wyłącz Ustaw czas automatycznie & Ustaw strefę czasową automatycznie i uderzył Zmiana pod Ustaw datę i godzinę ręcznie .
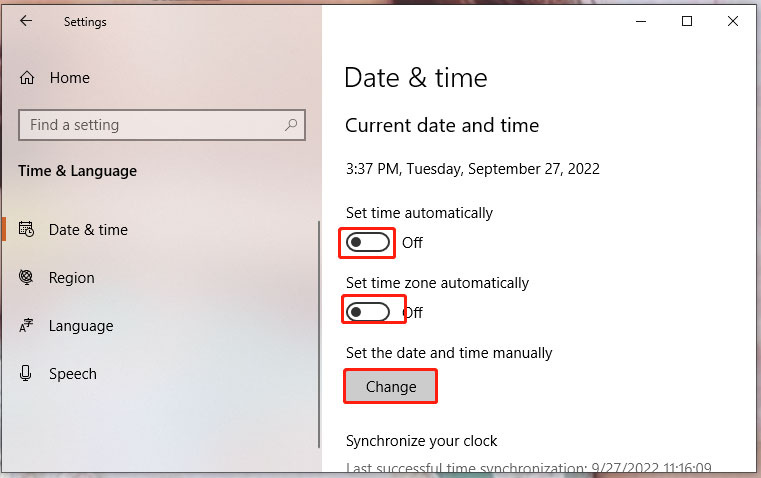
Krok 4. Wpisz poprawne Czas & Data a potem uderzył Zmiana .
Poprawka 2: Wyczyść pamięć podręczną SSL
Jeśli HTTPS nie działa, nadal istnieje po zmodyfikowaniu daty i godziny, możesz spróbować wyczyścić pamięć podręczną SSL.
Krok 1. Wpisz opcje internetowe w pasku wyszukiwania i naciśnij Wchodzić .
Krok 2. W Zawartość tabulator, hit Wyczyść stan SSL .
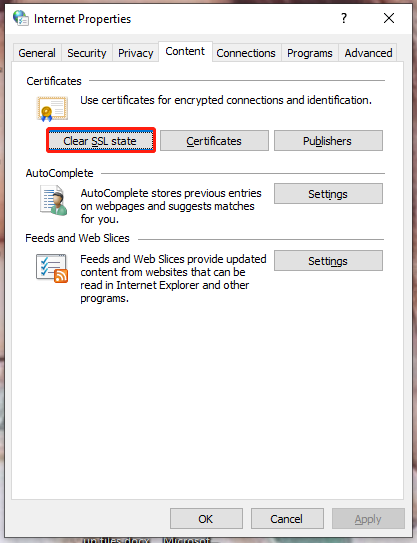
Krok 3. Po zakończeniu procesu uruchom ponownie komputer.
Poprawka 3: Opróżnij pamięć podręczną DNS
Opróżnianie pamięci podręcznej DNS jest również skutecznym sposobem na niedziałanie HTTPS.
Krok 1. Naciśnij Wygraj + R w tym samym czasie, aby otworzyć Biegać dialog.
Krok 2. Wpisz cmd i naciśnij Ctrl + Shift + Enter otworzyć Wiersz polecenia z uprawnieniami administracyjnymi.
Krok 3. Wpisz ipconfig /flushdns i uderzył Wchodzić . Po zakończeniu procesu ponownie załaduj problematyczną witrynę. Jeśli HTTPS nadal nie działa, możesz wypróbować następną metodę.
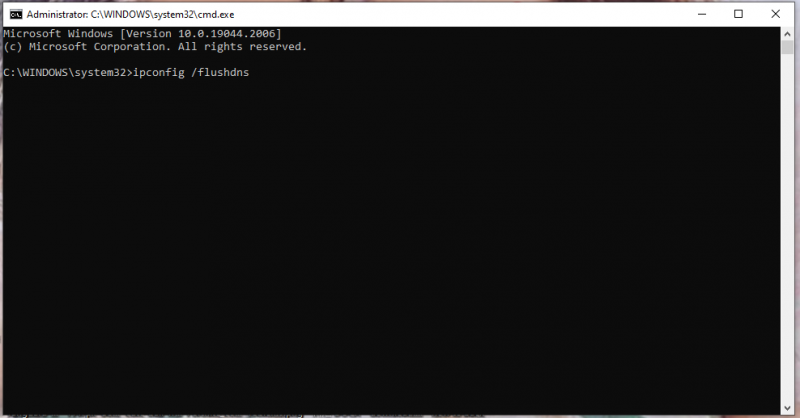
Rozwiązanie 4: Tymczasowo wyłącz usługę VPN i oprogramowanie antywirusowe
Jeśli łączysz się z usługą VPN na swoim komputerze, prawdopodobnie VPN lub oprogramowanie antywirusowe uniemożliwiają Chrome ładowanie niektórych stron internetowych ze względów bezpieczeństwa. W takim przypadku spróbuj na chwilę wyłączyć usługę VPN i oprogramowanie antywirusowe, aby sprawdzić, czy działa.
Aby wyłączyć program antywirusowy, potrzebujesz:
Krok 1. Przejdź do Ustawienia systemu Windows > Aktualizacja i bezpieczeństwo .
Krok 2. W Bezpieczeństwo systemu Windows , naciśnij Ochrona przed wirusami i zagrożeniami > Zarządzaj ustawieniami .
Krok 3. Wyłącz Ochrona w czasie rzeczywistym .
Poprawka 5: Zaktualizuj przeglądarkę
Może w Twojej przeglądarce brakuje jakichś poprawek, które uniemożliwiają otwieranie niektórych stron internetowych. W takim przypadku musisz go zaktualizować.
Krok 1. Uruchom przeglądarkę i naciśnij trzypunktowy ikona w prawym górnym rogu, aby wybrać Ustawienia .
Krok 2. Przejdź do O Chrome i automatycznie sprawdzi dostępność aktualizacji.
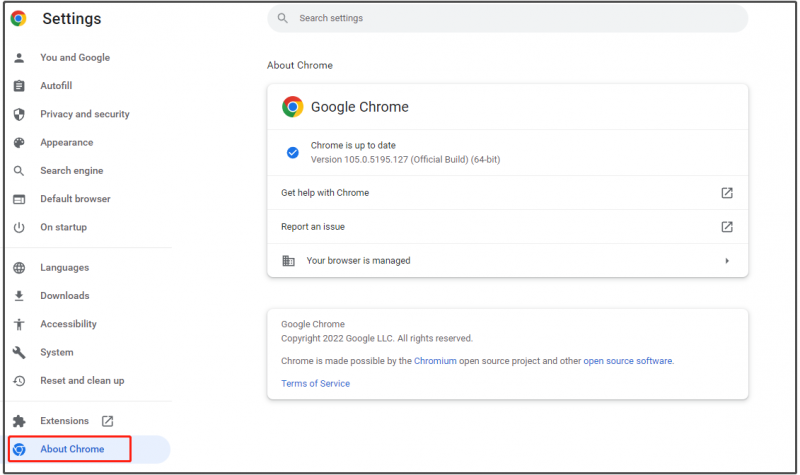
Poprawka 6: Zresetuj przeglądarkę
Ostatnią deską ratunku jest zresetowanie ustawień przeglądarki do oryginalnych wartości domyślnych.
Krok 1. Otwórz Google Chrome i uderz w trzypunktowy ikona do otwarcia Ustawienia .
Krok 2. W Zresetuj i wyczyść , naciśnij Przywróć ustawienia do ich oryginalnych wartości domyślnych . Następnie postępuj zgodnie z instrukcjami wyświetlanymi na ekranie, aby zresetować ustawienia Chrome.
![Jak zaktualizować kontroler Xbox One? 3 metody dla Ciebie! [Wiadomości MiniTool]](https://gov-civil-setubal.pt/img/minitool-news-center/36/how-update-xbox-one-controller.png)
![Rozwiązywanie problemu z rozłączaniem Internetu w systemie Windows 10 - 6 wskazówek [MiniTool News]](https://gov-civil-setubal.pt/img/minitool-news-center/44/fix-internet-keeps-disconnecting-windows-10-6-tips.jpg)

![Czy HDMI Carry Audio? Jak rozwiązywać problemy z brakiem dźwięku HDMI [MiniTool News]](https://gov-civil-setubal.pt/img/minitool-news-center/53/does-hdmi-carry-audio.jpg)

![Aplikacja zablokowana z powodu zasad firmy, jak odblokować [MiniTool News]](https://gov-civil-setubal.pt/img/minitool-news-center/95/app-blocked-due-company-policy.png)
![Jak przywrócić ustawienia fabryczne Toshiba Satellite w systemie Windows 7/8/10? [Wskazówki dotyczące MiniTool]](https://gov-civil-setubal.pt/img/disk-partition-tips/49/how-factory-reset-toshiba-satellite-windows7-8-10.png)
![Jeśli pojawi się komunikat „Kabel sieciowy odłączony”, oto, co należy zrobić [MiniTool News]](https://gov-civil-setubal.pt/img/minitool-news-center/25/if-network-cable-unplugged-occurs.jpg)






![5 sposobów naprawienia błędu Sklepu Windows 0x80073D05 Windows 10 [MiniTool News]](https://gov-civil-setubal.pt/img/minitool-news-center/87/5-ways-fix-windows-store-error-0x80073d05-windows-10.png)


![[2 sposoby] Jak znaleźć stare filmy z YouTube według daty?](https://gov-civil-setubal.pt/img/blog/08/how-find-old-youtube-videos-date.png)

