3 proste sposoby testowania szybkości zewnętrznego dysku twardego
3 Easy Ways On How To Test External Hard Drive Speed
Szybkość zewnętrznego dysku twardego ma znaczący wpływ na wydajność dysku. Ale czy wiesz, jak przetestować prędkość zewnętrznego dysku twardego w systemie Windows 10/11? Teraz możesz sprawdzić ten post na Oprogramowanie MiniTool aby dowiedzieć się, jak przeprowadzić test szybkości zewnętrznego dysku twardego.
Zewnętrzne dyski twarde są szeroko stosowane w celu rozbudowy przestrzeni dyskowej, Backup danych , transfer plików itp. Szybkość zewnętrznych dysków twardych ma bezpośredni wpływ na szybkość przesyłania plików i szybkość ładowania aplikacji. Testowanie szybkości dysku i podjęcie odpowiednich działań w celu optymalizacji dysku może pomóc poprawić wydajność dysku i zwiększyć wydajność pracy.
W poniższej sekcji wyjaśnimy, jak przetestować prędkość zewnętrznego dysku twardego w systemie Windows za pomocą wielu narzędzi.
Jak przetestować prędkość zewnętrznego dysku twardego
Metoda 1. Użyj Menedżera zadań
Narzędzie Menedżer zadań systemu Windows nie tylko dostarcza przydatnych informacji o procesorze, pamięci itp., ale także podaje prędkość odczytu i zapisu dysku w czasie rzeczywistym oraz kilka innych podstawowych informacji o dysku. Możesz więc przejść do Menedżera zadań, aby sprawdzić prędkość dysku.
- Najpierw kliknij prawym przyciskiem myszy Początek przycisk i wybierz Menadżer zadań .
- Po drugie, przejdź do Wydajność patka.
- Po trzecie, wybierz docelowy zewnętrzny dysk twardy z lewego panelu, a następnie w prawym panelu możesz zobaczyć jego prędkość odczytu i zapisu.
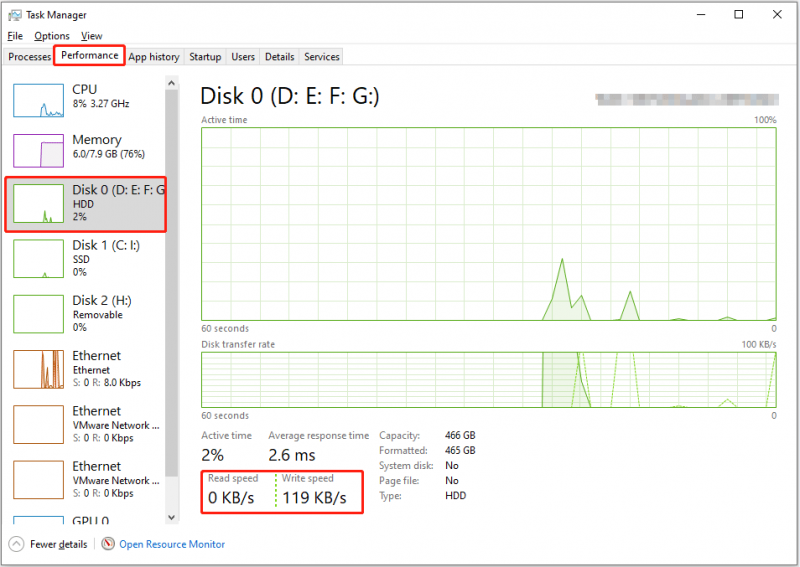
Metoda 2. Użyj wiersza poleceń
Wiersz poleceń to narzędzie wiersza poleceń w systemie operacyjnym Windows. Można go używać do wykonywania różnych zadań związanych z zarządzaniem dyskami, takich jak pokazywanie ukrytych partycji w CMD , wyświetlanie dysków twardych w CMD , i tak dalej. Tutaj możesz zobaczyć, jak używać określonego wiersza poleceń do testowania szybkości zewnętrznego dysku twardego.
Krok 1. Wpisz cmd na pasku wyszukiwania systemu Windows. Kiedy Wiersz polecenia pojawi się okno, wybierz Uruchom jako administrator opcja.
Krok 2. W oknie wiersza poleceń wpisz dysk winsat -napęd X i naciśnij Wchodzić . Pamiętaj, że musisz wymienić X znak z rzeczywistą literą dysku zewnętrznego dysku twardego. Na przykład musisz wpisać dysk winsat h jeśli literą dysku jest H.
Poczekaj chwilę na wykonanie wiersza poleceń, a następnie zostanie wyświetlona losowa i sekwencyjna prędkość odczytu i zapisu dysku.
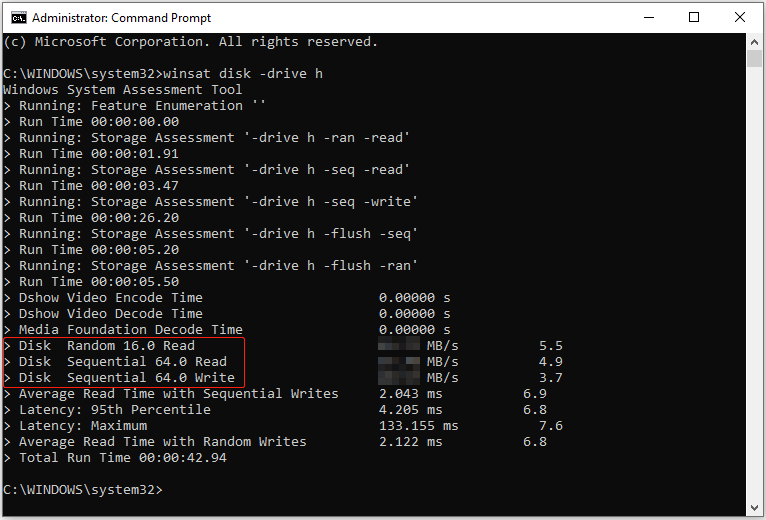
Metoda 3. Użyj Kreatora partycji MiniTool
Oprócz Menedżera zadań i CMD możesz skorzystać z profesjonalnego narzędzia do zarządzania dyskami, aby uzyskać bardziej szczegółowe informacje o szybkości odczytu i zapisu dysku. Tutaj zalecamy skorzystanie z bezpłatnego menedżera partycji, Kreator partycji MiniTool .
The Test dysku Funkcja tego oprogramowania może pomóc Ci bezpłatnie zmierzyć losową prędkość odczytu/zapisu i sekwencyjną prędkość odczytu/zapisu. Teraz kliknij przycisk poniżej, aby pobrać Kreator partycji MiniTool, a następnie rozpocznij proces testu porównawczego dysku.
Kreator partycji MiniTool za darmo Kliknij, aby pobrać 100% Czyste i bezpieczne
Krok 1. Uruchom pobrany darmowy menedżer dysków, aby wejść do jego głównego interfejsu.
Krok 2. Kliknij Test dysku opcję z górnego paska menu.
Krok 3. Pod Test dysku sekcję, skonfiguruj wymagane parametry, a następnie kliknij przycisk Początek przycisk. Poczekaj cierpliwie, aż proces testu porównawczego dysku zakończy się, a prędkości odczytu i zapisu dysku zostaną wyświetlone na wykresie.
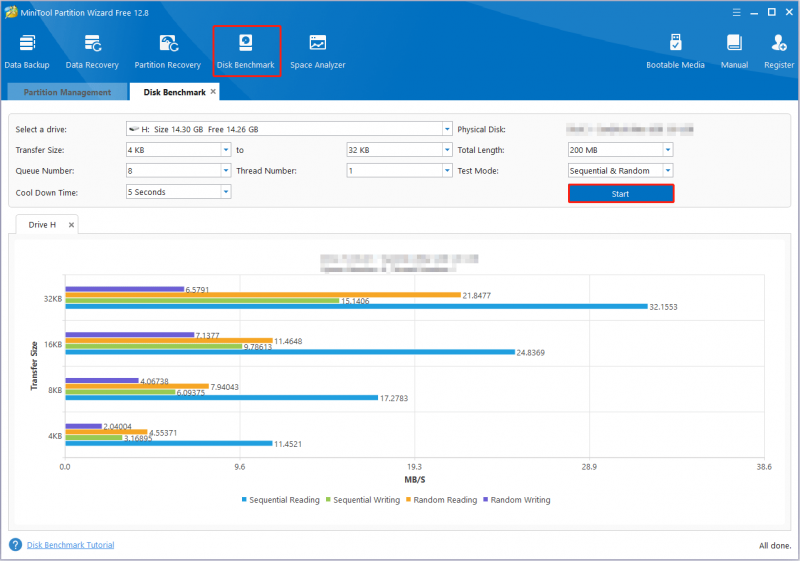
Więcej instrukcji znajdziesz w tym poście: Jak zmierzyć wydajność dysku za pomocą testu porównawczego dysku .
W tym miejscu zalecane jest potężne oprogramowanie do odzyskiwania danych
Dane na dysku twardym mogą zostać utracone z powodu różnych czynników, takich jak uszkodzenie systemu plików na dysku, infekcja wirusowa, przypadkowe usunięcie, awaria systemu operacyjnego i inne. W tych okolicznościach poszukiwanie niezawodnego i ekologicznego oprogramowania do odzyskiwania danych jest najwyższym priorytetem.
Wśród usługi bezpiecznego odzyskiwania danych , MiniTool Power Data Recovery jest najbardziej warty wypróbowania. Dobrze radzi sobie z odzyskiwaniem plików z dysków twardych, dysków SSD, dysków flash USB, kart SD i innych nośników przechowywania plików. Ma wiele wersji z różnymi możliwościami odzyskiwania danych. Jeśli używasz go po raz pierwszy, możesz go pobrać Darmowa edycja który obsługuje 1 GB bezpłatnego odzyskiwania plików i spróbuj.
Odzyskiwanie danych MiniTool Power za darmo Kliknij, aby pobrać 100% Czyste i bezpieczne
Dolna linia
Jak przetestować prędkość zewnętrznego dysku twardego? Możesz uzyskać określone dane dotyczące szybkości dysku z Menedżera zadań lub użyć Kreatora partycji CMD lub MiniTool. Jeśli napotkasz jakiekolwiek problemy podczas korzystania z oprogramowania MiniTool, skontaktuj się z zespołem pomocy technicznej pod adresem [e-mail chroniony] .

![Co należy zrobić, aby pozwolić przeglądarce Google Chrome na usunięcie adresu URL autouzupełniania? [MiniTool News]](https://gov-civil-setubal.pt/img/minitool-news-center/37/what-should-do-let-google-chrome-delete-autocomplete-url.jpg)

![[Naprawiono] Chcesz uwierzytelnić usługi Microsoft w Minecrafcie?](https://gov-civil-setubal.pt/img/news/92/you-need-authenticate-microsoft-services-minecraft.png)




![Skąd mam wiedzieć, jaki DDR jest moja pamięć RAM? Postępuj zgodnie z przewodnikiem teraz! [MiniTool News]](https://gov-civil-setubal.pt/img/minitool-news-center/01/how-do-i-know-what-ddr-my-ram-is.png)



![Naprawiono konieczność włączenia ochrony systemu na tym dysku Win10 / 8/7! [Wskazówki dotyczące MiniTool]](https://gov-civil-setubal.pt/img/backup-tips/01/fixed-you-must-enable-system-protection-this-drive-win10-8-7.jpg)
![Rozwiązania problemu „To urządzenie nie może korzystać z modułu zaufanej platformy” [MiniTool News]](https://gov-civil-setubal.pt/img/minitool-news-center/86/fixes-this-device-can-t-use-trusted-platform-module.png)



![Napraw błąd „Ustaw ustawienia użytkownika na błąd sterownika” w systemie Windows [MiniTool News]](https://gov-civil-setubal.pt/img/minitool-news-center/93/fix-set-user-settings-driver-failed-error-windows.png)

