Jak wykonać kopię zapasową danych bez uruchamiania systemu Windows? Oto proste sposoby! [Wskazówki dotyczące MiniTool]
How Back Up Data Without Booting Windows
Podsumowanie :
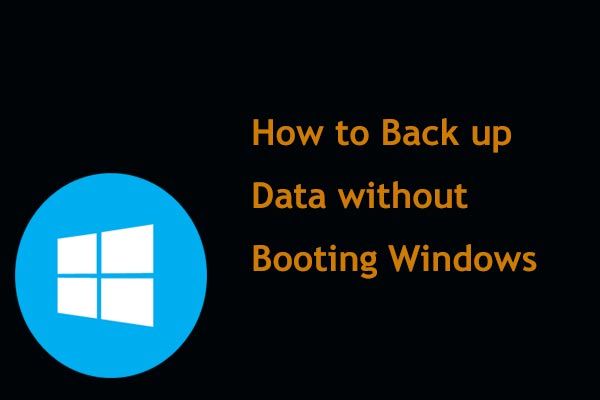
Jeśli twój komputer już się nie uruchamia, nie możesz wykonać żadnej pracy. Co należy zrobić, jeśli na komputerze, którego nie można uruchomić, zapisano ogromne pliki? Pilnym sposobem jest utworzenie kopii zapasowej danych bez uruchamiania systemu operacyjnego, aby uniknąć utraty danych, a następnie podjęcie działań w celu pozbycia się problemów. Ten post od MiniTool pokaże, jak tworzyć kopie zapasowe plików, gdy komputer nie uruchamia się przy użyciu profesjonalnego oprogramowania do tworzenia kopii zapasowych.
Szybka nawigacja :
System Windows się nie uruchamia: tworzenie kopii zapasowych danych jest ważne
Od czasu do czasu możesz napotkać niezliczone problemy z komputerem, zwłaszcza komputer nie uruchamia się z powodu ataku wirusa, awarii dysku twardego, aktualizacji systemu Windows, awarii zasilania, błędnych operacji i tak dalej. Gdy komputer nie uruchomi się w systemie Windows, nie możesz nic zrobić, ale poszukać sposobów rozwiązania problemu.
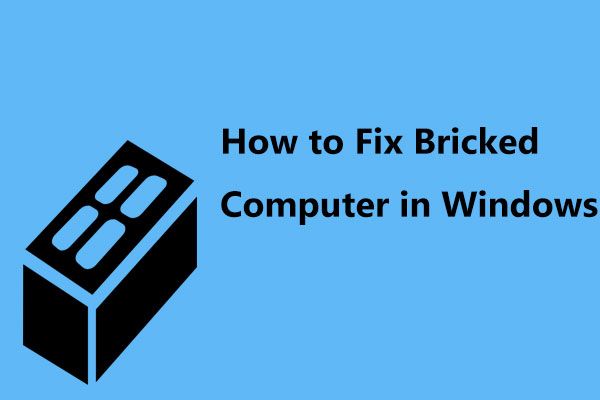 Jak naprawić uszkodzony komputer w systemie Windows 10/8/7? (Skup się na miękkiej cegle)
Jak naprawić uszkodzony komputer w systemie Windows 10/8/7? (Skup się na miękkiej cegle) Masz zamurowany komputer po aktualizacji systemu Windows 10? Ten post pokaże Ci kilka możliwych rozwiązań, aby z łatwością rozwiązać problem z murowaniem komputera.
Czytaj więcejZwykle, tak jak w przypadku zwykłych użytkowników, ponowna instalacja systemu operacyjnego może pomóc w odbudowie systemu operacyjnego. Być może Ty też jesteś taką jedną osobą. Co jednak należy zrobić, jeśli na dysku twardym komputera jest zapisanych wiele ważnych plików, które się nie uruchamiają?
W takim przypadku musisz znaleźć sposób na wykonanie ich kopii zapasowych lub uzyskanie dostępu do plików bez uruchamiania systemu Windows, aby zapisać je w bezpiecznej lokalizacji. Jak więc wykonać kopię zapasową danych z komputera, który się nie uruchamia? Tutaj powiemy Ci, jak łatwo uzyskać dostęp do dysku twardego bez systemu operacyjnego i wykonać kopię zapasową plików.
Jak wykonać kopię zapasową danych bez uruchamiania systemu Windows 10/8/7
Sposób 1: Użyj oprogramowania do tworzenia kopii zapasowych systemu Windows - MiniTool ShadowMaker
Jeśli chodzi o tworzenie kopii zapasowych danych w przypadku braku uruchamiania systemu Windows, niektórzy z was prawdopodobnie myślą, że nie jest to łatwe do wdrożenia. W rzeczywistości tworzenie kopii zapasowych na komputerze jest dość proste i łatwe, o ile poprosisz o pomoc oprogramowanie innej firmy.
Na rynku można znaleźć różne programy do tworzenia kopii zapasowych, ale który z nich jest warty wyboru? Tutaj gorąco polecamy korzystanie z MiniTool ShadowMaker, profesjonalnego i niezawodnego oprogramowanie do tworzenia kopii zapasowych dla systemu Windows 10 / 8/7.
To oprogramowanie do tworzenia kopii zapasowych systemu Windows umożliwia tworzenie kopii zapasowych systemu operacyjnego, plików i folderów, partycji lub całego dysku. Poza tym może również pomóc w synchronizacji plików z inną lokalizacją. Ponadto oferuje funkcję klonowania całego dysku na inny dysk w celu wykonania kopii zapasowej.
Przede wszystkim umożliwia utworzenie bootowalnej płyty CD / DVD, dysku twardego USB lub pendrive'a za pomocą MiniTool Media Builder, aby uruchomić uszkodzony komputer, a następnie łatwo wykonać kopię zapasową plików.
Co się wahasz? Już teraz pobierz MiniTool ShadowMaker, aby spróbować. Pamiętaj, że tworzenie kopii zapasowych danych bez uruchamiania w WinPE jest funkcją płatną, więc musisz to zrobić zakup wersji Pro Edition na stronie sklepu . Możesz też pobrać wersję próbną i bezpłatnie korzystać z niej w ciągu 30 dni.
Ruch 1: Utwórz dysk lub napęd startowy
Krok 1: Przygotuj płytę CD / DVD, dysk twardy USB lub pamięć flash USB, którą można zapisać i odczytać.
Krok 2: Zainstaluj MiniTool ShadowMaker na działającym komputerze i uruchom go.
Krok 3: Przejdź do Przybory i kliknij plik Media Builder funkcja.
Krok 4: Następnie otrzymasz interfejs, w którym musisz kliknąć Nośnik oparty na WinPE z wtyczką MiniTool aby kontynuować.
Krok 5: Tutaj są oferowane niektóre opcje i musisz wybrać typ rozruchowego miejsca docelowego. Zwróć uwagę, że jeśli podłączysz jeden zewnętrzny dysk twardy do komputera, opcja Dysk twardy USB zostanie wyświetlone. Jako przykład weźmiemy utworzenie rozruchowego dysku flash USB. Po prostu kliknij Dysk flash USB aby rozpocząć tworzenie.
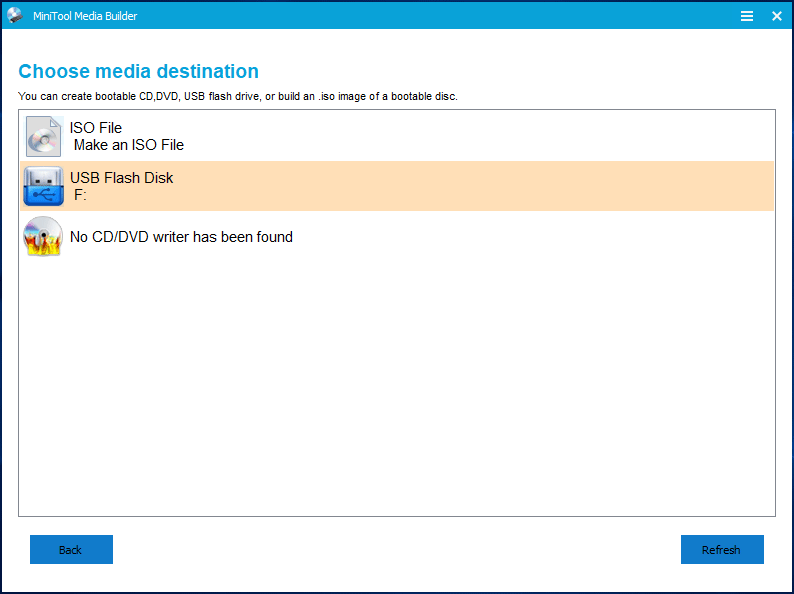
Po zakończeniu tworzenia płyty startowej lub dysku USB podłącz teraz urządzenie do komputera, który nie może uruchomić się w systemie Windows i zmień kolejność rozruchu w systemie BIOS, aby niedziałający komputer mógł działać z utworzonego dysku lub napędu. Następnie możesz rozpocząć tworzenie kopii zapasowej danych bez łatwego uruchamiania systemu operacyjnego.
Powiązany artykuł: Jak uruchomić z wypalonego startowego dysku CD / DVD MiniTool i napędu flash USB / dysku twardego?
Krok 2: Utwórz kopię zapasową plików bez systemu Windows
① Utwórz kopię zapasową plików metodą obrazowania
Teraz nadszedł czas, aby wykonać kopię zapasową plików lub uratować pliki, gdy system Windows się nie uruchamia. Jak wykonać kopię zapasową plików za pomocą MiniTool ShadowMaker Bootable Edition?
Krok 1: W interfejsie MiniTool PE Loader możesz kliknąć odpowiednią sekcję, aby uruchomić to oprogramowanie do tworzenia kopii zapasowych.
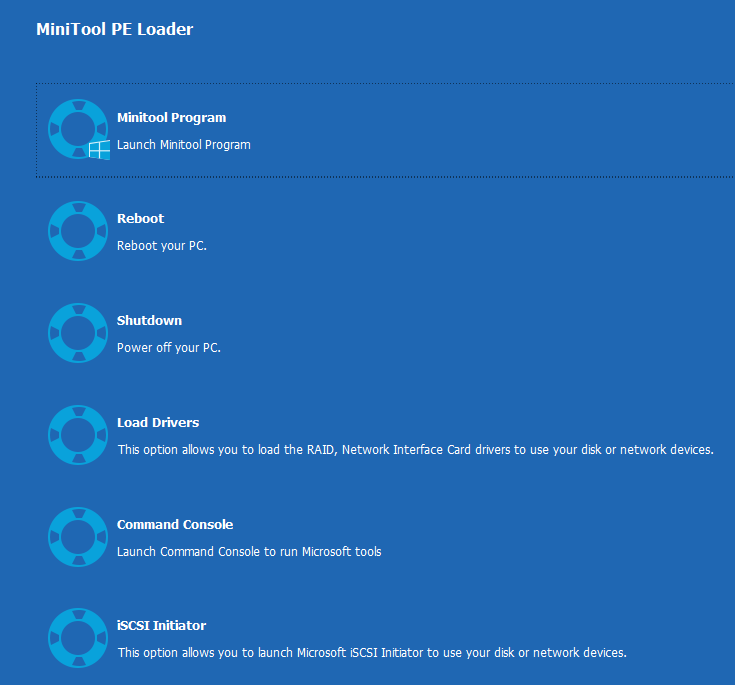
Krok 2: Następnie MiniTool ShadowMaker automatycznie przejdzie do pliku Utworzyć kopię zapasową strona, na której partycje systemowe są wybrane domyślnie. Tutaj, aby wykonać kopię zapasową danych z komputera, który się nie uruchamia, kliknij Źródło sekcji, aby przejść do następnego okna.
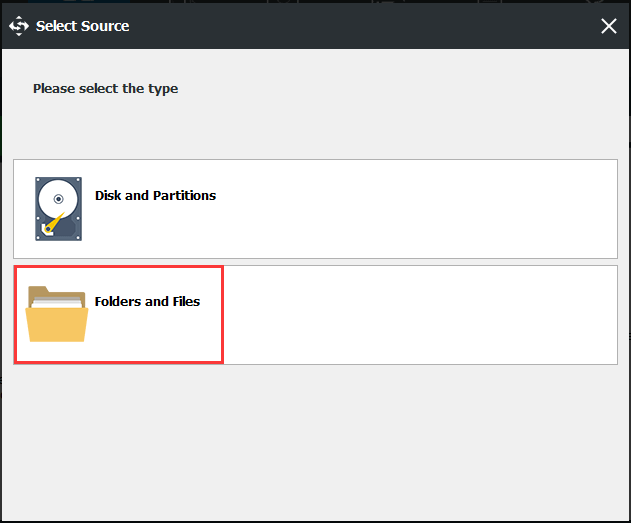
Następnie kliknij Foldery i pliki aby wybrać dane, których kopię zapasową chcesz utworzyć. Tutaj możesz kliknąć Komputer opcję, a następnie przejdź do jednego dysku, aby wybrać źródło kopii zapasowej.
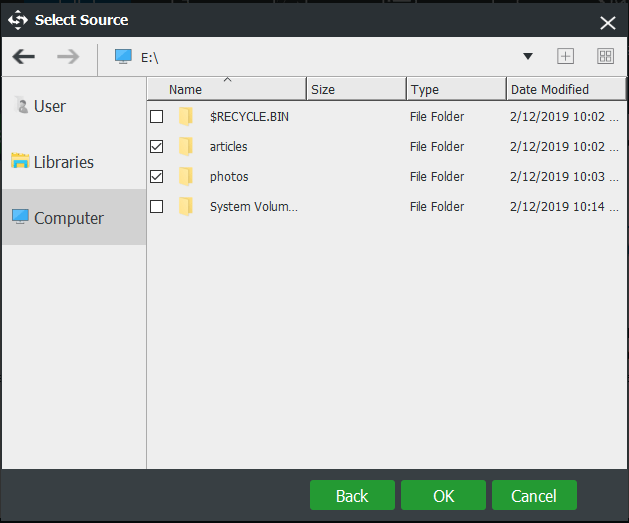
Krok 3: Po zakończeniu wyboru źródła przejdź do pliku Miejsce docelowe część, aby określić ścieżkę do zapisania kopii zapasowych plików. W tym przypadku zalecany jest zewnętrzny dysk twardy lub dysk flash USB.
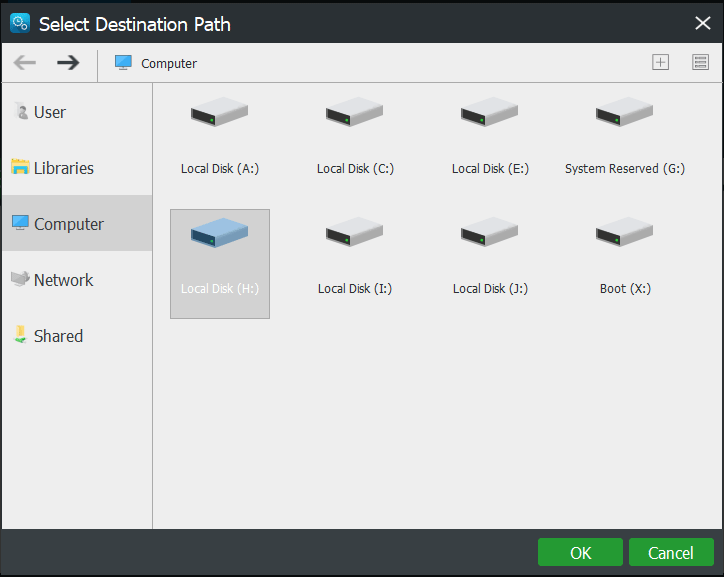
Krok 4: Na koniec wróć do Utworzyć kopię zapasową a następnie dotknij Utwórz kopię zapasową teraz przycisk, aby rozpocząć tworzenie kopii zapasowej plików już teraz.
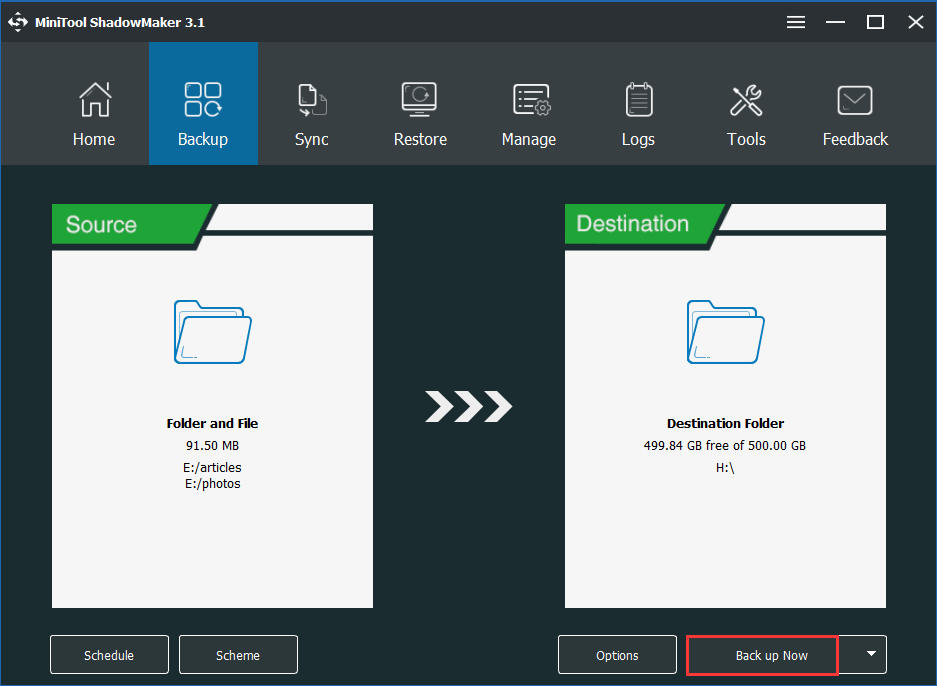
Teraz wszystkie informacje o sposobie tworzenia kopii zapasowych danych z komputera, który się nie uruchamia, za pośrednictwem metody tworzenia kopii zapasowych obrazu dostarczonej przez MiniTool ShadowMaker są wyświetlane. Ponadto oprogramowanie to umożliwia również synchronizację plików w bezpiecznym miejscu, a zsynchronizowane pliki można uzyskać bezpośrednio bez odzyskiwania obrazu.
② Synchronizuj pliki do tworzenia kopii zapasowych bez uruchamiania
Jak wykonać kopię zapasową plików bez systemu Windows poprzez synchronizację? Podobnie zrób to w MiniTool WinPE.
Krok 1: Po uruchomieniu MiniTool ShadowMaker przejdź do pliku Synchronizuj okno.
Krok 2: Kliknij Źródło i Miejsce docelowe część, aby wybrać pliki, których kopię zapasową chcesz utworzyć, i ścieżkę przechowywania.
Krok 3: Kliknij Synchronizuj teraz przycisk, aby natychmiast wykonać kopię zapasową plików w określonej ścieżce. Podobnie pamiętaj, że nie zapisuj plików na oryginalnym dysku twardym, na którym jest zainstalowany system operacyjny, którego nie można uruchomić.
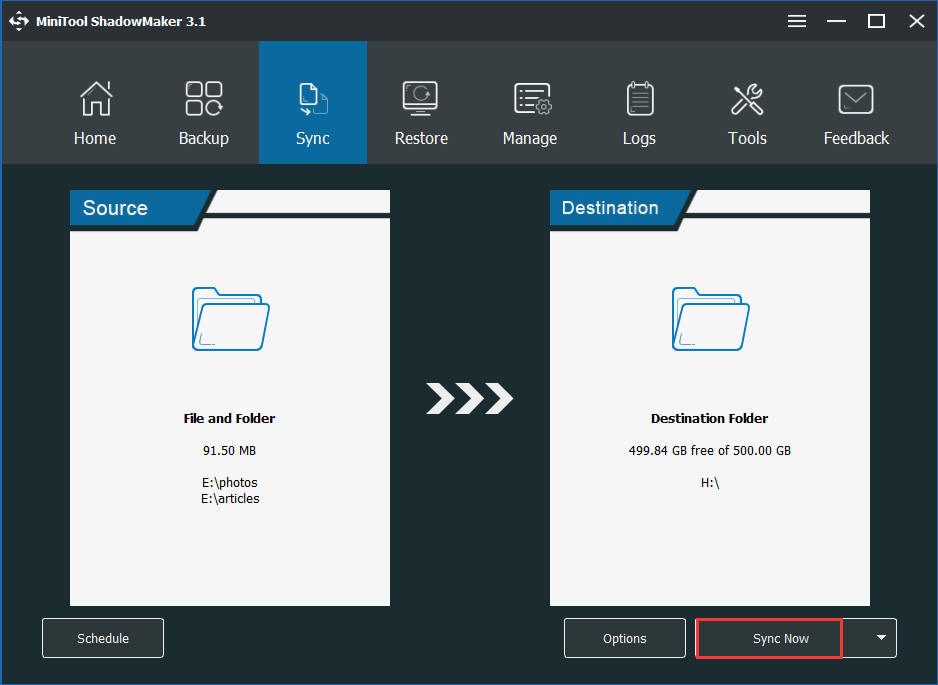
Podsumowując, teraz wszystkie kroki tworzenia kopii zapasowej danych bez uruchamiania systemu Windows są Ci powiedziane. Chcesz spróbować uratować pliki, gdy system Windows się nie uruchamia? Po prostu pobierz MiniTool ShadowMaker z następującego przycisku. Możesz też udostępnić to doskonałe oprogramowanie do tworzenia kopii zapasowych swoim znajomym na Twitterze.


![Usługa profilu użytkownika nie powiodła się podczas logowania | Jak naprawić [ROZWIĄZANIE] [MiniTool Tips]](https://gov-civil-setubal.pt/img/backup-tips/36/user-profile-service-failed-logon-how-fix.jpg)


![3 Przydatne metody usuwania uszkodzonych elementów rejestru w systemie Windows [MiniTool News]](https://gov-civil-setubal.pt/img/minitool-news-center/27/3-useful-methods-delete-broken-registry-items-windows.jpg)


![Firma Microsoft zażądała zapłaty odszkodowania za wymuszoną aktualizację systemu Windows 10 [MiniTool News]](https://gov-civil-setubal.pt/img/minitool-news-center/81/microsoft-asked-pay-damages.jpg)
![[Rozwiązany] Przeglądarka zdjęć systemu Windows nie może otworzyć tego obrazu Błąd [MiniTool Tips]](https://gov-civil-setubal.pt/img/data-recovery-tips/10/windows-photo-viewer-cant-open-this-picture-error.png)




![Jak sprawdzić kartę graficzną na komputerze z systemem Windows 10/8/7 - 5 sposobów [MiniTool News]](https://gov-civil-setubal.pt/img/minitool-news-center/51/how-check-graphics-card-windows-10-8-7-pc-5-ways.jpg)


![Naprawiony! - Jak naprawić kod błędu Disney Plus 83 na dowolnych urządzeniach? [MiniTool News]](https://gov-civil-setubal.pt/img/minitool-news-center/56/fixed-how-fix-disney-plus-error-code-83-any-devices.jpg)
![Czy płyta jest chroniona przed zapisem? Odłącz ochronę USB w systemie Windows 7/8/10! [Wskazówki dotyczące MiniTool]](https://gov-civil-setubal.pt/img/blog/83/il-disco-protetto-da-scrittura.png)
![Jak sprawdzić, czy system Windows 10 jest oryginalny, czy nie? Najlepsze sposoby [MiniTool News]](https://gov-civil-setubal.pt/img/minitool-news-center/21/how-check-if-windows-10-is-genuine.jpg)