Jak wykonać kopię lustrzaną dysku rozruchowego w systemie Windows 10 dla UEFI [MiniTool News]
How Mirror Boot Drive Windows 10
Podsumowanie :
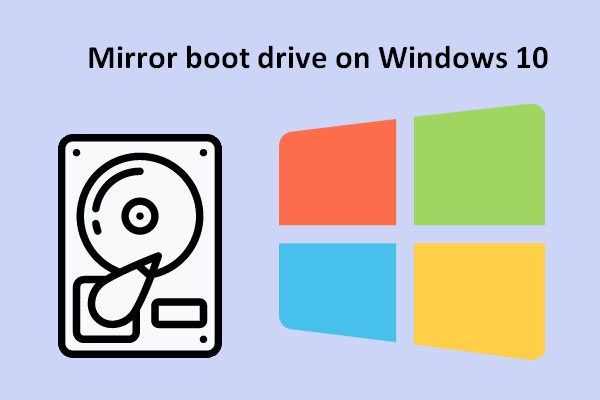
Mówiąc konkretnie, dublowanie dysku odnosi się do operacji replikacji woluminów dysków logicznych na inny oddzielny fizyczny dysk twardy w czasie rzeczywistym. W ten sposób możesz zapewnić stałą dostępność. Oznacza to, że nawet jeśli bieżący dysk lokalny działa nieprawidłowo, można uruchomić komputer z dysku lustrzanego, aby zapobiec przerwaniu działania.
Mirror Boot Drive w systemie Windows 10 zapewniający ciągłą dostępność
Jak widać po nazwie, dublowanie dysku oznacza zduplikowanie danych i konfiguracji dysku źródłowego na inny. W rezultacie możesz uzyskać dwa lub więcej identycznych dysków twardych. Dwa z najważniejszych powodów tworzenia kopii lustrzanych dysku to:
- Zapobiegaj utracie danych w systemie komputerowym.
- Unikaj potencjalnych strat spowodowanych awariami dysków.
Biorąc pod uwagę te czynniki, chciałbym omówić, jak to zrobić lustrzany dysk rozruchowy w systemie Windows 10 . Po wykonaniu takiej pracy nie musisz się martwić o błędy systemowe (takie jak Nie znaleziono systemu operacyjnego ). Nawet podstawowy dysk twardy ulegnie awarii, możesz uruchomić komputer z dysku dodatkowego, aby nadal korzystać z komputera.
Co zrobić przed utworzeniem kopii lustrzanej dysku twardego
Przed rozpoczęciem tworzenia kopii lustrzanej dysku rozruchowego w systemie Windows 10 musisz potwierdzić następujące rzeczy.
- Upewnij się, że rozmiar drugiego dysku jest dokładnie taki sam, jak rozmiar dysku rozruchowego, który chcesz dublować.
- Określ tryb uruchamiania komputera: UEFA lub Legacy BIOS (Jako przykład wezmę ten pierwszy).
- Upewnij się, że hibernacja na komputerze jest wyłączona (przy użyciu exe / h wyłączone ).
Teraz przygotuj się do dublowania istniejącego dysku.
Mirror Boot Drive dla partycji UEFI
Zanim opowiem o dysku lustrzanym systemu Windows 10, chciałbym pokazać, jak rozpoznać typ systemu.
Właściwie łatwo jest zidentyfikować typ posiadanego systemu: system Legacy lub UEFI. Oczywiście styl partycji MBR jest używany w starszym systemie, podczas gdy styl partycji GPT jest używany w systemie UEFI.
Uwaga: Możesz przekonwertować dysk MBR na dysk GPT lub przekonwertować dysk GPT na dysk MBR łatwo za pomocą narzędzia do zarządzania dyskami.Określ styl partycji
- Odnaleźć Ten komputer ikonę na pulpicie i kliknij ją prawym przyciskiem myszy.
- Wybierać Zarządzać z menu prawego przycisku myszy.
- Wybierz Zarządzanie dyskiem pod Przechowywanie .
- Kliknij prawym przyciskiem myszy Dysk 0 .
- Wybierz Nieruchomości z wyskakującego menu.
- Przejdź do Wolumeny kartę od General.
- Spójrz na Styl partycji część.
- Kliknij na dobrze przycisk, aby zamknąć okno.
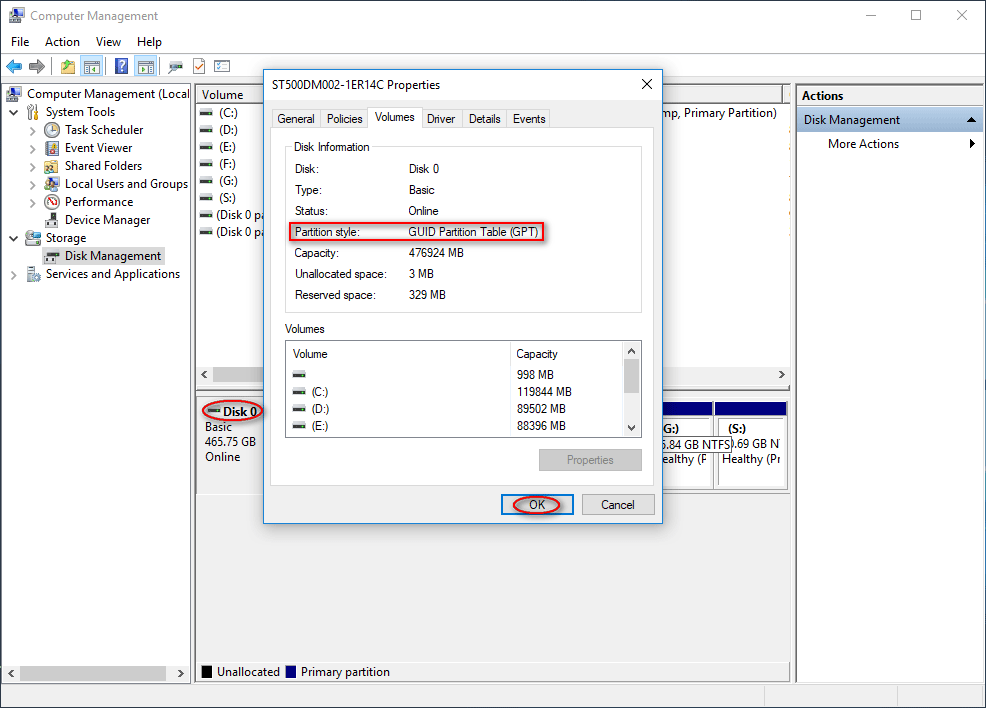
Tabela partycji GUID (GPT) oznacza, że masz system oparty na UEFI, podczas gdy Master Partition Record (MBR) oznacza, że masz system oparty na starszej wersji.
Jak wykonać kopię lustrzaną dysków twardych w systemie Windows 10
Krok 1 : znajdź dodatkowy dysk, który spełnia następujące wymagania.
- Upewnij się, że rozmiar dodatkowego dysku nie jest mniejszy niż dysk 0 (przynajmniej dysk C dysku 0).
- Upewnij się, że styl partycji dysku dodatkowego jest taki sam jak styl dysku 0 (oba są tabelą partycji GUID).
Musisz zainicjować dodatkowy dysk twardy w GPT, jeśli nie został jeszcze skonfigurowany.
Krok 2 :
- Lustro Partycja odzyskiwania (sprawdź TYPE ID i rozmiar partycji dysku 0 i skopiuj zawartość dysku 0 na dysk pomocniczy).
- Lustro Partycja systemowa EFI (sprawdź rozmiar Systemowej i zarezerwowanej partycji dysku 0, utwórz partycję Systemową i zarezerwowaną na dysku 1 i skopiuj plik z tej partycji z dysku 0 na dysk 1).
- Lustro Partycja systemu operacyjnego w systemie Windows 10 (przekonwertuj dysk 0 na dysk dynamiczny, wybierz dysk 0 i dysk 1, dodaj kopię lustrzaną do dysku / woluminu C na dysku 0, wybierz miejsce, które chcesz przydzielić, równe rozmiarowi dysku C i postępuj zgodnie z kreator do końca).
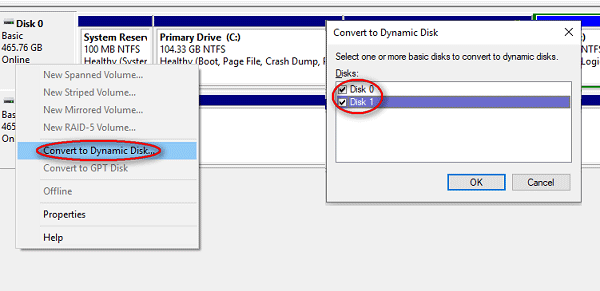
Jak naprawić, gdy DiskPart napotkał błąd:
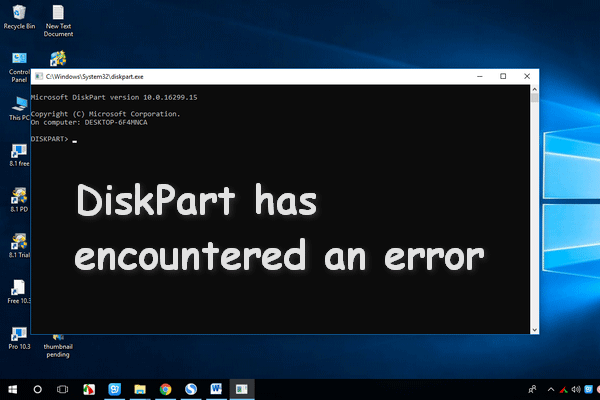 Jak naprawić program DiskPart napotkał błąd - rozwiązany
Jak naprawić program DiskPart napotkał błąd - rozwiązany Program DiskPart napotkał błąd, który może pojawić się z wielu powodów. Przeanalizuję przyczyny i podam rozwiązania.
Czytaj więcej
![Pełna poprawka - Panel sterowania NVIDIA nie otwiera się w systemie Windows 10/8/7 [MiniTool News]](https://gov-civil-setubal.pt/img/minitool-news-center/42/full-fix-nvidia-control-panel-won-t-open-windows-10-8-7.png)

![[Rozwiązano] Jak naprawić błąd EA Desktop o kodzie 10005 Windows 10/11?](https://gov-civil-setubal.pt/img/news/81/how-fix-ea-desktop-error-code-10005-windows-10-11.png)
![Co to jest usługa repozytorium stanu i jak naprawić wysokie użycie procesora [MiniTool Wiki]](https://gov-civil-setubal.pt/img/minitool-wiki-library/68/what-is-state-repository-service-how-fix-its-high-cpu-usage.png)



![[Rozwiązane!] Jak naprawić VLC nie można otworzyć MRL? [MiniTool News]](https://gov-civil-setubal.pt/img/minitool-news-center/90/how-fix-vlc-is-unable-open-mrl.png)


![10 najlepszych rozwiązań dotyczących zdjęć na karcie SD - kompletny przewodnik [MiniTool Tips]](https://gov-civil-setubal.pt/img/data-recovery-tips/06/top-10-solutions-photos-sd-card-gone-ultimate-guide.jpg)


![Top 8 najlepszych edytorów WebM w 2021 [bezpłatne i płatne]](https://gov-civil-setubal.pt/img/movie-maker-tips/62/top-8-best-webm-editors-2021.png)
![[Przewodnik dla początkujących] Jak wciąć drugą linię w programie Word?](https://gov-civil-setubal.pt/img/news/33/how-indent-second-line-word.png)

![Dysk twardy pokazuje tylko połowę pojemności? Jak odzyskać swoje dane? [Wskazówki dotyczące MiniTool]](https://gov-civil-setubal.pt/img/data-recovery-tips/00/hard-drive-only-shows-half-capacity.jpg)
![Jak naprawić uszkodzony harmonogram zadań w systemie Windows 8 i 10 [MiniTool News]](https://gov-civil-setubal.pt/img/minitool-news-center/16/how-fix-corrupt-task-scheduler-windows-8.jpg)
