Metody 4, aby naprawić kod błędu 0x80070426 w systemie Windows 10 [MiniTool News]
4 Methods Fix Error Code 0x80070426 Windows 10
Podsumowanie :

Po uaktualnieniu systemu operacyjnego ze starszej wersji do Windows 10. pojawi się kod błędu 0x80070426 w programie Windows Defender. A jeśli nie wiesz, jak sobie z tym poradzić, ten post jest tym, czego potrzebujesz. Możesz znaleźć kilka metod w tym poście, którego autorem jest MiniTool .
Program Microsoft Security Essentials nie istnieje już w systemie Windows 10 i został zastąpiony przez program Windows Defender. A jeśli uaktualnisz system Windows 10 ze starszej wersji i chcesz otworzyć program Windows Defender, może pojawić się komunikat o błędzie:
„Wystąpił błąd podczas inicjalizacji programu. Jeśli problem będzie się powtarzał, skontaktuj się z administratorem systemu. Kod błędu: 0x80070426. ”
Ale nie musisz się zbytnio martwić o błąd, ponieważ zgromadziłem kilka przydatnych metod naprawienia błędu.
Podobne scenariusze związane z błędem 0x80070426
Istnieją również inne scenariusze, w których pojawi się kod błędu 0x80070426. Wymieniłem je poniżej:
- Błąd Windows Update: wystąpiły problemy podczas instalowania niektórych aktualizacji, ale spróbujemy ponownie później. Jeśli nadal to widzisz i chcesz przeszukać sieć lub skontaktować się z pomocą techniczną w celu uzyskania informacji, może to pomóc: (0x80070426).
- Błąd Microsoft Store: nie można dokończyć zakupu. Coś się stało i nie można sfinalizować zakupu. Kod błędu: 0x80070426.
Możesz także wypróbować kilka metod w tym poście, aby naprawić błąd.
Metoda 1: Odinstaluj Microsoft Security Essentials
Pierwszą metodą, którą powinieneś wypróbować, jest odinstalowanie programu Microsoft Security Essentials. Wykonaj poniższe kroki:
Krok 1: Naciśnij Zdobyć klucz i X w tym samym czasie, a następnie kliknij Menadżer zadań .
Krok 2: Przejdź do Usługi znajdź plik Usługa antywirusowa Windows Defender (WinDefend) a następnie kliknij prawym przyciskiem myszy, aby wybrać Zatrzymać .
Krok 3: Wpisz panel sterowania w Szukaj a następnie kliknij ten, który najlepiej pasuje.
Krok 4: Przejdź do Programy > Programy i funkcje > Odinstaluj program , a następnie kliknij prawym przyciskiem myszy Microsoft Essentials wybierać Odinstaluj .
Krok 5: Uruchom ponownie komputer, a następnie przejdź do Ustawienia > Aktualizacja i bezpieczeństwo > Bezpieczeństwo systemu Windows .
Krok 6: Kliknij Ochrona przed wirusami i zagrożeniami pod Obszary chronione w prawym panelu, aby otworzyć Bezpieczeństwo systemu Windows .
Krok 7: Kliknij Zarządzaj ustawieniami pod Ustawienia ochrony przed wirusami i zagrożeniami a następnie upewnij się, że Ochrona w czasie rzeczywistym jest włączony.
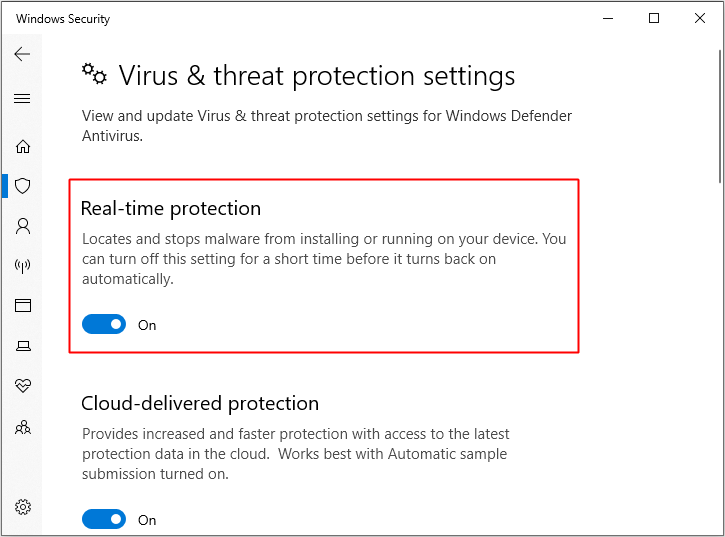
Krok 8: Teraz wróć do Menadżer zadań > Usługi i upewnij się, że Usługa antywirusowa Windows Defender (WinDefend) biegnie.
Dzięki tej metodzie możesz normalnie uruchomić program Windows Defender.
Metoda 2: Uruchom narzędzie do rozwiązywania problemów z usługą Windows Update
Uruchomienie narzędzia do rozwiązywania problemów z Windows Update w celu naprawienia błędu 0x80070426 jest również dobrym pomysłem. Oto samouczek:
Krok 1: Kliknij Początek a następnie kliknij Ustawienia .
Krok 2: Wybierz Aktualizacja i bezpieczeństwo a następnie kliknij Rozwiązywanie problemów w lewym panelu.
Krok 3: Kliknij Aktualizacja systemu Windows w prawym panelu, a następnie kliknij Uruchom narzędzie do rozwiązywania problemów .
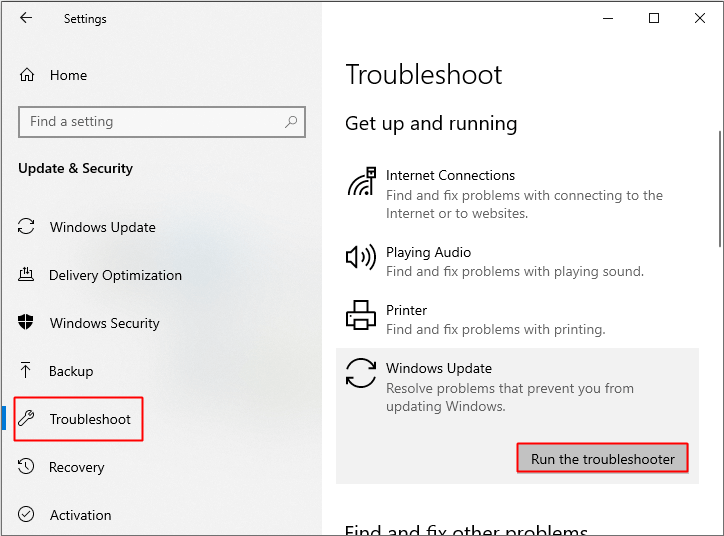
Krok 4: Postępuj zgodnie z instrukcjami wyświetlanymi w narzędziu do rozwiązywania problemów, aby rozwiązać problemy z aktualizacją.
Krok 5: Po zakończeniu rozwiązywania problemów uruchom ponownie komputer, a następnie sprawdź, czy błąd 0x80070426 został naprawiony.
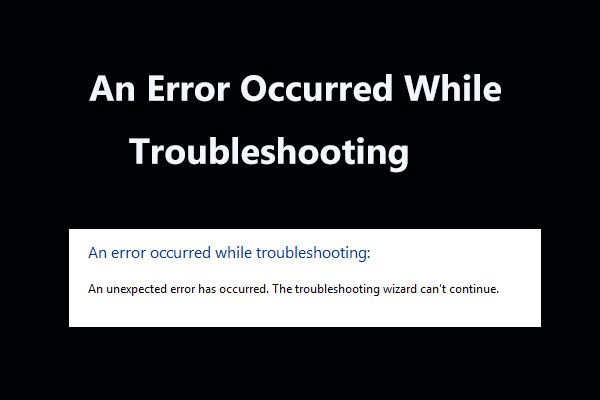 8 Przydatne poprawki błędów, które wystąpiły podczas rozwiązywania problemów!
8 Przydatne poprawki błędów, które wystąpiły podczas rozwiązywania problemów! Otrzymujesz komunikat „Wystąpił błąd podczas rozwiązywania problemów” podczas korzystania z narzędzi do rozwiązywania problemów systemu Windows w celu rozwiązania niektórych problemów? Oto 8 pomocnych sposobów rozwiązania tego problemu.
Czytaj więcejMetoda 3: Uruchom skanowanie SFC
Czasami błąd 0x80070426 jest spowodowany przez uszkodzone pliki systemowe, dlatego możesz uruchomić skanowanie SFC, aby naprawić błąd 0x80070426.
Krok 1: Wpisz cmd w Szukaj a następnie kliknij prawym przyciskiem myszy Wiersz polecenia wybierać Uruchom jako administrator . Kliknij tak .
Krok 2: Wpisz sfc / scannow w Wiersz polecenia a następnie naciśnij Wchodzić klucz.
Krok 3: Poczekaj, aż system Windows wykryje uszkodzone pliki systemowe, a następnie napraw je.
Krok 4: Uruchom ponownie komputer, a następnie sprawdź, czy błąd nadal występuje.
Wskazówka: Jeśli SFC scannow nie działa, przeczytaj ten post - Szybka naprawa - SFC Scannow nie działa (skup się na 2 przypadkach) .Metoda 4: Zresetuj składniki usługi Windows Update
Jeśli wystąpi błąd 0x80070426, możesz zresetować składniki usługi Windows Update, aby go naprawić.
Krok 1: Otwórz Wiersz polecenia jako administrator, jak wspomniano powyżej.
Krok 2: Wpisz następujące polecenia w Wiersz polecenia a następnie naciśnij Wchodzić klucz:
net stop wuauserv
bity stopu netto
polecenie net stop cryptSvc
polecenie net stop msiserver
Krok 3: Wpisz polecenia, a następnie naciśnij Wchodzić klucz:
ren C: Windows SoftwareDistribution SoftwareDistribution.old
ren C: Windows System32 catroot2 catroot2.old
Krok 4: Wpisz polecenia, a następnie naciśnij Wchodzić klucz:
net start wuauserv
net start bits
polecenie net start cryptSvc
net start msiserver
pauza
Krok 5: Zamknij Wiersz polecenia i uruchom ponownie komputer, aby sprawdzić, czy błąd został naprawiony.
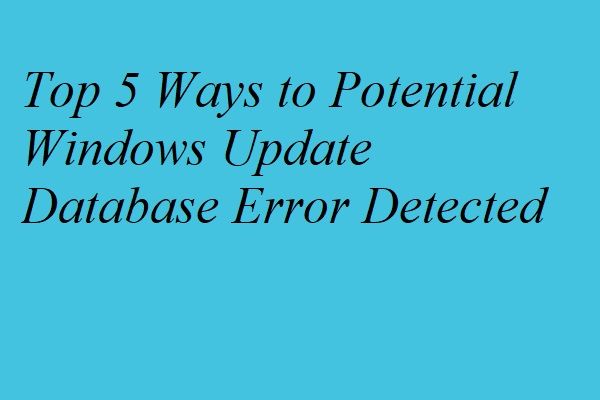 5 najważniejszych sposobów na wykrycie potencjalnego błędu bazy danych usługi Windows Update
5 najważniejszych sposobów na wykrycie potencjalnego błędu bazy danych usługi Windows Update Czy kiedykolwiek napotkałeś problem, który wykryto potencjalny błąd bazy danych Windows Update? W tym poście przedstawiono rozwiązania 5 umożliwiające naprawienie błędu aktualizacji systemu Windows.
Czytaj więcejPodsumowanie
Podsumowując, możesz naprawić błąd 0x80070426 metodami wymienionymi powyżej, gdy nie uruchomisz Windows Defender, nie zaktualizujesz systemu Windows lub nie uruchomisz Microsoft Store.







![Jaka jest dobra prędkość procesora w laptopie i komputerze stacjonarnym? [MiniTool News]](https://gov-civil-setubal.pt/img/minitool-news-center/05/what-is-good-processor-speed.png)

![Jak naprawić błąd odinstalowania Dropbox w systemie Windows [MiniTool News]](https://gov-civil-setubal.pt/img/minitool-news-center/08/how-fix-dropbox-failed-uninstall-error-windows.png)

![Top 8 witryn do oglądania filmów telugu online [za darmo]](https://gov-civil-setubal.pt/img/movie-maker-tips/11/top-8-sites-watch-telugu-movies-online.png)


![Jak naprawić niedziałający moduł obsługi podglądu PDF [4 sposoby]](https://gov-civil-setubal.pt/img/blog/46/how-fix-pdf-preview-handler-not-working.png)
![[Pełna poprawka] Ctrl F nie działa w systemach Windows 10 i Windows 11](https://gov-civil-setubal.pt/img/news/70/ctrl-f-not-working-windows-10.png)



