Jak naprawić awarię Notatnika w systemie Windows i odzyskać utracony plik TXT
How To Fix Notepad Crashing On Windows Recover Lost Txt File
Notatnik to prosty edytor tekstu systemu Windows, który umożliwia tworzenie dokumentów w postaci zwykłego tekstu. Niektóre osoby odkryły, że Notatnik ulega awarii po aktualizacji lub podczas przewijania w dół. Czy jest jakaś metoda naprawienia tego problemu? Ten MiniNarzędzie przewodnik zawiera przydatny przewodnik dotyczący naprawiania awarii Notatnika.
Wiele osób jest przyzwyczajonych do pracy z Notatnikiem ze względu na jego prosty i prosty format tekstowy. Firma Microsoft unowocześnia Notatnik, aby zapewnić użytkownikowi lepszą obsługę. Niemniej jednak od czasu do czasu u ludzi nadal zdarza się awaria Notatnika. Wypróbuj poniższe metody, aby rozwiązać problem.
Poprawka 1: Zmień rozmiar okna Notatnika
Notatnik systemu Windows został zaprojektowany z ograniczeniem rozmiaru pliku. Jeśli Notatnik ciągle się zawiesza po wpisaniu pewnych wierszy, możesz spróbować zmienić rozmiar okna Notatnika. Po prostu przesuń kursor nad krawędź okna i przeciągnij do zmienić rozmiar okna . Ta metoda może tymczasowo rozwiązać Twój problem. Prawdopodobnie następnym razem będziesz mieć ten sam problem.
Ponadto, jeśli Notatnik nadal ulega awarii podczas próby otwarcia dokumentu, prawdopodobnie dzieje się tak dlatego, że plik przekracza maksymalny obsługiwany rozmiar Notatnika. Możesz wypróbować inne edytory tekstu, aby otworzyć ten plik, np. Notepad++, Microsoft Word, Dokumenty Google itp.
Poprawka 2: Zresetuj Notatnik
Problemy z oprogramowaniem mogą również powodować awarię Notatnika. System Windows 10/11 zawiera funkcję resetowania, która pomaga rozwiązać problemy z oprogramowaniem. Jak naprawić Notatnik? Możesz pracować, wykonując następujące kroki.
Niektórzy użytkownicy mogą znaleźć oprogramowanie Notatnik w Ustawienia Windowsa > Aplikacje ; dzięki temu mogą kliknąć Modyfikować aby zresetować i naprawić oprogramowanie Notatnika. Niektórzy użytkownicy korzystają z Notatnika, korzystając z funkcji Notatnika. W jaki sposób ci użytkownicy mogą zresetować Notatnik?
Krok 1: Naciśnij Wygraj + R aby otworzyć okno Uruchom.
Krok 2: Wpisz regedit w polu tekstowym i naciśnij Wchodzić aby otworzyć okno Edytora rejestru.
Krok 3: Udaj się do HKEY_CURRENT_USER > OPROGRAMOWANIE > Microsoftu > Notatnik . Następnie kliknij prawym przyciskiem myszy Notatnik i wybierz Usuwać z menu kontekstowego.
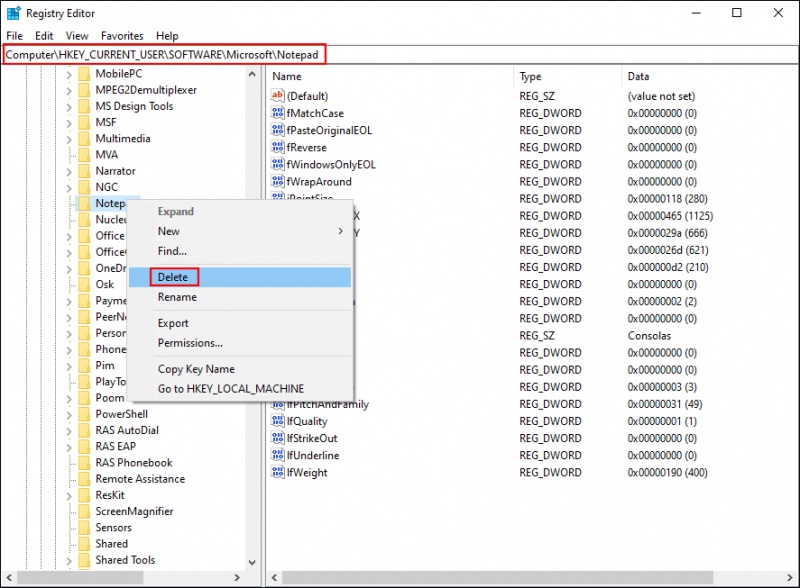
Po usunięciu tego klucza rejestru Notatnik zostanie zresetowany do ustawień domyślnych.
Poprawka 3: Zaktualizuj najnowszą wersję systemu Windows
Jeśli po aktualizacji Notatnik nadal się zawiesza, prawdopodobnie jest to spowodowane tym, że to oprogramowanie nie jest kompatybilne z bieżącą wersją systemu Windows. Alternatywnie, jeśli napotkasz podobne awarie w innych aplikacjach, problem może zostać wywołany przez uruchomioną kompilację systemu Windows. Możesz sprawdzić i zainstalować najnowszą aktualizację systemu Windows, aby spróbować rozwiązać ten problem.
Krok 1: Naciśnij Wygraj + ja , aby otworzyć okno Ustawienia.
Krok 2: Wybierz Aktualizacja i bezpieczeństwo > Aktualizacja systemu Windows . Następnie możesz kliknąć Sprawdź aktualizacje aby znaleźć oczekujące aktualizacje.
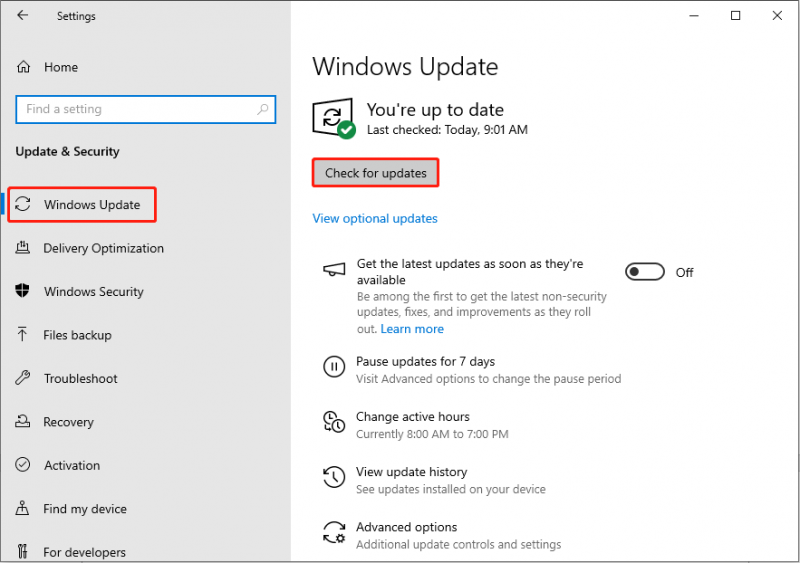
Poprawka 4: Uruchom polecenie SFC
Uszkodzone pliki systemowe mogą również powodować awarie oprogramowania. System Windows zawiera narzędzie do naprawy plików systemowych, które umożliwia skuteczne wykrywanie i naprawianie uszkodzonych lub brakujących plików systemowych. Możesz uruchomić Kontroler plików systemowych, aby sprawdzić, czy ta metoda rozwiązuje awarię Notatnika.
Krok 1: Naciśnij Wygraj + R aby otworzyć okno Uruchom.
Krok 2: Wpisz cmd i naciśnij Shift + Ctrl + Enter aby uruchomić Wiersz Poleceń jako administrator.
Krok 3: Wpisz sfc /skanuj i uderzył Wchodzić aby wykonać to polecenie.

Poprawka 5: Zainstaluj ponownie Notatnik
Ostatnią metodą jest odinstalowanie aplikacji Notatnik i ponowne jej zainstalowanie. Pomaga to rozwiązać problemy spowodowane uszkodzonymi danymi w tym oprogramowaniu.
Krok 1: Naciśnij Wygraj + ja aby otworzyć Ustawienia systemu Windows.
Krok 2: Przejdź do System > Opcjonalne funkcje . Możesz pisać Notatnik w polu pod Zainstalowane funkcje, aby szybko zlokalizować tę funkcję.
Krok 3: Kliknij na niego i wybierz Odinstaluj aby go odinstalować.
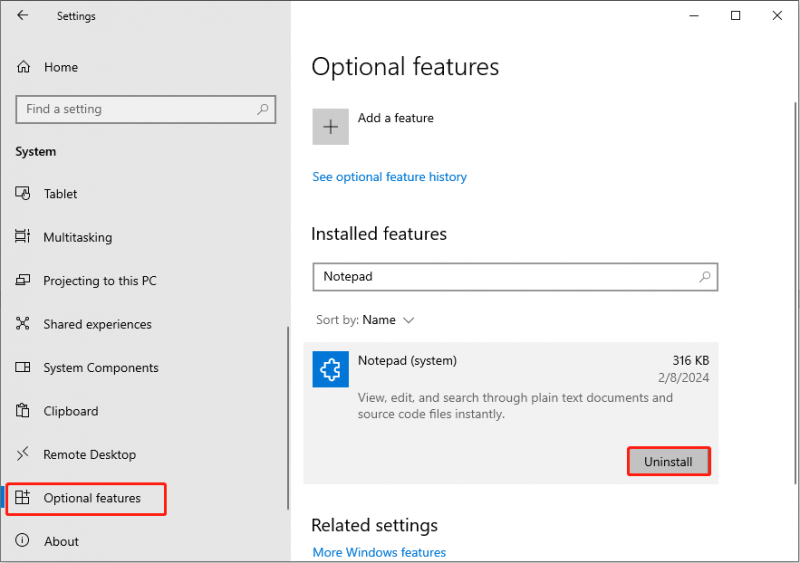
Krok 4: Po usunięciu funkcji Notatnika możesz kliknąć Dodaj funkcję w sekcji Funkcje opcjonalne, aby je odzyskać.
Porady: Jeśli ty pobierz Notatnik ze sklepu Microsoft Store , możesz odinstalować tę aplikację, wybierając Aplikacje > Aplikacje i funkcje.Dalsza lektura: Odzyskaj utracony/niezapisany plik Notatnika spowodowany awarią Notatnika
Awarie oprogramowania zawsze zdarzają się nieoczekiwanie. W większości przypadków nie masz na to żadnego przygotowania; dlatego jest bardzo prawdopodobne, że plik, którego używasz, zostanie utracony. Czy możesz odzyskać niezapisany lub utracony plik Notatnika? Na szczęście tak.
Jeśli nie uruchomisz ponownie komputera, pliki tymczasowe nie zostaną usunięte, więc możesz spróbować odzyskać za ich pomocą niezapisane pliki Notatnika. Jeśli pliki Notatnika zostaną utracone po awarii Notatnika, uruchom go Odzyskiwanie danych zasilania MiniTool żeby je odzyskać.
Odzyskiwanie danych MiniTool Power za darmo Kliknij, aby pobrać 100% Czyste i bezpieczne
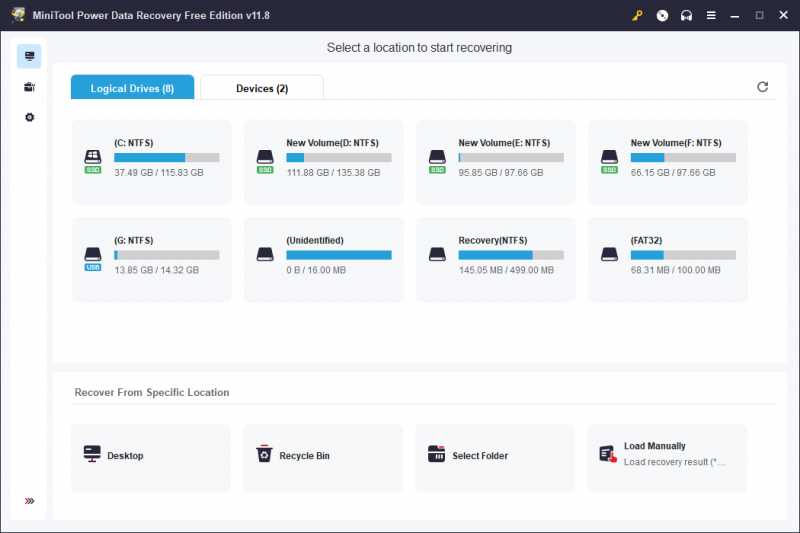
Aby odzyskać pliki Notatnika w różnych przypadkach, możesz przeczytać ten post:
Ostatnie słowa
Po przeczytaniu tego posta powinieneś wiedzieć, jak rozwiązać problem z awarią Notatnika. Różne wyzwalacze wymagają różnych rozwiązań. Mam nadzieję, że znajdziesz jedną metodę odpowiednią dla Twojej sytuacji.




![Jak trwale aktywować system Windows 10 bezpłatnie za pomocą CMD [MiniTool News]](https://gov-civil-setubal.pt/img/minitool-news-center/77/how-permanently-activate-windows-10-free-with-cmd.jpg)






![Jak naprawić błąd logowania usługi klienta zasad grupy [MiniTool News]](https://gov-civil-setubal.pt/img/minitool-news-center/20/how-fix-group-policy-client-service-failed-logon.jpg)




![5 skutecznych sposobów rozwiązania błędu Windows Update o kodzie 80070103 [MiniTool Tips]](https://gov-civil-setubal.pt/img/backup-tips/99/5-effective-ways-solve-windows-update-error-code-80070103.png)


