Jak naprawić kod błędu Destiny 2 Centipede? Postępuj zgodnie z tym przewodnikiem [MiniTool News]
How Fix Destiny 2 Error Code Centipede
Podsumowanie :
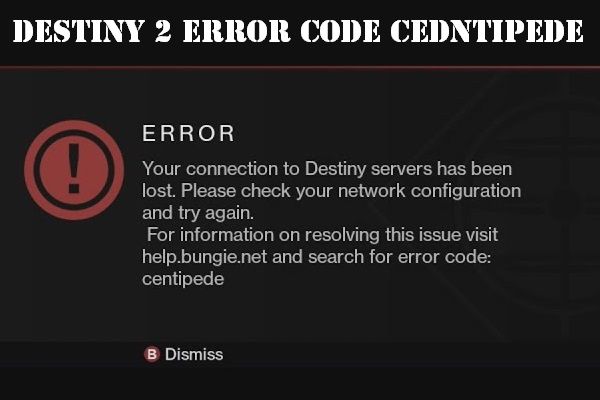
Kod błędu Destiny 2 Centipede jest częstym problemem i można go łatwo naprawić. Jeśli napotkasz ten błąd, powinieneś uważnie przeczytać ten post. MiniTool przedstawił dwie skuteczne metody radzenia sobie z tym problemem.
Destiny 2 to darmowa strzelanka FPS dla wielu graczy na PlayStation 4, Xbox One i Microsoft Windows. Ale podczas grania w Destiny 2 możesz napotkać różne kody błędów, takie jak kod błędu Kapusta , kod błędu kurczaka .
Ten post dotyczy głównie kodu błędu Destiny 2 Centipede, który jest bardziej irytujący w porównaniu z innymi błędami. Ale na szczęście istnieje wiele metod rozwiązania tego problemu, więc upewnij się, że wypróbowałeś je wszystkie, zanim się poddasz. Teraz postępuj zgodnie z poniższym przewodnikiem, aby naprawić błąd.
Metoda 1: Całkowicie zaktualizuj swoją grę
Przede wszystkim powinieneś całkowicie zaktualizować swoją grę, aby naprawić kod błędu Destiny 2 Centipede. Bungie często wydaje łatki do gier, które pomagają poprawić ogólną wydajność gry, a także naprawiają niektóre z najczęściej występujących kodów błędów w tym okresie.
Jeśli wyłączyłeś opcję automatycznej aktualizacji lub wyłączyłeś ją domyślnie, postępuj zgodnie z poniższymi instrukcjami, aby zaktualizować grę:
Krok 1: Włącz system Xbox One i zaloguj się do wymaganego profilu Xbox.
Krok 2: Naciśnij lewy przycisk D-Pad i przejdź do Ustawienia menu. Znaleźć Wszystkie ustawienia opcję i kliknij na nią.
Krok 3: Kliknij Zasilanie i uruchamianie a następnie kliknij Tryb zasilania i uruchamianie .
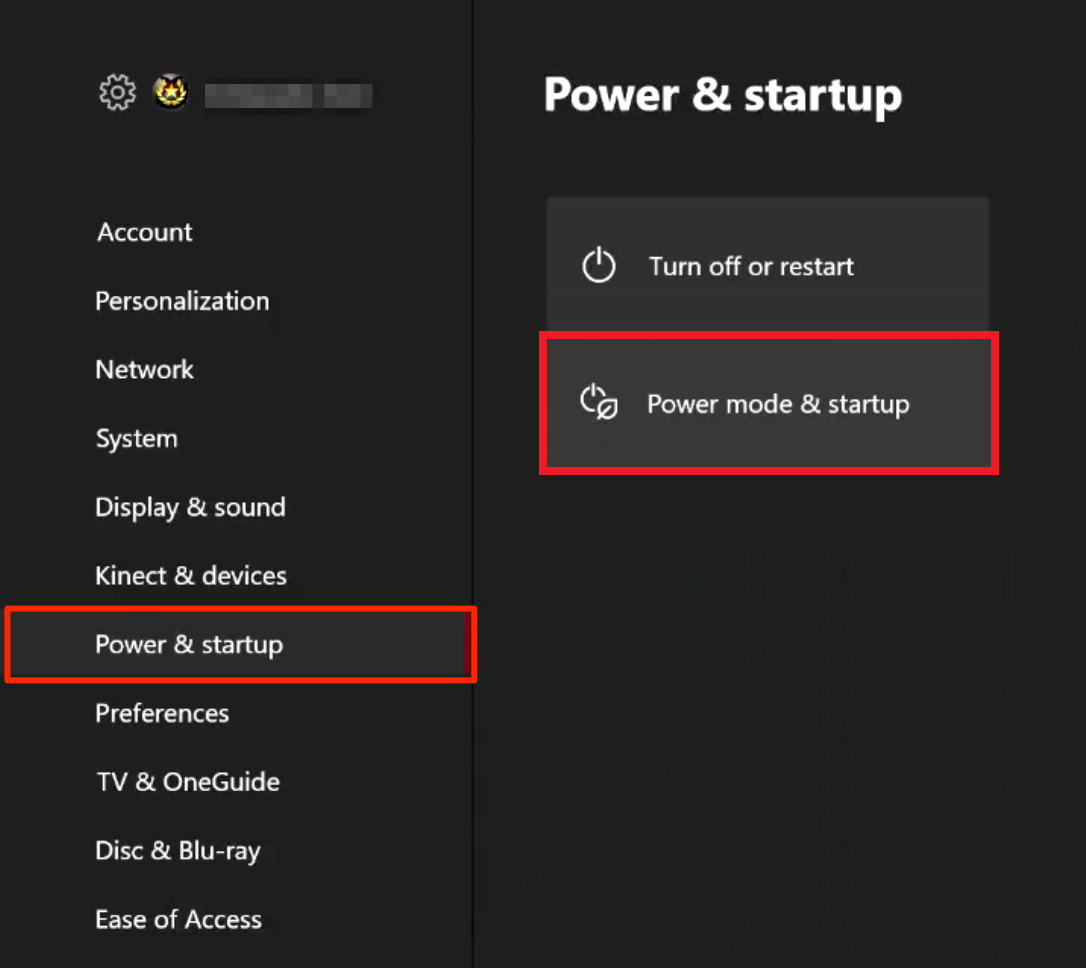
Krok 4: zaznacz pole obok Aktualizuj moją konsolę, gry i aplikacje .
Metoda 2: Całkowicie zrestartuj konsolę
Możesz także naprawić kod błędu Destiny 2 Centipede, całkowicie ponownie uruchamiając konsolę. (Ta metoda jest stosowana tylko dla użytkowników grających w Destiny 2 na Xbox).
Porada: Upewnij się, że wszystkie gry są zsynchronizowane w trybie online i mają kopie zapasowe, ponieważ ten proces może ostatecznie usunąć je z lokalnej pamięci konsoli Xbox One.
Krok 1: Naciśnij i przytrzymaj przycisk zasilania z przodu konsoli Xbox, aż całkowicie się wyłączy.
Krok 2: Odłącz kostkę zasilania z tyłu konsoli Xbox. Naciśnij i przytrzymaj przycisk zasilania na konsoli Xbox kilka razy, aby upewnić się, że nie ma baterii, co wyczyści pamięć podręczną.
Krok 3: Włóż cegłę zasilającą i poczekaj, aż lampka na zasilaczu zmieni kolor biały do Pomarańczowy .
Krok 4: Otwórz ponownie Xbox jak zwykle i sprawdź, czy nadal pojawia się kod błędu Centipede Destiny 2.
Jeśli używasz PlayStation 4 do gry w Destiny 2, upewnij się, że wykonałeś twardy reset na PlayStation 4 zgodnie z poniższymi instrukcjami, ponieważ PS4 nie ma opcji wyczyszczenia pamięci podręcznej:
Krok 1: Całkowicie wyłącz PlayStation 4.
Krok 2: Po całkowitym zamknięciu konsoli odłącz przewód zasilający z tyłu konsoli.
Krok 3: Odłącz konsolę przez co najmniej kilka minut.
Krok 4: Podłącz przewód zasilający z powrotem do PS4, a następnie włącz zasilanie w zwykły sposób.
Powiązany post: Jak naprawić błąd PS4 NP-36006-5? Oto 5 metod
Słowa końcowe
Jak naprawić kod błędu Destiny 2 Centipede? Ten post oferuje dwie metody ze szczegółowymi instrukcjami. Jeśli masz jakieś wątpliwości co do tego posta, zostaw komentarz poniżej, a my odpowiemy Ci jak najszybciej.
![8 wskazówek, jak naprawić tę witrynę, której nie można uzyskać Błąd Google Chrome [MiniTool News]](https://gov-civil-setubal.pt/img/minitool-news-center/26/8-tips-fix-this-site-can-t-be-reached-google-chrome-error.jpg)


![[Udowodniono] Czy GIMP jest bezpieczny i jak bezpiecznie pobierać / używać GIMP? [Wskazówki dotyczące Mininarzędzia]](https://gov-civil-setubal.pt/img/backup-tips/71/is-gimp-safe-how-download-use-gimp-safely.jpg)




![Jak naprawić problem „Brak lub nie odnaleziono pliku Wldcore.dll” [MiniTool News]](https://gov-civil-setubal.pt/img/minitool-news-center/01/how-fix-wldcore.jpg)

![Top 7 sposobów na naprawę jąkania League of Legends [Wiadomości MiniTool]](https://gov-civil-setubal.pt/img/minitool-news-center/49/top-7-ways-fix-league-legends-stuttering.png)








![[Naprawiono!] 413 Żądanie jednostki jest zbyt duże w WordPress, Chrome, Edge](https://gov-civil-setubal.pt/img/news/18/fixed-413-request-entity-too-large-on-wordpress-chrome-edge-1.png)