Przechowywanie w chmurze a kopia zapasowa w chmurze: różnice między nimi
Cloud Storage Vs Cloud Backup Differences Between Them
Przechowywanie w chmurze i tworzenie kopii zapasowych w chmurze są bardzo podobne. Wielu użytkowników jest co do nich zdezorientowanych. Jeśli chcesz uzyskać informacje na temat przechowywania w chmurze i tworzenia kopii zapasowych w chmurze, ten post z MiniNarzędzie jest tym, czego potrzebujesz.Przechowywanie w chmurze i kopia zapasowa w chmurze wydają się być tym samym, ale są różne. Przechowywanie w chmurze odnosi się do narzędzi, które zwalniają miejsce na Twoim urządzeniu poprzez zapisywanie kopii określonych plików w chmurze. Kopia zapasowa w chmurze odnosi się do narzędzi, które chronią Twoje dane, pliki i systemy przed przypadkowymi zdarzeniami, takimi jak oprogramowanie ransomware. W poniższej części znajdziesz więcej szczegółów na temat przechowywania w chmurze i tworzenia kopii zapasowych w chmurze.
Omówienie przechowywania w chmurze i tworzenia kopii zapasowych w chmurze
Magazyn w chmurze
Rozwiązania do przechowywania w chmurze to zazwyczaj rozwiązania SaaS (oprogramowanie jako usługa), takie jak Dysk Google i OneDrive, które doskonale nadają się do przechowywania plików, zdjęć i filmów w chmurze. Możesz uzyskać dostęp do swoich plików z dowolnego urządzenia i łatwo udostępniać je znajomym i rodzinie.
Jeśli Twoje dane zostaną utracone (na przykład w wyniku awarii komputera lub kradzieży) i nie będziesz stale przenosić zaktualizowanych plików do magazynu w chmurze, utracisz pliki, które nie zostały przesłane ręcznie. Nawet przy włączonej synchronizacji plików, jeśli pliki na laptopie zostaną usunięte lub zainfekowane złośliwym oprogramowaniem, dane zostaną usunięte lub zainfekowane po obu stronach.
zewnętrzny dysk twardy a pamięć masowa w chmurze
Kopia zapasowa w chmurze
Z chmurą kopia zapasowa jako usługa (BaaS), kopie Twoich plików są automatycznie i stale wysyłane do chmury, zapewniając bezpieczne i aktualne kopie zapasowe, dzięki czemu możesz łatwo przywrócić swoje pliki.
Oprócz prostego zapewnienia bezpieczeństwa plików, większość usług tworzenia kopii zapasowych oferuje kontrolę wersji plików i systemów. Oznacza to, że w przypadku katastrofalnej utraty danych lub awarii komputera, np. ataku ransomware, możesz odzyskać pliki lub czystą kopię zapasową całego systemu operacyjnego z punktu w czasie poprzedzającego wystąpienie szkody.
Przechowywanie w chmurze a kopia zapasowa w chmurze
Przechowywanie w chmurze a kopia zapasowa w chmurze: cel
Najpierw porozmawiajmy celowo o kopiach zapasowych w chmurze i przechowywaniu w chmurze.
Przechowywanie w chmurze zostało zaprojektowane tak, aby zapewnić dostęp do plików z dowolnego urządzenia i lokalizacji. Pliki i foldery w chmurze są hostowane online, co upraszcza udostępnianie plików i współpracę w czasie rzeczywistym. Kopia zapasowa w chmurze tworzy bezpieczną kopię Twoich danych, szyfruje je i wysyła do pamięci zewnętrznej. W przypadku utraty danych możesz natychmiast przywrócić dane ze wszystkich plików kopii zapasowych.
Przechowywanie w chmurze a kopia zapasowa w chmurze: bezpieczeństwo
Drugim aspektem przechowywania w chmurze w porównaniu z kopią zapasową w chmurze jest bezpieczeństwo. Rozwiązania do przechowywania w chmurze nie mają możliwości szyfrowania danych, przez co Twoje dane są podatne na ataki. Natomiast kopie zapasowe w chmurze przywiązują dużą wagę do ochrony danych. Większość usług tworzenia kopii zapasowych online zapewnia szyfrowanie danych po przesłaniu do chmury.
Przechowywanie w chmurze a kopia zapasowa w chmurze: zalety
Następnie przyjrzyjmy się ich zaletom.
Magazyn w chmurze:
- Użyteczność i dostępność
- Łatwe udostępnianie plików
- Synchronizacja
- Wielu użytkowników
- Wygoda
Kopia zapasowa w chmurze:
- Oszczędzaj pieniądze i zasoby
- Odzyskaj dane z dowolnego miejsca
- Lepsze bezpieczeństwo danych
- Chroń się przed cyberatakami
Przechowywanie w chmurze a kopia zapasowa w chmurze: kluczowe różnice
Przechowywanie w chmurze ma na celu uzupełnienie miejsca na dysku twardym oraz ułatwienie dostępu i edytowania plików z różnych urządzeń. Kopia zapasowa w chmurze została zaprojektowana w taki sposób, aby można było przywrócić pliki w przypadku utraty danych.
Dzięki przechowywaniu w chmurze musisz ręcznie wybierać pliki do przechowywania w chmurze, podczas gdy usługi tworzenia kopii zapasowych w chmurze automatycznie zapisują i synchronizują pliki przechowywane na Twoim komputerze. Dostawcy kopii zapasowych w chmurze dbają o bezpieczeństwo Twoich danych, ponieważ pliki są zwykle szyfrowane podczas przesyłania i przechowywania. Jednak w przypadku większości usług przechowywania w chmurze pliki można szyfrować tylko po stronie serwera, co sprawia, że proces przesyłania danych jest mniej bezpieczny.
Utwórz kopię zapasową danych lokalnie
Kopia zapasowa w chmurze jest nadal podatna na zagrożenia cybernetyczne. Dobrym pomysłem jest podążanie za Zasada tworzenia kopii zapasowych 3-2-1 aby mieć pewność, że zawsze będziesz mieć pod ręką kopię zapasową. Poza tym, biorąc pod uwagę wady zdalnych usług tworzenia kopii zapasowych online, niektórzy użytkownicy mogą zdecydować się na utworzenie kopii zapasowej kluczowych plików w lokalnej pamięci masowej zarządzanej przez nich samych, zamiast na serwerach w chmurze kontrolowanych przez innych.
Aby utworzyć lokalną kopię zapasową danych, zaleca się wypróbowanie rozwiązania do tworzenia kopii zapasowych w trybie offline, takiego jak MiniTool ShadowMaker, które jest częścią Oprogramowanie do tworzenia kopii zapasowych systemu Windows . Pozwala na to automatycznie kopia zapasowa na wewnętrzne/zewnętrzne dyski twarde lub serwer NAS nawet bez połączenia z Internetem. Może także szyfrować, kompresować i zarządzać obrazem kopii zapasowej. Poza tym możesz go używać sklonuj dysk SSD na większy dysk SSD .
Zobaczmy teraz, jak używać MiniTool ShadowMaker do tworzenia kopii zapasowych plików.
1: Pobierz MiniTool ShadowMaker z poniższego przycisku, zainstaluj i uruchom.
Wersja próbna MiniTool ShadowMaker Kliknij, aby pobrać 100% Czyste i bezpieczne
2: Kliknij Zachowaj wersję próbną . Po wejściu do głównego interfejsu przejdź do Kopia zapasowa strona.
3: Kliknij ŹRÓDŁO moduł i kliknij Foldery i pliki część. Wybierz pliki, które chcesz wykonać kopię zapasową, a następnie kliknij OK kontynuować. Możesz wybrać wiele plików jednocześnie.
4: Następnie kliknij MIEJSCE DOCELOWE moduł umożliwiający wybranie docelowej ścieżki zapisu plików kopii zapasowej.
5: W końcu kliknij Utwórz kopię zapasową teraz aby rozpocząć zadanie.
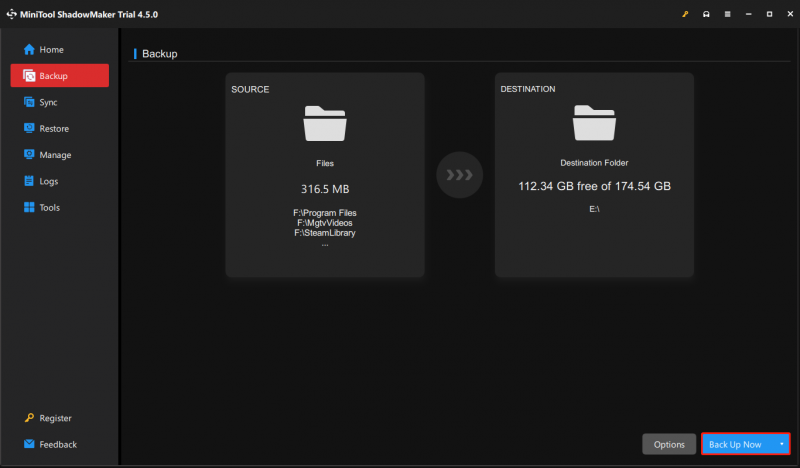
Dolna linia
W tym poście omówiono przechowywanie w chmurze i tworzenie kopii zapasowych z kilku aspektów. Możesz je wybrać w zależności od swojej sytuacji. Jeśli napotkasz jakiekolwiek trudności podczas korzystania z oprogramowania MiniTool, skontaktuj się z nami, wysyłając wiadomość e-mail na adres [e-mail chroniony] . Pomożemy Ci je rozpracować tak szybko, jak to możliwe.

![Pełny przewodnik: Jak rozwiązać problem z awarią programu DaVinci Resolve lub brakiem otwierania [MiniTool Tips]](https://gov-civil-setubal.pt/img/disk-partition-tips/21/full-guide-how-solve-davinci-resolve-crashing.jpg)


![2 Przydatne sposoby na wyłączenie automatycznego rozmieszczania w folderach w systemie Windows 10 [MiniTool News]](https://gov-civil-setubal.pt/img/minitool-news-center/06/2-useful-ways-disable-auto-arrange-folders-windows-10.png)


![Poprawki - odmówiono Ci dostępu do tego folderu [MiniTool News]](https://gov-civil-setubal.pt/img/minitool-news-center/10/fixes-you-have-been-denied-permission-access-this-folder.png)



![Ctrl Alt Del nie działa? Oto 5 niezawodnych rozwiązań dla Ciebie! [Wiadomości MiniTool]](https://gov-civil-setubal.pt/img/minitool-news-center/66/ctrl-alt-del-not-working.png)
![Jak znaleźć pliki według daty modyfikacji w systemie Windows 10 [MiniTool News]](https://gov-civil-setubal.pt/img/minitool-news-center/65/how-find-files-date-modified-windows-10.png)
![[ROZWIĄZANE] Jak odzyskać usunięte pliki z łatwością | Przewodnik [MiniTool Tips]](https://gov-civil-setubal.pt/img/data-recovery-tips/22/how-recover-shift-deleted-files-with-ease-guide.png)
![Jak naprawić, gdy zmiana klucza produktu nie działa [MiniTool News]](https://gov-civil-setubal.pt/img/minitool-news-center/05/how-fix-when-change-product-key-does-not-work.png)




