[Rozwiązany] Diskpart Nie ma żadnych stałych dysków do wyświetlenia [MiniTool News]
Diskpart There Are No Fixed Disks Show
Podsumowanie :
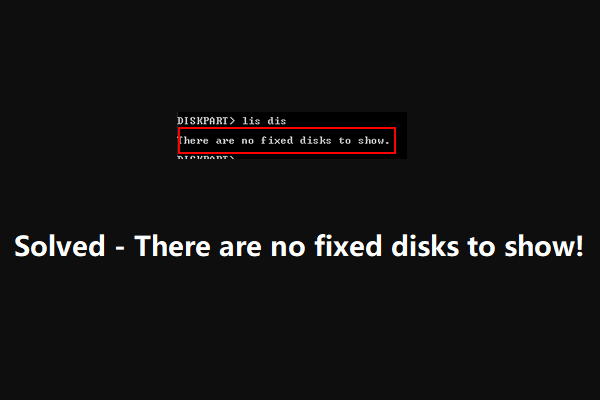
Brak dysków stałych do wyświetlenia jest komunikat o błędzie, który pojawia się w diskpart. Oznacza to, że coś jest nie tak z dyskiem twardym w komputerze. Ten błąd może nawet uniemożliwić pomyślne uruchomienie komputera. Aby skutecznie rozwiązać ten problem, Oprogramowanie MiniTool zbiera niektóre metody i pokazuje je w tym poście.
Brak dysków stałych do wyświetlenia to komunikat o błędzie, który może pojawić się podczas korzystania z diskpart w systemie Windows 10, Windows 8 / 8.1 i Windows 7. Dzieje się tak zawsze, gdy dysk twardy nie jest rozpoznawany prowadzący do nie można uruchomić komputera . Ale nadal możesz uruchomić komputer z nośnika instalacyjnego systemu Windows.
Powody, dla których nie ma stałych dysków do wyświetlenia
Zbieramy niektóre przyczyny, dla których ta część dysku nie ma stałych dysków, aby pokazać błąd, który może pomóc ci lepiej zrozumieć to pytanie.
- Dysk twardy jest nieprawidłowo podłączony do komputera : jest to najczęstszy powód, dla którego diskpart nie wyświetla dysków stałych. Ten błąd może wystąpić, gdy coś jest nie tak z kablem danych SATA lub ATI lub jeśli nie są one prawidłowo podłączone do komputera.
- Brak sterownika VMware : jeśli NAT ulegnie awarii podczas korzystania z maszyny wirtualnej VMware, ten problem może wystąpić z powodu paniki jądra.
- Dane BCD są uszkodzone : niektórzy użytkownicy zgłosili, że na dysku z listą nie ma dysków stałych do pokazania, problem jest spowodowany uszkodzeniem niektórych plików systemowych.
- Błąd inicjalizacji : błąd inicjalizacji jest również głównym powodem, dla którego diskpart nie wyświetla stałych dysków. Aby rozwiązać ten problem, musisz skorzystać z automatycznej naprawy systemu Windows.
Teraz już wiesz, dlaczego diskpart nie ma żadnych stałych dysków do pokazania. Następnie nadszedł czas, aby rozwiązać ten problem. W dalszej treści pokażemy Ci kilka rozwiązań, które okazały się skuteczne.
Jak naprawić brak stałych dysków do wyświetlenia
- Podłącz ponownie dysk twardy
- Zainstaluj brakujący sterownik VMware
- Napraw uszkodzone dane BCD
- Wykonaj automatyczną naprawę systemu Windows
Poprawka nr 1: Podłącz ponownie dysk twardy
Jest to najłatwiejszy sposób na naprawienie części dysku, ponieważ nie ma stałych dysków, które mogłyby wyświetlać błąd.
Bez względu na to, czy używasz komputera stacjonarnego, czy laptopa, musisz całkowicie wyłączyć urządzenie z wyprzedzeniem. Jeśli używasz laptopa, musisz położyć urządzenie na miękkiej i płaskiej powierzchni, aby wykonać zadanie.
Poprawka nr 2: Zainstaluj brakujący sterownik VMware
Ta poprawka dotyczy błędu generowanego przez brakujący sterownik VMware.
Aby pozbyć się błędu, musisz wykonać następujące kroki:
1. Otwórz stację roboczą Vmware.
2. Idź do Maszyna wirtualna> Zainstaluj narzędzia VMware> Zamontuj .
3. Wciśnij Windows + R. aby otworzyć Run.
4. Wpisz cmd do pola Uruchom i naciśnij Ctrl + Shift + Enter aby otworzyć podwyższony monit CMD.
5. Widząc interfejs kontroli konta użytkownika (UAC), musisz nacisnąć tak przycisk, aby kontynuować.
6. Wpisz następujące polecenie i naciśnij Wchodzić : (X oznacza literę dysku, na którym jest zainstalowane oprogramowanie VMware)
drvload 'X: Program Files VMware VMware Tools Drivers pvscsi Win8 amd64 pvscsi.inf'
7. Po pomyślnym przetworzeniu powyższego polecenia należy wpisać następujące polecenie i nacisnąć klawisz Enter, aby sprawdzić, czy diskpart może działać normalnie: (X oznacza literę dysku, na którym jest zainstalowane oprogramowanie VMware)
X: windows system32> diskpart
Jeśli możesz go normalnie używać, problem powinien zostać rozwiązany.
Poprawka nr 3: Napraw uszkodzone dane BCD
Ponieważ komputera nie można uruchomić, musisz utworzyć plik Nośnik instalacyjny systemu Windows w normalnym działającym komputerze, a następnie uruchom komputer z nośnika startowego. Następnie poniższy przewodnik poprowadzi Cię do naprawy uszkodzonych danych BCD:
1. Po uruchomieniu urządzenia z nośnika startowego zobaczysz plik Zainstaluj teraz Tutaj musisz kliknąć Napraw swój komputer przycisk, aby kontynuować.

2. Idź do Rozwiązywanie problemów> Wiersz polecenia .
3. Wpisz następujące wiersze poleceń i naciśnij Wchodzić po każdym wejściu:
Bootrec / scanos
Bootrec / fixMBR
Bootrec / fixBoot
Bootrec / rebuildBCD
4. Uruchom ponownie komputer, aby sprawdzić, czy problem został rozwiązany.
Poprawka nr 4: Wykonaj automatyczną naprawę systemu Windows
Jeśli wszystkie powyższe rozwiązania nie działają, możesz wypróbować automatyczną naprawę systemu Windows, aby spróbować. Aby wykonać tę pracę, nadal musisz użyć nośnika instalacyjnego systemu Windows:
Po uruchomieniu komputera z nośnika instalacyjnego musisz przejść do Napraw komputer> Rozwiązywanie problemów> Naprawa automatyczna . Następnie proces naprawy systemu Windows rozpocznie się automatycznie. Musisz cierpliwie czekać, aż zakończy się cały proces.
W końcu możesz przejść, aby sprawdzić, czy część dysku nie ma stałych dysków, aby pokazać błąd.
Podsumowanie
Mamy nadzieję, że te rozwiązania mogą skutecznie rozwiązać problem z dyskiem, w którym nie ma stałych dysków do pokazania. Jeśli masz jakiekolwiek pytania dotyczące tego problemu lub korzystania z oprogramowania MiniTool, możesz nas o tym powiadomić w komentarzu lub skontaktować się z nami za pośrednictwem Nas .
Nie ma dysków stałych do wyświetlenia FAQ
Dlaczego mój dysk nie pojawia się? Dysk twardy nie wyświetla się z wielu powodów. Na przykład dysk nie jest zainicjowany, dysk twardy nie ma litery dysku, dysk twardy jest ukryty, atak wirusa i inne. Możesz zapoznać się z tym artykułem, aby pozbyć się tego problemu: 10 przypadków: zewnętrzny dysk twardy nie wyświetla się i najlepsze poprawki . Jak naprawić nieprawidłowy dysk w diskpart?- Uruchom wiersz polecenia jako administrator .
- Rodzaj diskpart w wyskakującym interfejsie i naciśnij Wchodzić .
- Rodzaj dysk listy i naciśnij Wchodzić .
- Rodzaj wybierz dysk * (* oznacza numer nieprawidłowego dysku) i naciśnij Wchodzić .
- Rodzaj dysk online i naciśnij Wchodzić .
- Odbuduj MBR.
- Napraw komputer za pomocą dysku instalacyjnego systemu Windows.
- Napraw pliki związane z rozruchem za pomocą narzędzia bootrec.exe.
- Napraw błąd dysku za pomocą CHKDSK.
- Użyj Kontrolera plików systemowych, aby naprawić brakujące lub uszkodzone pliki systemowe.
- Wykonaj przywracanie systemu.
Więcej informacji znajdziesz w tym artykule: Poprawka: dysk, na którym jest zainstalowany system Windows, jest zablokowany (6 sposobów) .
Jak wybrać dysk w diskpart? Najpierw należy wpisać dysk listy w interfejsie i naciśnij Wchodzić aby narzędzie wyświetlało cały dysk w komputerze. Następnie musisz wpisać wybierz dysk * i naciśnij Wchodzić aby wybrać dysk docelowy. Tutaj, * oznacza liczbę dysków docelowych.




![Windows 10 nie może się zalogować? Wypróbuj te dostępne metody! [Wiadomości MiniTool]](https://gov-civil-setubal.pt/img/minitool-news-center/64/windows-10-can-t-login.jpg)

![Czy wyczyszczenie modułu TPM podczas resetowania systemu Windows 10/11 jest bezpieczne? [Odpowiedział]](https://gov-civil-setubal.pt/img/partition-disk/18/is-it-safe-clear-tpm-when-resetting-windows-10-11.png)
![Martwi Cię powolne zamykanie systemu Windows 10? Spróbuj przyspieszyć czas wyłączenia! [Wiadomości MiniTool]](https://gov-civil-setubal.pt/img/minitool-news-center/14/bothered-windows-10-slow-shutdown.jpg)

![[Rozwiązanie] Jak naprawić Kindle, który nie pobiera książek?](https://gov-civil-setubal.pt/img/news/63/how-fix-kindle-not-downloading-books.png)


![Czy Google Meet ma limit czasowy? Jak przedłużyć czas? [Wskazówki dotyczące Mininarzędzia]](https://gov-civil-setubal.pt/img/news/40/does-google-meet-have-a-time-limit-how-to-extend-the-time-minitool-tips-1.png)



![Jak zmienić domyślną lokalizację instalacji w systemie Windows 10? [Wiadomości MiniTool]](https://gov-civil-setubal.pt/img/minitool-news-center/65/how-change-default-installation-location-windows-10.jpg)
