Jak naprawić błąd Sklepu Windows Spróbuj ponownie? Rozwiązania są tutaj
Jak Naprawic Blad Sklepu Windows Sprobuj Ponownie Rozwiazania Sa Tutaj
W tym poście dot Witryna MiniTool , omówimy szczegółowo, jak usunąć Windows Store spróbuj ponownie tego błędu. Jeśli również na to cierpisz, postępuj zgodnie z metodami rozwiązywania problemów, aby łatwo i szybko to naprawić.
Błąd Sklepu Windows Spróbuj ponownie
Jeśli zamierzasz pobrać niektóre aplikacje lub gry na swój komputer, Microsoft Store musi być dla Ciebie najlepszą opcją. Jeśli jednak spróbujesz zainstalować coś za pośrednictwem tej platformy, otrzymasz następujące komunikaty o błędach:
- Spróbuj jeszcze raz. Coś się stało po naszej stronie.
- Coś się stało na naszym końcu. Spróbuj ponownie później.
- Spróbuj jeszcze raz. Nie można załadować strony. Spróbuj ponownie później.
Jeśli jesteś na tej samej łodzi, możesz wypróbować przydatne rozwiązania poniżej.
Jak naprawić błąd Sklepu Windows Spróbuj ponownie?
Poprawka 1: Uruchom narzędzie do rozwiązywania problemów z aplikacjami ze Sklepu Windows
Jeśli napotkasz jakiekolwiek błędy w sklepie Microsoft Store, możesz rozważyć ich naprawienie za pomocą wbudowanego narzędzia do rozwiązywania problemów systemu Windows — narzędzia do rozwiązywania problemów z aplikacjami ze Sklepu Windows.
Krok 1. Naciśnij Wygrać + I otworzyć Ustawienia systemu Windows .
Krok 2. Przejdź do Aktualizacja i bezpieczeństwo > Rozwiązywanie problemów > Dodatkowe narzędzia do rozwiązywania problemów .
Krok 3. Przewiń w dół, aby znaleźć Aplikacja ze Sklepu Windows , naciśnij go, a następnie kliknij Uruchom narzędzie do rozwiązywania problemów .

Krok 4. Postępuj zgodnie z instrukcjami wyświetlanymi na ekranie, aby zakończyć pozostałe procedury, a następnie sprawdź, czy spróbuj ponownie ten błąd Sklep Windows znika.
Poprawka 2: Sprawdź podstawowe usługi systemu Windows
Czasami Windows 10 Store spróbuj ponownie, błąd występuje, ponieważ niektóre usługi Windows, takie jak Windows Update, Microsoft Store Install i usługa inteligentnego transferu w tle, są przypadkowo wyłączone. W takim przypadku musisz włączyć je ręcznie. Aby to zrobić:
Krok 1. Naciśnij Wygrać + R aby otworzyć Biegać dialog.
Krok 2. Wpisz usługi.msc i uderzyć Wchodzić Wystrzelić Usługi .
Krok 3. Przewiń w dół, aby zlokalizować Usługi inteligentnego transferu w tle , Instalacja Microsoft Store & Aktualizacja systemu Windows a następnie sprawdzić ich stan.
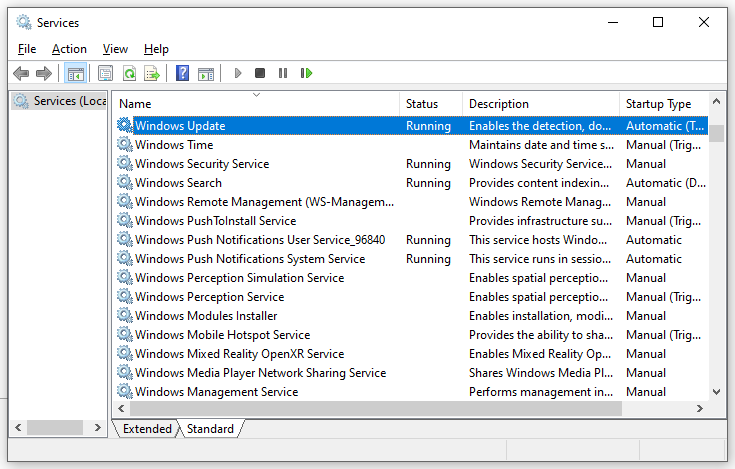
Krok 3. Kliknij prawym przyciskiem myszy jeden po drugim, aby wybrać Początek w menu kontekstowym.
Poprawka 3: Zresetuj składnik Sklepu Windows
Uszkodzone dane i pamięć podręczna w sklepie Microsoft Store również doprowadzą do błędu Sklepu Windows, spróbuj ponownie. To dobra opcja, aby ponownie uruchomić Sklep Windows i wszystkie powiązane komponenty.
Krok 1. Naciśnij Wygrać + R aby otworzyć Biegać skrzynka.
Krok 2. Wpisz wsreset.exe i uderzyć Wchodzić aby zresetować pamięć podręczną aplikacji Sklepu Windows.
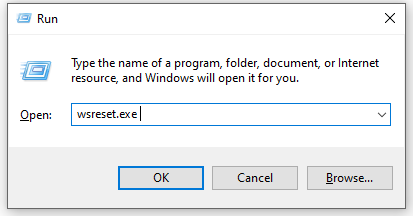
Poprawka 4: Ręcznie wyczyść folder pamięci podręcznej Sklepu Windows
Zgłoszono, że folder LocalCache w sklepie Microsoft Store zawiera uszkodzone dane, które uniemożliwiają instalację oczekujących aktualizacji. Postępuj zgodnie z instrukcjami, aby ręcznie usunąć folder pamięci podręcznej:
Krok 1. Otwórz plik Biegać pudełko, typ %dane aplikacji% i uderzyć Wchodzić .
Krok 2. Przejdź do następującej ścieżki:
C:\Users\Nazwa_użytkownika\AppData\Local\Packages\Microsoft.WindowsStore_8wekyb3d8bbwe\
Krok 3. Kliknij prawym przyciskiem myszy plik Lokalna pamięć podręczna folder do wyboru Usuwać . Ta operacja nie jest szkodliwa, ponieważ składniki Microsoft Store zostaną automatycznie odbudowane przy następnym uruchomieniu programu.
Poprawka 5: Zainstaluj ponownie Microsoft Store
Jeśli nadal otrzymujesz Windows Store spróbuj ponownie tego błędu , ostatnią opcją jest ponowna instalacja Microsoft Store.
Krok 1. Naciśnij Wygrać + X wybrać Windows PowerShell (administrator) .
Krok 2. Wpisz get-appxpackage – allusers a potem uderzyć Wchodzić .
Krok 3. Wyszukaj zawartość Pełna nazwa pakietu pod Microsoft.WindowsStore i skopiuj to.
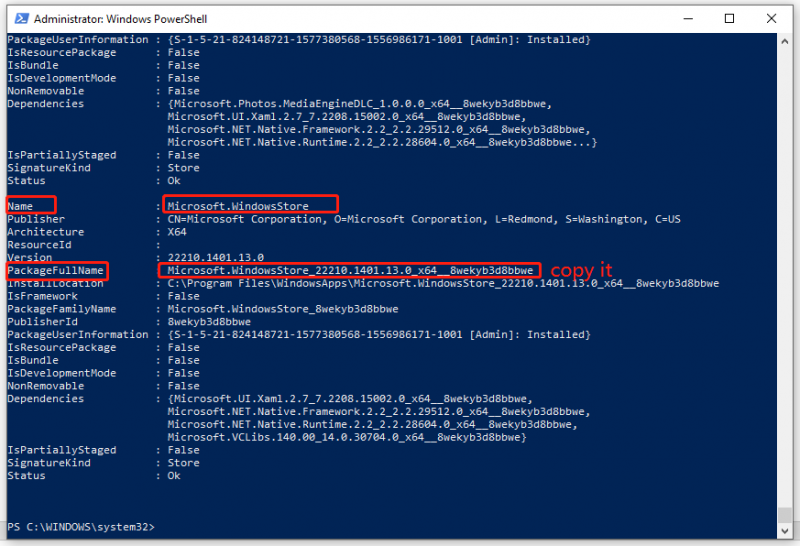
Krok 4. Wpisz usuń-appxpackage a następnie treść, którą właśnie skopiowałeś, i naciśnij Enter, aby usunąć Microsoft Store z komputera.
Krok 5. Po ponownym uruchomieniu komputera uruchom Windows PowerShell z uprawnieniami administratora i uruchom następujące polecenie:
Add-AppxPackage -register 'C:\Program Files\WindowsApps\Microsoft.WindowsStore_11804.1001.8.0_x64__8wekyb3d8bbwe\AppxManifest.xml' – DisableDevelopmentMode
Krok 6. Teraz Microsoft Store zostanie zainstalowany na twoim komputerze i możesz sprawdzić, czy Windows Store spróbuj ponownie tego błędu wciąż istnieje.





![Dropbox za mało miejsca, aby uzyskać dostęp do folderu? Wypróbuj poprawki tutaj teraz! [Wskazówki dotyczące Mininarzędzia]](https://gov-civil-setubal.pt/img/backup-tips/C9/dropbox-not-enough-space-to-access-folder-try-fixes-here-now-minitool-tips-1.png)
![Rozwiązany – Twoja odpowiedź na zaproszenie nie może zostać wysłana [Wiadomości MiniTool]](https://gov-civil-setubal.pt/img/minitool-news-center/39/solved-your-response-invitation-cannot-be-sent.png)


![7 sposobów naprawienia touchpada niedziałającego w systemie Windows 10 [MiniTool News]](https://gov-civil-setubal.pt/img/minitool-news-center/07/7-ways-fix-touchpad-not-working-windows-10.png)
![Proste wprowadzenie do partycji logicznych [MiniTool Wiki]](https://gov-civil-setubal.pt/img/minitool-wiki-library/24/simple-introduction-logical-partition.jpg)
![Co to jest Centrum sterowania ETD i jak je usunąć? [Wiadomości MiniTool]](https://gov-civil-setubal.pt/img/minitool-news-center/44/what-is-etd-control-center.png)


![7 sposobów na naprawienie zacinania się gier w systemie Windows 10 [aktualizacja 2021] [MiniTool News]](https://gov-civil-setubal.pt/img/minitool-news-center/28/7-ways-fix-game-stuttering-windows-10.png)

![Zresetuj laptopa HP: Jak wykonać twardy reset / przywrócić ustawienia fabryczne HP [MiniTool News]](https://gov-civil-setubal.pt/img/minitool-news-center/51/reset-hp-laptop-how-hard-reset-factory-reset-your-hp.png)


