5 rozwiązań uniemożliwiających utworzenie nowego folderu Windows 10 [MiniTool News]
5 Solutions Cannot Create New Folder Windows 10
Podsumowanie :
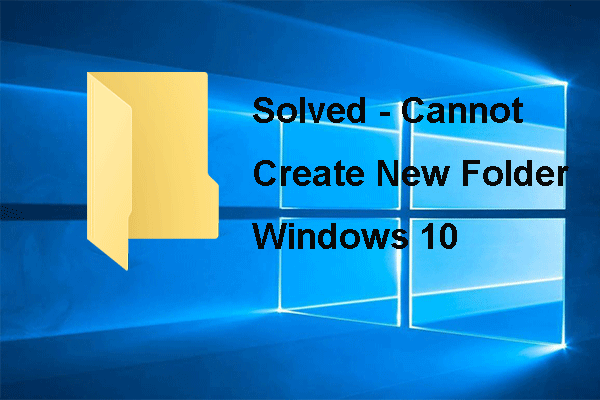
Jeśli niepokoi Cię błąd, nie możesz utworzyć nowego folderu Windows 10, ten post z MiniTool jest tym, czego potrzebujesz, ponieważ pokazuje kilka rozwiązań, aby rozwiązać problem z nową opcją folderu, w której brakuje systemu Windows 10. Ponadto możesz również odwiedzić MiniTool, aby znaleźć więcej rozwiązań i wskazówek dotyczących systemu Windows.
Jaki jest błąd nie można utworzyć nowego folderu Windows 10?
Jeśli napotkasz błąd nie można utworzyć nowego folderu Windows 10, oznacza to, że na pulpicie lub w Eksploratorze plików brakuje opcji Nowy folder.
Co może więc spowodować błąd Windows 10 nie może utworzyć nowego folderu? Zwykle problem nie może utworzyć nowego folderu Windows 7/8/10 może być spowodowany niezgodnymi sterownikami lub uszkodzonym kluczem rejestru.
Co może więc spowodować błąd Windows 10 nie może utworzyć nowego folderu? Zwykle problem nie może utworzyć nowego folderu Windows 7/8/10 może być spowodowany niezgodnymi sterownikami lub uszkodzonym kluczem rejestru.
Dlatego w następnej sekcji pokażemy, jak naprawić błąd nie można utworzyć nowego folderu Windows 10.
Rozwiązania 5 do naprawy Nie można utworzyć nowego folderu Windows 10
Teraz pokażemy Ci rozwiązania, które naprawią ten nowy folder prawym przyciskiem myszy nie działa problem z systemem Windows 10.
Rozwiązanie 1. Sprawdź swój program antywirusowy
Oprogramowanie antywirusowe jest w stanie zabezpieczyć komputer i dane. Ale z drugiej strony antywirus czasami może prowadzić do pewnych problemów. Tak więc, aby rozwiązać błąd, nie można utworzyć nowego folderu Windows 10, możesz spróbować tymczasowo wyłączyć oprogramowanie antywirusowe i sprawdzić, czy problem nie może utworzyć nowego folderu został rozwiązany.
Jeśli to rozwiązanie nie działa, możesz przejść na inne rozwiązania.
Rozwiązanie 2. Uruchom Kontroler plików systemowych
Aby rozwiązać błąd w opcji nowego folderu, w którym brakuje systemu Windows 10, możesz również spróbować uruchomić Kontroler plików systemowych, aby przeskanować i naprawić uszkodzone pliki systemowe.
Teraz oto samouczek.
Krok 1: Wpisz Wiersz polecenia w polu wyszukiwania systemu Windows i wybierz najlepiej dopasowany. Następnie kliknij prawym przyciskiem myszy, aby wybrać Uruchom jako administrator kontynuować.
Krok 2: W oknie wiersza poleceń wpisz polecenie sfc / scannow i uderz Wchodzić kontynuować.
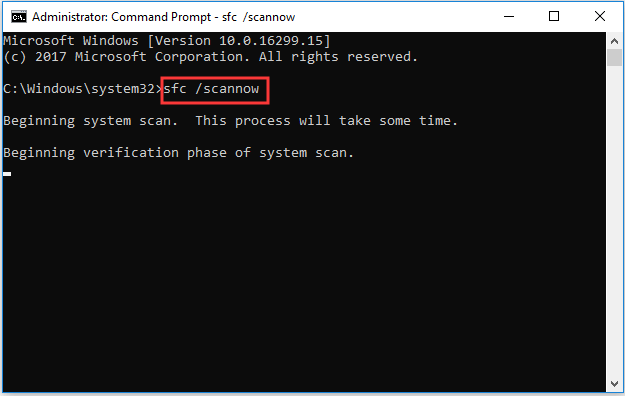
Nie wychodź z okna wiersza poleceń, dopóki proces nie zostanie zakończony. Następnie uruchom ponownie komputer i sprawdź, czy błąd nie mógł utworzyć nowego folderu Windows 7/8/10 został rozwiązany.
Powiązany artykuł: Szybka naprawa - SFC Scannow nie działa (skup się na 2 przypadkach)
Rozwiązanie 3. Zresetuj Eksplorator plików
Jeśli powyższe rozwiązania nie są skuteczne, możesz spróbować zresetować Eksplorator plików.
Teraz pokażemy Ci szczegółowe instrukcje.
Krok 1: Naciśnij Windows klucz i R klucz razem, aby otworzyć Biegać a następnie wpisz SYSDM.CPL w polu i kliknij dobrze kontynuować.
Krok 2: W oknie Właściwości systemu przejdź do zaawansowane i kliknij Ustawienia… pod Wydajność Sekcja.
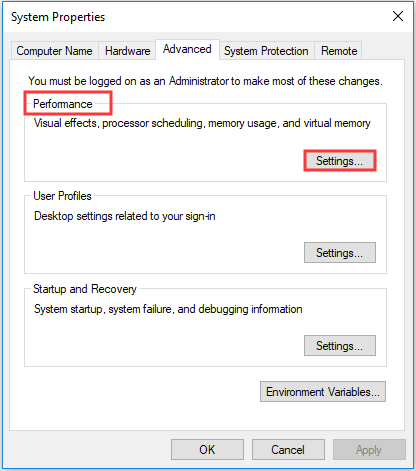
Krok 3: W wyskakującym okienku przejdź do zaawansowane i upewnij się, że plik Dostosuj, aby uzyskać najlepszą wydajność: jest ustawione na Programy .
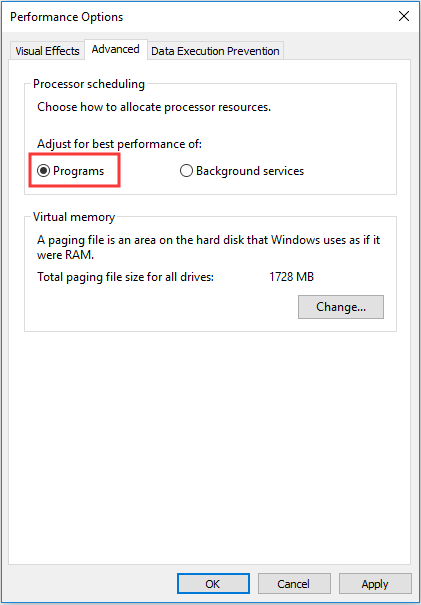
Krok 4: Następnie kliknij Zmiana… pod Pamięć wirtualna na tej samej stronie.
Krok 5: Następnie zaznacz opcję Automatyczne zarządzanie plikami stronicowania na wszystkich dyskach .
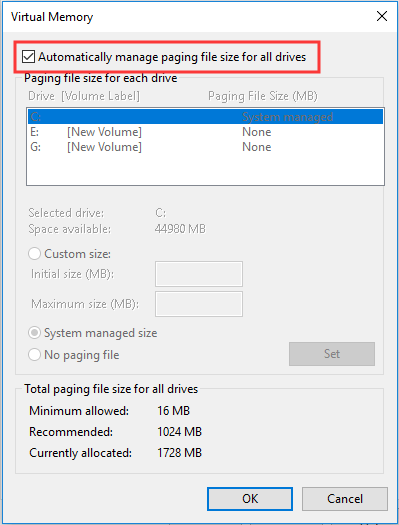
Następnie kliknij dobrze aby potwierdzić i wykonać wszystkie zmiany. Po zakończeniu sprawdź, czy błąd nie może utworzyć nowego folderu Windows 10 został rozwiązany.
Rozwiązanie 4: Ręcznie zmodyfikuj rejestr
Aby naprawić błąd, który system Windows 10 nie może utworzyć nowego folderu, możesz ręcznie zmodyfikować rejestr. Ale modyfikowanie rejestru jest ryzykowne, więc wykonać kopię zapasową rejestru przed tym.
Teraz pokażemy, jak zmodyfikować klucz rejestru.
Krok 1: Naciśnij Windows klucz i R klucz razem, aby otworzyć Biegać a następnie wpisz regedit w polu i kliknij dobrze kontynuować.
Krok 2: W wyskakującym okienku przejdź do następującego folderu.
Komputer HKEY_CLASSES_ROOT Directory Background shellex ContextMenuHandlers
Krok 3: Następnie kliknij prawym przyciskiem myszy prawy panel i wybierz Nowy > Klucz kontynuować.
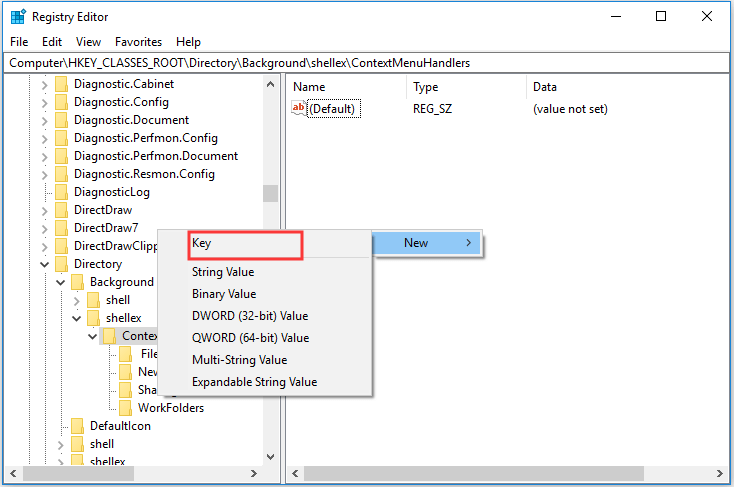
Krok 4: Nazwij nowy klucz jako Nowy .
Krok 5: Wybierz nowy klucz i kliknij dwukrotnie plik Domyślna na prawym panelu. W wyskakującym okienku wprowadź {D969A300-E7FF-11d0-A93B-00A0C90F2719} aby zmienić dane wartości i kliknij dobrze kontynuować.
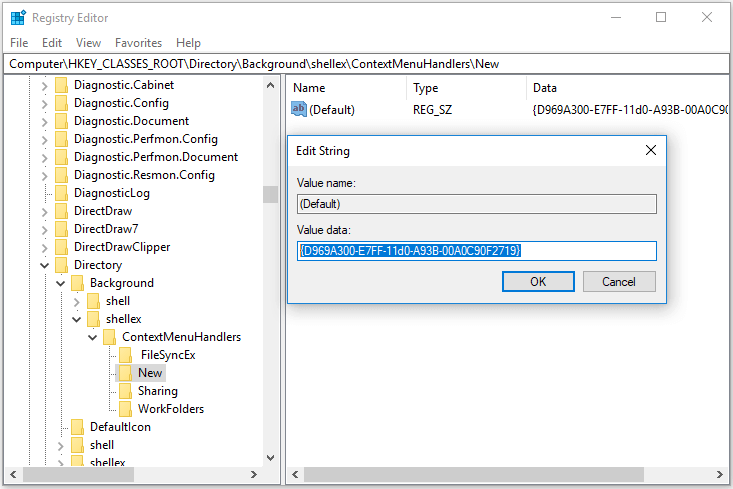
Po zakończeniu wszystkich kroków uruchom ponownie komputer i sprawdź, czy błąd nowej opcji folderu Brak systemu Windows 10 został rozwiązany.
Rozwiązanie 5. Wykonaj czysty rozruch
W tej metodzie możesz spróbować wykonaj czysty rozruch i sprawdź, czy może rozwiązać błąd, nie można utworzyć nowego folderu Windows 10.
Teraz oto samouczek.
Krok 1: Naciśnij Windows klucz i R klucz razem, aby otworzyć Biegać a następnie wpisz msconfig w polu i kliknij dobrze kontynuować.
Krok 2: W wyskakującym okienku przejdź do Usługi karta, sprawdź Ukryj wszystkie usługi Microsoft i kliknij Wyłącz wszystkie .
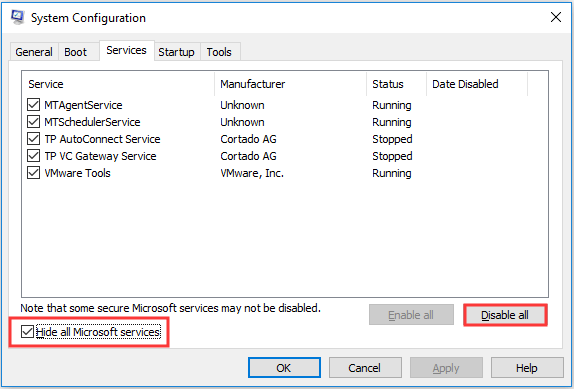
Krok 3: Przełącz się na Uruchomienie .
Krok 4: Kliknij Otwórz Menedżera zadań .
Krok 5: Wybierz program startowy, który może współpracować z Windows 10 i kliknij Wyłączyć . Powtórz kroki, aby wyłączyć inne programy.
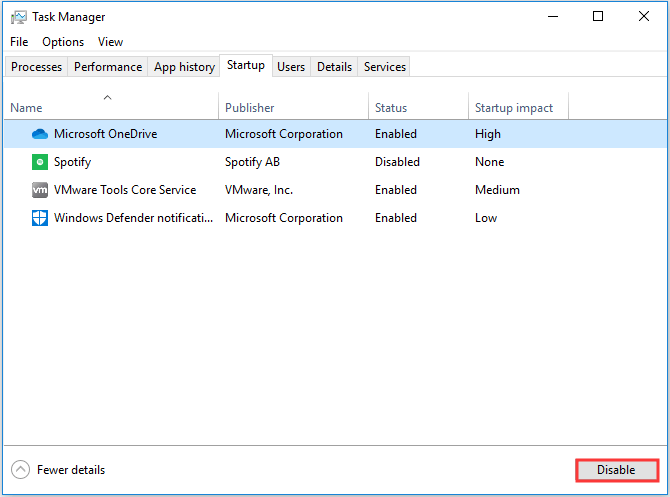
Następnie uruchom ponownie komputer i sprawdź, czy problem z niemożnością utworzenia nowego folderu został rozwiązany.
Jest inny dostępny sposób rozwiązania problemu, nie można utworzyć nowego folderu Windows 10. Jeśli utworzyłeś plik punkt przywracania systemu wcześniej możesz spróbować przywrócić komputer do poprzedniego stanu.
Słowa końcowe
Podsumowując, w tym poście przedstawiłem 5 sposobów rozwiązania błędu, nie można utworzyć nowego folderu Windows 10. Jeśli napotkałeś ten sam problem, wypróbuj te rozwiązania, aby pomóc.
![[Naprawiono!] Jak naprawić problem z oknem ducha w systemie Windows 11?](https://gov-civil-setubal.pt/img/backup-tips/CC/fixed-how-to-fix-ghost-window-issue-in-windows-11-1.png)



![Naprawiono - Asystent aktualizacji systemu Windows 10 już działa [MiniTool News]](https://gov-civil-setubal.pt/img/minitool-news-center/03/fixed-windows-10-update-assistant-is-already-running.png)



![Jak naprawić błąd podczas pobierania informacji z serwera DF-DFERH-01 [MiniTool News]](https://gov-civil-setubal.pt/img/minitool-news-center/99/how-fix-error-retrieving-information-from-server-df-dferh-01.png)
![Co to jest UXDServices i jak naprawić problem UXDServices? [Wiadomości o Mininarzędziu]](https://gov-civil-setubal.pt/img/minitool-news-center/80/what-is-uxdservices.jpg)
![Jak przenieść system Windows poza ekranem na pulpit w systemie Windows 10 [MiniTool News]](https://gov-civil-setubal.pt/img/minitool-news-center/58/how-move-windows-that-is-off-screen-desktop-windows-10.jpg)


![[Pełna recenzja] Mirroring dysku twardego: znaczenie / funkcje / narzędzia](https://gov-civil-setubal.pt/img/backup-tips/90/mirroring-harddrive.png)
![[NAPRAWIONO] Windows 10 22H2 nie wyświetla się ani nie instaluje](https://gov-civil-setubal.pt/img/news/8B/fixed-windows-10-22h2-is-not-showing-up-or-installing-1.jpg)

![Jak naprawić: Android nie odbiera tekstów (7 prostych metod) [MiniTool News]](https://gov-civil-setubal.pt/img/minitool-news-center/71/how-fix-android-not-receiving-texts.png)
![Co to jest program Microsoft Defender dla punktu końcowego? Zobacz przegląd tutaj teraz [Wskazówki MiniTool]](https://gov-civil-setubal.pt/img/news/2A/what-is-microsoft-defender-for-endpoint-see-an-overview-here-now-minitool-tips-1.png)

