Jak naprawić awarię Nightingale na PC? Oto pięć sposobów
How To Fix Nightingale Crashing On Pc Here Are Five Ways
Co zrobić, jeśli przy uruchomieniu komputera wystąpi awaria Nightingale? Jeśli nie wiesz, jak naprawić awarię Nightingale na komputerze, skorzystaj z tego MiniNarzędzie post jest właściwym miejscem, aby poznać metody rozwiązania tego problemu.Nightingale to wczesna gra survivalowa, która będzie dostępna wyłącznie dla systemu Windows. Okres wczesnego dostępu do tej gry wideo wynosi około 1 roku. Gracze mogą poznać historię gry i przekazać twórcom informacje na temat problemów, które wystąpiły podczas wykonywania gry w okresie wczesnego dostępu. Niektórzy gracze zgłaszają problemy, takie jak brak uruchamiania Nightingale, awarie przy uruchomieniu, brak reakcji itp.
Jeśli utkniesz z powodu awarii Nightingale, nie martw się. Jest to częsty problem w przypadku gier lub urządzeń. Może to być spowodowane brakiem plików gry, nieaktualnymi sterownikami, niewystarczającymi uprawnieniami itp. Wypróbuj poniższe metody, aby rozwiązać ten problem.
Poprawka 1. Uruchom ponownie komputer
Zanim podejmiesz działania mające na celu skonfigurowanie ustawień Nightingale lub swojego komputera, możesz po prostu ponownie uruchomić komputer i ponownie uruchomić grę, aby sprawdzić, czy Nightingale nadal zawiesza się podczas uruchamiania.
Czasami usterki komputera mogą zakłócać normalne działanie programów. Te tymczasowe problemy można automatycznie rozwiązać poprzez ponowne uruchomienie komputera. Jeśli problem nadal występuje, przejdź do następnej metody.
Poprawka 2. Uruchom Nightingale jako administrator
Jeśli nie masz wystarczających uprawnień dla Nightingale, Twój komputer może uniemożliwić Nightingale normalne działanie; w ten sposób spotkasz się z sytuacją, w której Nightingale zawiesza się podczas uruchamiania. Możesz sprawdzić i skonfigurować ustawienia uprawnień, wykonując następujące kroki.
Krok 1. Znajdź plik wykonywalny Nightingale i kliknij go prawym przyciskiem myszy, aby wybrać Właściwości.
Krok 2. Przejdź do Zgodność kartę, a następnie zaznacz Uruchom ten program jako administrator w sekcji Ustawienia.
Krok 3. Kliknij Stosować > OK w kolejności, aby zakończyć ustawienie.
Poprawka 3. Sprawdź plik gry
Inną możliwą przyczyną awarii Nightingale na komputerze jest niekompletna instalacja. Jeśli po instalacji pliki instalacyjne są uszkodzone lub ich brakuje, na komputerze wystąpią problemy z uruchamianiem. W tej sytuacji masz dwie możliwości rozwiązania tego problemu.
Metoda 1. Użyj funkcji Steam, aby zweryfikować pliki gry
Krok 1. Przejdź do Biblioteki Steam, aby znaleźć Nightingale. Powinieneś kliknąć grę prawym przyciskiem myszy i wybrać Właściwości z menu kontekstowego.
Krok 2. Wybierz PLIKI LOKALNE z lewego panelu, a następnie wybierz Sprawdź spójność plików gry .
Poczekaj, aż proces zakończy się automatycznie. Aby w pełni zastosować zmianę, należy ponownie uruchomić komputer.
Metoda 2. Uruchom MiniTool Power Data Recovery, aby odzyskać brakujące pliki gry
MiniTool Power Data Recovery to specjalnie zaprojektowany program usługę odzyskiwania danych która pomaga wykryć i przywrócić utracone pliki w przypadku utraty/nieprzydzielenia partycji, sformatowania/nierozpoznania urządzenia lub w innych sytuacjach.
Możesz dostać Odzyskiwanie danych MiniTool Power za darmo najpierw przeskanuj partycję i odzyskaj 1 GB plików za darmo. Po pobraniu tego oprogramowania możesz wybrać skanowanie określonego folderu, w którym przechowywane są pliki instalacyjne Nightingale, w głównym interfejsie.
Odzyskiwanie danych MiniTool Power za darmo Kliknij, aby pobrać 100% Czyste i bezpieczne
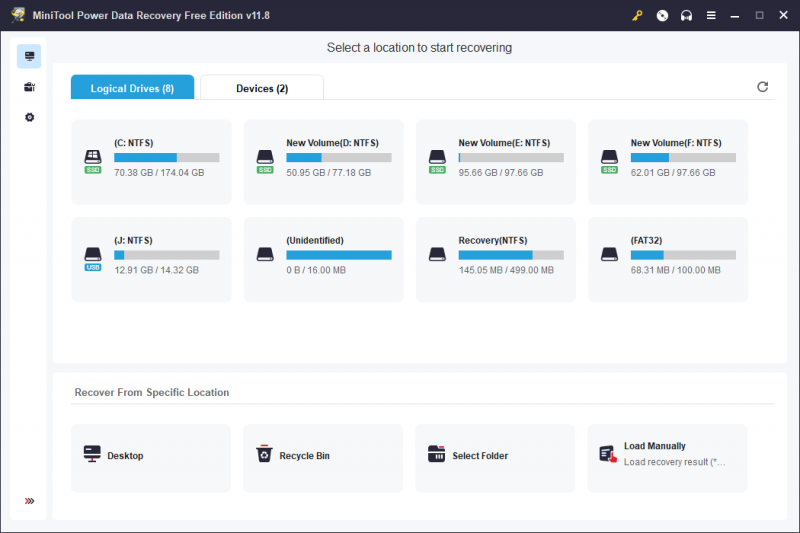
Poprawka 4. Zaktualizuj sterownik karty graficznej
Alternatywnie możesz sprawdzić, czy w Menedżerze urządzeń nie ma przestarzałego sterownika karty graficznej. Nieaktualny lub uszkodzony sterownik może powodować wiele problemów, w tym awarię Nightingale na komputerze.
Krok 1. Naciśnij Wygraj + X i wybierz Menadżer urządzeń z menu WinX.
Krok 2. Rozwiń Karty graficzne i kliknij prawym przyciskiem myszy sterownik graficzny.
Krok 3. Wybierz Uaktualnij sterownik i wybierz Wyszukaj automatycznie sterowniki w oknie zachęty.
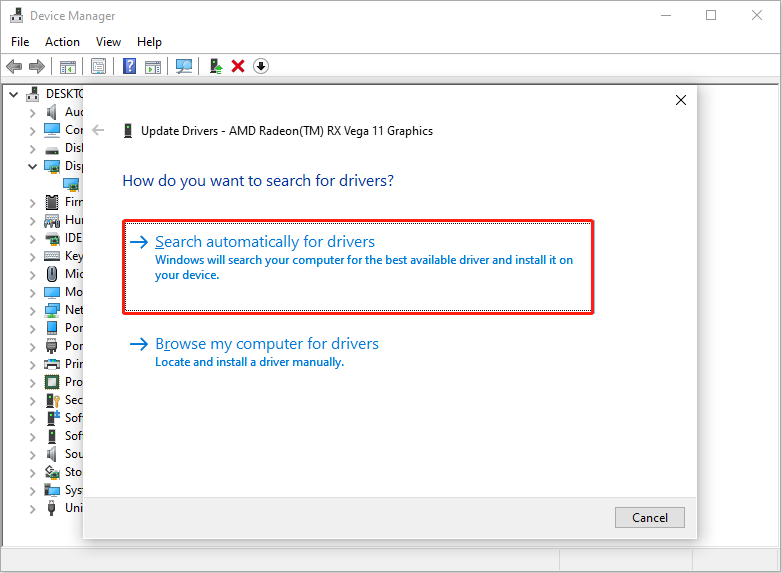
Twój komputer wykryje i zainstaluje najnowszy, zgodny sterownik. Po zakończeniu procesu uruchom ponownie komputer i ponownie uruchom grę, aby sprawdzić, czy problem został rozwiązany.
Poprawka 5. Zaktualizuj system Windows
Uznaje się, że konfiguracja systemu komputerowego powinna spełniać wymagania umożliwiające pobieranie gier. Czasami przestarzały system operacyjny może powodować konflikty między oprogramowaniem a sprzętem. Możesz sprawdzić, czy Twój komputer wymaga aktualizacji, aby utrzymać stabilną wydajność.
Dolna linia
Nie martw się, jeśli zauważysz częste awarie Nightingale na komputerze. Możesz przeczytać ten post i wypróbować powyższe metody, aby rozwiązać ten problem.


![Naprawiono błąd „Widok konsoli zarządzania dyskami nie jest aktualny” Błąd 2021 [MiniTool Tips]](https://gov-civil-setubal.pt/img/disk-partition-tips/04/fixdisk-management-console-view-is-not-up-dateerror-2021.jpg)
![[ROZWIĄZANE!] Jak naprawić błąd Adobe Photoshop Error 16 w systemie Windows 10 11?](https://gov-civil-setubal.pt/img/news/3A/solved-how-to-fix-adobe-photoshop-error-16-on-windows-10-11-1.png)
![Nie możesz otworzyć pobranych plików w systemie Windows 10? Wypróbuj te metody teraz! [Wiadomości MiniTool]](https://gov-civil-setubal.pt/img/minitool-news-center/47/can-t-open-downloads-windows-10.png)
![Pełny przewodnik po niedziałających aplikacjach systemu Windows 10 (9 sposobów) [MiniTool Tips]](https://gov-civil-setubal.pt/img/backup-tips/90/full-guide-windows-10-apps-not-working.png)


![Jak uruchomić CHKDSK na zewnętrznym dysku twardym / USB - 3 kroki [MiniTool News]](https://gov-civil-setubal.pt/img/minitool-news-center/84/how-run-chkdsk-external-hard-usb-drive-3-steps.png)






![SATA vs. SAS: Dlaczego potrzebujesz nowej klasy SSD? [Wiadomości MiniTool]](https://gov-civil-setubal.pt/img/minitool-news-center/66/sata-vs-sas-why-you-need-new-class-ssd.jpg)
![Rozwiązany „1152: Błąd podczas wyodrębniania plików do lokalizacji tymczasowej” [MiniTool News]](https://gov-civil-setubal.pt/img/minitool-news-center/44/solved-1152-error-extracting-files-temporary-location.png)


