Jak powstrzymać No Man’s Sky przed awarią na PC? 6 sposobów [MiniTool Tips]
How Stop No Man S Sky From Crashing Pc
Podsumowanie :
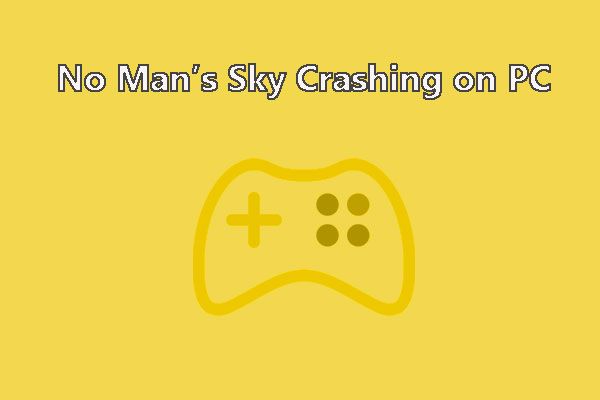
Wjechać No Man’s Crashing kiedy grasz na swoim komputerze? Jeśli tak, to trafiłeś we właściwe miejsce. W tym poście MiniTool skupia się na tym problemie, wyjaśniając, dlaczego pojawia się ten problem i pokazując 6 możliwych do wykonania poprawek.
Szybka nawigacja :
Wydany na całym świecie system Microsoft Windows w 2016 roku, No Man's Sky został pochwalony za techniczne osiągnięcia proceduralnie generowanego wszechświata: gracze mogą swobodnie grać w całości proceduralnie generowanego deterministycznego wszechświata otwartego świata, który obejmuje 18 trylionów planet, które mają swoje własne ekosystemy z unikalnymi formami flory i fauny.
Blask No Man’s Sky przyciągnął wielu graczy, ale niektórzy gracze zgłaszali, że gra ciągle się zawiesza na PC. Dlaczego tak się dzieje? Jak pozbyć się tego problemu? Kontynuuj czytanie.
Powody awarii gry No Man’s Sky na PC
Gdy gra No Man’s Sky ciągle się zawiesza na PC, należy zwrócić uwagę na następujące aspekty:
- Twój komputer spełnia minimalne wymagania systemowe gry No Man’s Sky;
- Wersja gry, którą używasz jest stara i zawiera kilka błędów;
- Niektóre pliki gry mogą brakować lub być uszkodzone;
- Pliki składowania lub pamięć podręczna modułu cieniującego mogą być uszkodzone;
- Mody nie są aktualizowane;
- Brak sterownika karty graficznej lub staje się on nieaktualny;
- Partycja, na której jest zainstalowana gra, ma mało wolnego miejsca;
- Procesor komputera został podkręcony.
Z tego powodu poniżej wymieniam kilka poprawek do awarii gry No Man’s Sky i możesz wypróbować je pojedynczo, aż usuniesz problem.
Przed naprawieniem awarii gry: upewnij się, że komputer spełnia minimalne wymagania systemowe
Według store.steampowered.com, powinieneś upewnić się, że poniższe elementy poprawnie odtwarzają grę No Man’s Sky na komputerze.
- Twój komputer powinien działać 64-bitowy Windows 7/8/10 ;
- Twój komputer powinien być wyposażony w procesor Intel Core i3 ( uaktualnić do procesora ), 8 GB pamięci RAM oraz Nvidia GTX 480 / AMD Radeon 7870.
Teraz sprawdźmy specyfikacje Twojego komputera. Najpierw potwierdź wersję systemu Windows i jego typ, procesor i pamięć RAM, których używasz, klikając Początek > Ustawienia > System > O .
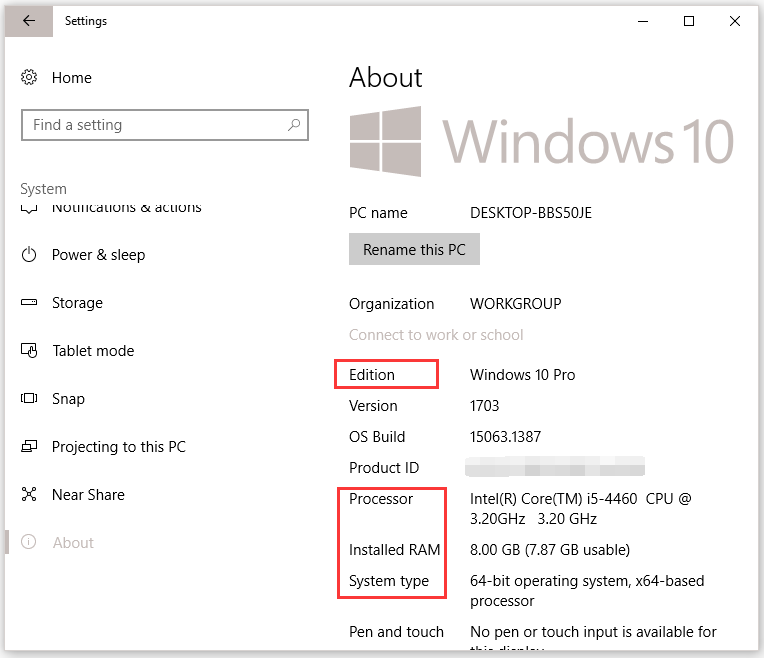
Po drugie, przejdź, aby sprawdzić informacje o karcie graficznej.
- naciśnij Windows + R. wywołać Biegać dialog.
- Wejście dxdiag w Biegać okno, a następnie naciśnij Wchodzić klucz.
- W nowym oknie kliknij plik Pokaz i spójrz na Nazwa złożone w Urządzenie Sekcja.
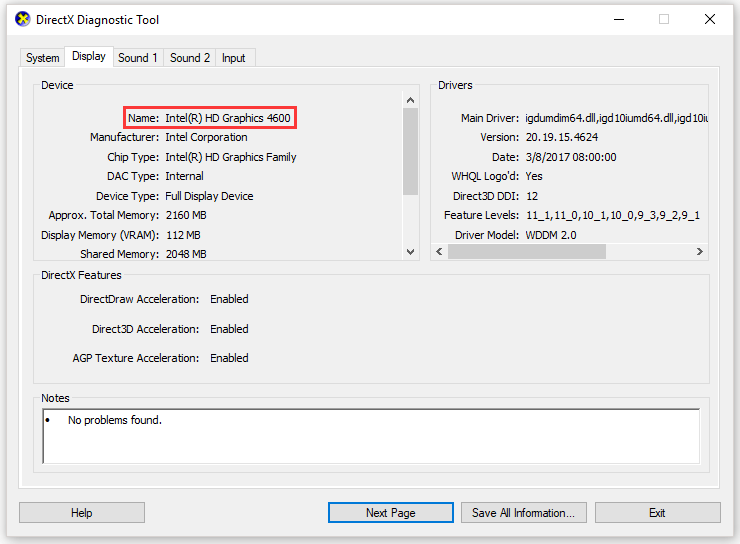
Jeśli Twój komputer spełnia te wymagania, lepiej najpierw zaktualizuj sprzęt, a następnie wypróbuj poniższe rozwiązania, aby naprawić awarię gry No Man’s Sky na ekranie ładowania.
Jak dostosować swój komputer do wymagań systemowych Fallout 4?
Naprawiono awarię gry No Man’s Sky na PC
- Zaktualizuj swoje niczyje niebo;
- Weryfikuj integralność plików gry;
- Usuń pliki zapisu, ShaderCache i pliki Mod;
- Zaktualizuj sterownik karty graficznej;
- Zwolnij partycję, zapisując grę;
- Zatrzymaj podkręcanie procesora.
Poprawka 1: zaktualizuj swoje niczyje niebo
Gdy dojdzie do awarii gry, takiej jak awaria No Man’s Sky, najbardziej podstawową poprawką byłoby zapewnienie aktualności gry. Jeśli uruchomisz starą wersję gry, błędy w grze mogą doprowadzić do awarii gry.
Samouczek dotyczący aktualizacji gry do najnowszej wersji znajduje się poniżej:
Krok 1: Upewnij się, że komputer ma połączenie z Internetem.
Krok 2: Uruchom aplikację Steam i kliknij prawym przyciskiem myszy No Man’s Sk i pod Biblioteka aby wybrać Nieruchomości .
Krok 3: Przejdź do AKTUALIZACJE a następnie ustaw Automatyczne aktualizacje do Wysoki priorytet .
Poprawka 2: Sprawdź integralność plików gry
Gra No Man’s Sky wymaga, aby wszystkie pliki były kompletne, aby działać poprawnie. Tak więc gra może się zawiesić, jeśli brakuje niektórych plików lub zostaną uszkodzone.
Aby sprawdzić integralność plików No Man’s Sky, zapoznaj się z następującymi wytycznymi.
Krok 1: Kliknij prawym przyciskiem myszy Niebo niczyje pod Biblioteka Steam a następnie wybierz Nieruchomości .
Krok 2: Przejdź do PLIKI LOKALNE i kliknij WERYFIKACJA INTEGRALNOŚCI PLIKÓW GRY . Następnie Steam zweryfikuje pliki gry i naprawi wszelkie wykryte problemy w ciągu kilku minut.
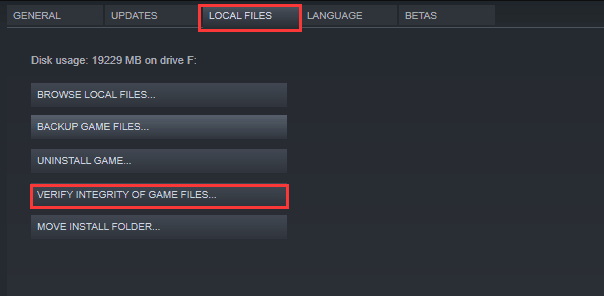
Poprawka 3: Usuń pliki zapisywania i pliki ShaderCache i mod
Uszkodzone pliki zapisu, pliki ShadeCache i Mod mogą również powodować awarie gry No Man’s Sky na PC. Dlatego musisz je usunąć z komputera.
Usuń zapisywanie plików
Poniższe kroki spowodują usunięcie wszystkich plików składowania i dlatego musisz to zrobić zrób ich kopię zapasową pierwszy.
Krok 1: Rodzaj %Dane aplikacji% na pasku wyszukiwania systemu Windows, a następnie naciśnij Wchodzić klucz, aby otworzyć Dane aplikacji teczka.
Krok 2: Rozwiń Hellogame folder> Niebo niczyje folder i usuń wszystko w drugim folderze.
Po usunięciu wszystkich zapisów gry uruchom grę ponownie i sprawdź, czy nadal się zawiesza na komputerze. Jeśli awaria gry się powtórzy, kontynuuj usuwanie innych plików.
Usuń ShaderCache
ShaderCache jest używany podczas ładowania modułów cieniujących. W tym rozwiązaniu nie ma potrzeby tworzenia kopii zapasowej, ponieważ może zostać automatycznie zregenerowana, jeśli jej brakuje.
Krok 1: Otwórz Eksplorator plików, a następnie postępuj zgodnie z następującą ścieżką:
Wybierz Steam> Steamapps> Common> No Man’s Sky> GAMEDATA> SHADERCACHE
Krok 2: Usuń plik SHADERCACHE folder i ponownie uruchom grę, aby sprawdzić, czy gra działa poprawnie.
Usuń pliki modów
Modyfikacje stają się coraz ważniejszym czynnikiem sukcesu komercyjnego niektórych gier, ponieważ mogą poprawić rozgrywkę, a nawet wygląd. No Man’s Sky ma również mnóstwo modów. Jeśli jednak tryby są nieaktualne i nie obsługują najnowszej wersji gry, nastąpi awaria gry. Spróbujmy więc usunąć pliki modów z gry.
Krok 1: Przejdź do następującej ścieżki:
C: SteamLibrary steamapps common No Man’s Sky GAMEDATA PCBANKS
Krok 2: Usuń wszystkie pliki modów do instalacji moda.
Po wykonaniu dwóch kroków uruchom ponownie grę i sprawdź, czy nadal się zawiesza na komputerze.
Poprawka 4: Zaktualizuj sterownik karty graficznej
Gdy brakuje sterownika karty graficznej lub jest on nieaktualny, No Man’s Sky również ulegnie awarii na PC. Dlatego możesz spróbować zaktualizować sterownik, aby wykluczyć przyczynę problemu.
Jak zaktualizować przestarzały sterownik karty graficznej? Oto samouczek dotyczący aktualizacji sterownika grafiki w systemie Windows 10.
Krok 1: otwarty Menadżer urządzeń klikając prawym przyciskiem myszy plik Windows ikonę na pasku narzędzi, a następnie wybierz Menadżer urządzeń z menu.
Krok 2: Rozwiń Karty graficzne .
Krok 3: Kliknij dwukrotnie kartę graficzną, która w chmurze to „Standard VGA Controller”, „Intel Graphics”, „AMD Radeon” i tak dalej. Następnie wybierz Uaktualnij sterownik pod Kierowca patka.
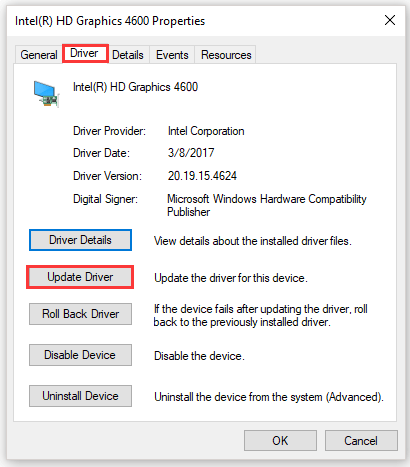
Krok 4: W nowym oknie wybierz Wyszukaj automatycznie zaktualizowane oprogramowanie sterownika . Ta opcja może znaleźć aktualizację dla Ciebie.
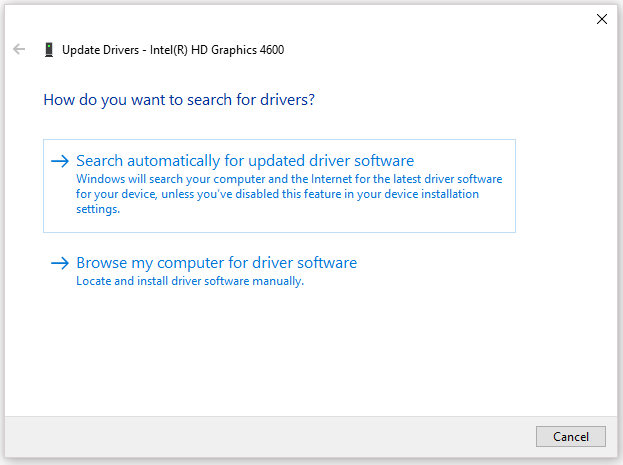
Krok 5: Postępuj zgodnie z instrukcjami wyświetlanymi na ekranie, aby zakończyć aktualizację sterownika karty graficznej.
Jeśli to nie zadziała, należy przejść do witryny producenta karty graficznej i poszukać najnowszego prawidłowego sterownika. Praktycznie rzecz biorąc, istnieje tylko trzech głównych producentów sterowników graficznych: Intel, NVIDIA i AMD.
Poprawka 5: Zwolnij partycję zapisując grę
Kiedy grasz w grę na swoim komputerze, istnieje wiele plików tymczasowych, które zostaną zapisane na dysku. Gdy dysk jest pełny, pojawi się błąd, tj. Nie ma wystarczającej ilości miejsca na przetworzenie tego polecenia, a czasami zdarza się nawet awaria gry.
Dlatego powinieneś sprawdzić wolne miejsce na partycji, na której jest zapisane No Man’s Sky. Jeśli jest mało wolnego miejsca, zwolnij teraz partycję.
Tutaj polecam wypróbowanie Kreatora partycji MiniTool, który może ci pomóc przeanalizować miejsce na dysku i dodaj wolne miejsce do jednej partycji za pomocą kilku kliknięć.
Jak uruchomić ten zestaw narzędzi? Oto samouczek.
Krok 1: Pobierz program, zainstaluj go na swoim komputerze i uruchom, aby uzyskać jego główny interfejs.
Krok 2: Podświetl partycję, którą chcesz rozszerzyć, a następnie wybierz plik Rozszerz partycję z lewego panelu.
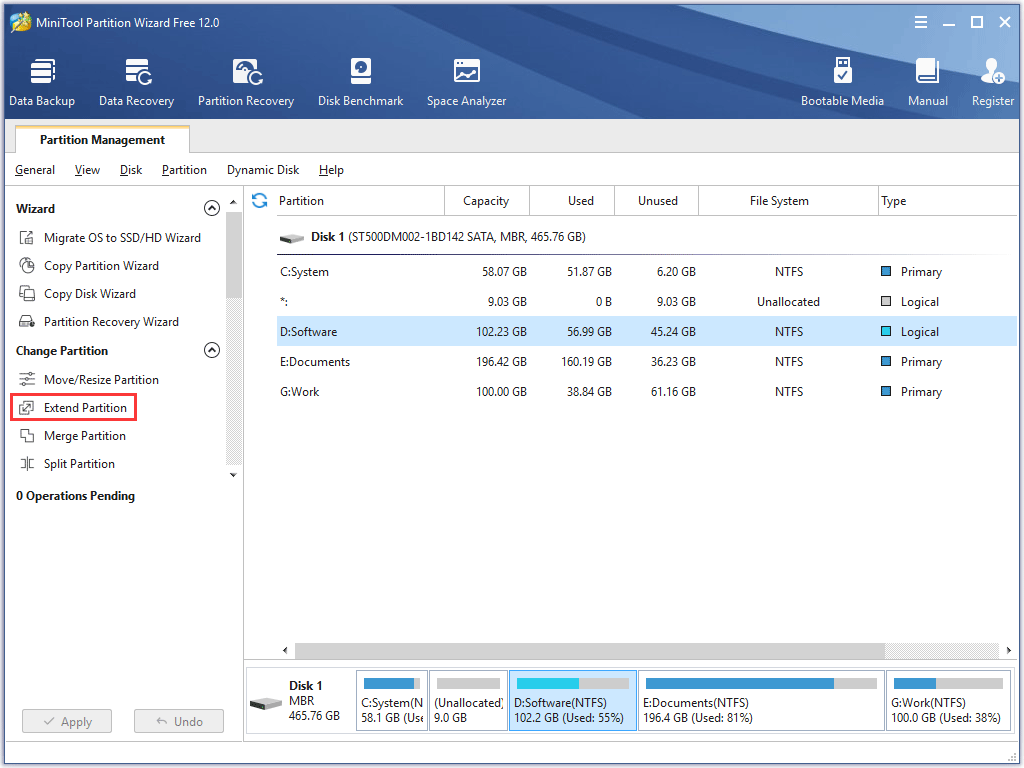
Krok 3: Wybierz inną partycję lub nieprzydzielone miejsce, aby zabrać z niej wolne miejsce i przesuń suwak, aby określić, ile wolnego miejsca chcesz dodać do podświetlonej partycji. Następnie kliknij dobrze potwierdzać.
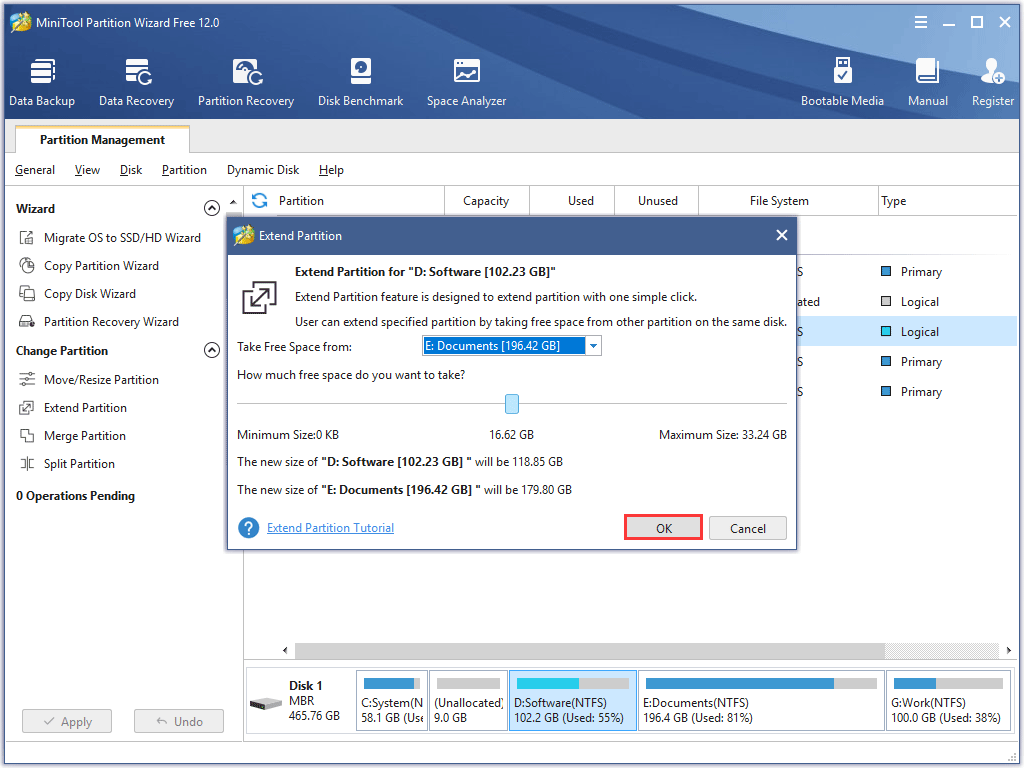
Krok 4: Kliknij Zastosować przycisk u dołu, aby wprowadzić zmiany.
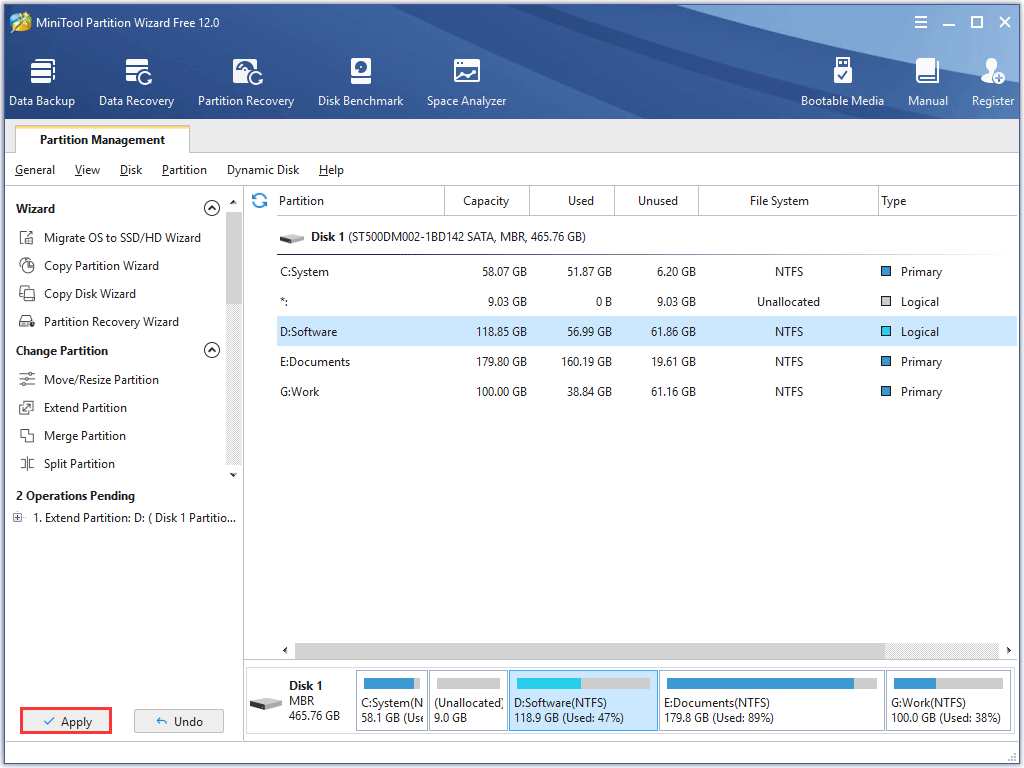
Po wykonaniu powyższych czynności zobaczysz, że podświetlona partycja ma wystarczająco dużo miejsca i możesz ponownie uruchomić grę No Man’s Sky, aby sprawdzić, czy problem został rozwiązany.
Jak wiemy, obecnie rozmiar gry staje się większy. Jeśli jesteś miłośnikiem gier, możesz wybrać zmień swój wewnętrzny dysk twardy na większy lub przygotuj wystarczająco duży zewnętrzny dysk twardy, np 8 TB .
Poprawka 6: Zatrzymaj podkręcanie procesora
Czy kiedykolwiek przetaktowałeś swój procesor, aby uzyskać lepsze wrażenia z gry? Możesz podkręcić swój procesor, aby działał z wyższą prędkością niż jego oficjalny poziom szybkości. Jednak uruchomienie procesora z wyższą prędkością powoduje szybsze zużycie procesora i może spowodować zablokowanie gry podczas ładowania lub nawet awarię. Aby więc zapobiec awariom gry No Man’s Sky, należy przywrócić domyślną częstotliwość taktowania procesora.
Krok 1: Wyłącz komputer, włącz go i poczekaj, aż pojawi się ekran rozruchowy
Krok 2: wciśnij Usunąć klucz lub F1 klucz do uzyskać dostęp do systemu BIOS płyty głównej podczas ekranu startowego.
Krok 3: Po uzyskaniu dostępu do systemu BIOS przejdź do Zaawansowane funkcje chipsetu > Mnożnik procesora > Przywróć ustawienia domyślne .
Krok 4: Kliknij F10 aby zapisać zmiany i ponownie uruchomić komputer, aby zastosować zmiany.
Po czterech krokach twój procesor powinien działać z domyślnymi prędkościami łuku i możesz sprawdzić, czy awaria gry się powtórzy.

![Jak wpisać symbol praw autorskich w systemie Windows i Mac? [MiniTool News]](https://gov-civil-setubal.pt/img/minitool-news-center/62/how-type-copyright-symbol-windows.jpg)
![4 metody usuwania zablokowanych plików (przewodnik krok po kroku) [MiniTool News]](https://gov-civil-setubal.pt/img/minitool-news-center/30/4-methods-delete-locked-files.jpg)


![Czy mogę usunąć pliki optymalizacji dostarczania? Tak, możesz to zrobić [MiniTool News]](https://gov-civil-setubal.pt/img/minitool-news-center/03/can-i-delete-delivery-optimization-files.png)

![Jak naprawić problem polegający na tym, że OneDrive nie chce się zalogować [Wiadomości MiniTool]](https://gov-civil-setubal.pt/img/minitool-news-center/59/how-fix-issue-that-onedrive-won-t-sign.png)




![[Rozwiązanie] Jak naprawić kod błędu 0x80070005 [MiniTool Tips]](https://gov-civil-setubal.pt/img/backup-tips/58/how-fix-error-code-0x80070005.jpg)



![Do korzystania z tego urządzenia potrzebny jest sterownik WIA: jak naprawić [MiniTool News]](https://gov-civil-setubal.pt/img/minitool-news-center/82/you-need-wia-driver-use-this-device.jpg)

![Jak tworzyć, dodawać, zmieniać i usuwać klucz rejestru Windows 10 [MiniTool News]](https://gov-civil-setubal.pt/img/minitool-news-center/17/how-create-add-change.jpg)
