Co mam zrobić, jeśli moja klawiatura nie pisze? Wypróbuj te rozwiązania! [Wiadomości MiniTool]
What Do I Do If My Keyboard Won T Type
Podsumowanie :

Co mam zrobić, jeśli moja klawiatura nie pisze? Być może zadajesz to pytanie. Kiedy napotkasz problem z klawiaturą nie wpisującą liter, możesz znaleźć rozwiązania z tego postu i MiniTool pokaże Ci, jak łatwo rozwiązać problem.
Nacisnąłem przycisk na klawiaturze i teraz nie mogę pisać
To bardzo frustrujące, gdy klawiatura nie działa. W naszych poprzednich postach przedstawiliśmy kilka typowych problemów, na przykład klawisze numeryczne klawiatury nie działają , klawiatura wpisuje nieprawidłowe litery , Klawisz Backspace, Spacja lub Enter nie działa itp.
W dzisiejszym poście pokażemy inny przypadek: klawiatura nie pisze. Kiedy sprawdzasz klawiaturę, stwierdzasz, że działa, ale nie możesz nic wpisać.
Ale nie martw się, nie jesteś jedyny i wielu użytkowników systemu Windows zgłosiło tę sytuację. Dobra wiadomość jest taka, że możesz to naprawić. Możesz zapytać: co mam zrobić, jeśli moja klawiatura nie pisze? Po prostu przejdź do następnej części, aby uzyskać rozwiązania.
Nie możesz pisać na klawiaturze? Rozwiązania są tutaj!
Uruchom ponownie komputer
Twoja klawiatura nie pisze, ponieważ klawiatura lub system, który używasz, w jakiś sposób utknęły. Możesz spróbować uruchomić go ponownie, ponieważ proste ponowne uruchomienie może rozwiązać niektóre problemy. Jeśli korzystasz z systemu Windows 10, przejdź do Początek naciśnij ikonę zasilania i wybierz Uruchom ponownie aby ponownie uruchomić komputer.
Jeśli klawiatura działa, ale nie pisze po ponownym uruchomieniu, wypróbuj inną metodę rozwiązania problemu.
Dostosuj ustawienia klawiatury
W systemie Windows 10 dostępne są kluczowe funkcje, takie jak klawisz Sticky, który pomaga kontrolować literę na klawiaturze. Ale jeśli włączysz jedną lub więcej z tych funkcji klawiatury, klawiatura nie będzie pisać. Aby rozwiązać ten problem, wyłącz te funkcje, postępując zgodnie z instrukcjami.
Krok 1: W systemie Windows 10 przejdź do Start> Łatwość dostępu .
Krok 2: Przewiń w dół do Klawiatura sprawdź stan Użyj lepkich kluczy , Użyj klawiszy przełączających , i Użyj kluczy filtrów są Poza .
Zainstaluj ponownie lub zaktualizuj sterownik klawiatury
Jeśli nie możesz pisać na klawiaturze w systemie Windows 10, głównym powodem może być przestarzały lub uszkodzony sterownik klawiatury. Aby rozwiązać ten problem, możesz ponownie zainstalować lub zaktualizować sterownik.
Zainstaluj ponownie sterownik klawiatury
Krok 1: Kliknij prawym przyciskiem myszy plik Początek przycisk do wyboru Menadżer urządzeń .
Krok 2: Rozwiń Klawiatury , kliknij prawym przyciskiem myszy sterownik klawiatury i wybierz Odinstaluj urządzenie .
Krok 3: Uruchom ponownie komputer, a system Windows automatycznie zainstaluje sterownik.
Zaktualizuj sterownik klawiatury
Krok 1: Aby zaktualizować sterownik, należy również otworzyć Menedżera urządzeń.
Krok 2: Kliknij prawym przyciskiem myszy sterownik i wybierz Uaktualnij sterownik .
Krok 3: Pozwól systemowi Windows automatycznie wyszukać zaktualizowane oprogramowanie i postępuj zgodnie z instrukcjami wyświetlanymi na ekranie, aby zakończyć aktualizację.
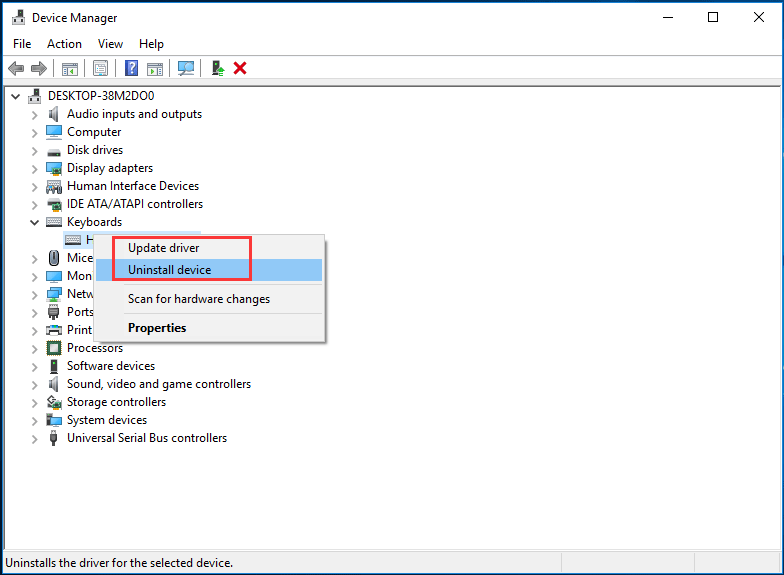
Podłącz klawiaturę USB do innego portu
Jeśli żadna z tych metod nie rozwiąże problemu, możesz spróbować w inny sposób. Jeśli używasz klawiatury USB, spróbuj podłączyć klawiaturę do innego portu USB, aby sprawdzić, czy może działać.
 Oto 5 metod naprawy niedziałającej klawiatury laptopa w systemie Windows 10
Oto 5 metod naprawy niedziałającej klawiatury laptopa w systemie Windows 10 Czy klawiatura systemu Windows 10 nie działa, gdy używasz laptopa? Spokojnie, a ten post przeprowadzi Cię przez kilka przydatnych metod, które Ci pomogą.
Czytaj więcejPodsumowanie
Jeśli klawiatura komputera stacjonarnego / laptopa nie pisze w systemie Windows 10, możesz skorzystać z opisanych powyżej metod, aby łatwo to naprawić. Po prostu spróbuj teraz!

![Jak naprawić problem „Brak pliku D3dx9_43.dll” w systemie Windows 10 [MiniTool News]](https://gov-civil-setubal.pt/img/minitool-news-center/24/how-fix-d3dx9_43.jpg)



![Pełne poprawki: nie można zainstalować aktualizacji, ponieważ komputer został wyłączony [MiniTool Tips]](https://gov-civil-setubal.pt/img/backup-tips/39/full-fixes-couldn-t-install-updates-because-pc-was-turned-off.jpg)


![Forza Horizon 5 utknęła na ekranie ładowania Xbox/PC [Wskazówki dotyczące MiniToola]](https://gov-civil-setubal.pt/img/news/94/forza-horizon-5-stuck-on-loading-screen-xbox/pc-minitool-tips-1.jpg)
![7 sposobów na odłączenie Fallouta 76 od serwera [aktualizacja 2021] [MiniTool News]](https://gov-civil-setubal.pt/img/minitool-news-center/51/7-ways-fallout-76-disconnected-from-server.png)



![Jak naprawić błąd synchronizacji iTunes 54 w systemie Windows i Mac [MiniTool News]](https://gov-civil-setubal.pt/img/minitool-news-center/23/how-fix-itunes-sync-error-54-windows-mac.png)





