Naprawiono – Wirtualizacja sprzętowa jest włączona w akceleracji [Wiadomości MiniTool]
Fixed Hardware Virtualization Is Enabled Acceleration
Streszczenie :
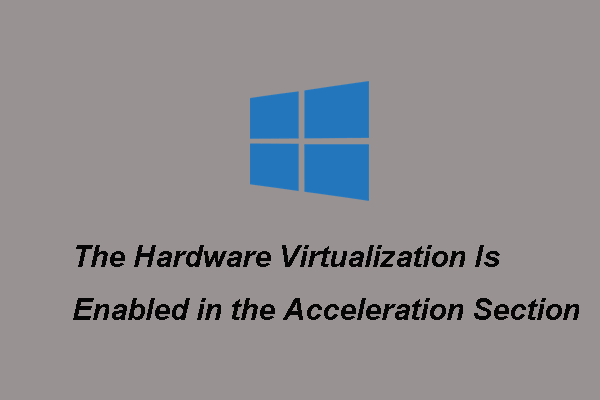
Czy kiedykolwiek napotkałeś błąd, że wirtualizacja sprzętowa jest włączona w sekcji akceleracji? Ten post z MiniTool pokaże Ci, jak rozwiązać ten problem lub wyłączyć wirtualizację sprzętu. Co więcej, możesz odwiedzić MiniTool, aby znaleźć więcej wskazówek i rozwiązań dotyczących systemu Windows.
Jeśli korzystasz z systemu Windows 10 i chcesz korzystać z wirtualizacji, możesz użyć Virtual Box lub Hyper-V . Jednak gdy używasz Hyper-v na swoim komputerze, możesz natknąć się na błąd, że wirtualizacja sprzętu jest włączona w sekcji akceleracji. Komunikat o błędzie jest wyświetlany w następujący sposób:
Wirtualizacja sprzętu jest włączona w sekcji Akceleracja na stronie systemowej, chociaż nie jest obsługiwana przez system hosta. Powinien być wyłączony, aby uruchomić system wizualny.
Oto prawdziwy przykład ze stackoverflow:
Zainstalowałem Virtualbox i stworzyłem maszynę wirtualną do instalacji Ubuntu. Kiedy przechodzę do ustawień, pojawia się komunikat „Wykryto nieprawidłowe ustawienia”. Opis błędu: „Strona Akceleracja systemu: Wirtualizacja sprzętu jest włączona w sekcji Akceleracja na stronie System, chociaż nie jest obsługiwana przez system hosta. Powinien być wyłączony, aby uruchomić system wirtualny.od stackoverflow
W rzeczywistości nie jest trudno zrozumieć ten komunikat o błędzie, a ten błąd może być spowodowany zarówno przez Virtualbox, jak i Docker działające w twoim systemie. Ponieważ wirtualizacja jest wymagana do działania Docker lub VirtualBox, aby rozwiązać ten błąd, musisz sprawdzić, czy Twój system jest włączony, czy nie. Aby to sprawdzić, możesz spróbować sprawdzić ustawienia BIOS lub sprawdzić sekcję procesora w Menedżerze zadań.
Dlatego, aby naprawić ten błąd, musisz wyłączyć Hyper-V.
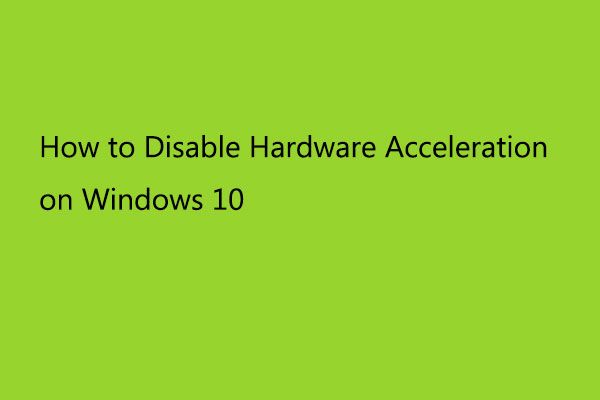 Jak wyłączyć przyspieszenie sprzętowe w systemie Windows 10?
Jak wyłączyć przyspieszenie sprzętowe w systemie Windows 10?Przyspieszenie sprzętowe oznacza używanie sprzętu komputerowego do wykonywania określonego zadania i wykonywania funkcji szybciej niż przy użyciu oprogramowania. Oto jak to wyłączyć.
Czytaj więcejJak naprawić wirtualizację sprzętu włączoną w sekcji Akceleracja
W tej części pokażemy, jak naprawić błąd dotyczący włączenia wirtualizacji sprzętu w sekcji akceleracji strony systemowej. Aby naprawić ten błąd, musisz wyłączyć Hyper-V. Jednak wyłączenie funkcji Hyper-V spowoduje zatrzymanie twojego okna dokującego. Jeśli nie chcesz używać dockera i potrzebujesz tylko VirtualBox do uruchomienia, spróbuj w ten sposób.
Oto samouczek.
- otwarty Panel sterowania .
- Zmienić Widok przez do dużych ikon lub małych ikon.
- Następnie wybierz Program i funkcje kontynuować.
- W wyskakującym okienku kliknij Przycisk włączania i wyłączania funkcji systemu Windows z lewego okienka, aby kontynuować.
- Następnie przewiń w dół, aby znaleźć Hyper-V i odznacz to.
- Kliknij ok przycisk, aby zapisać zmiany.
- W końcu uruchom ponownie komputer.
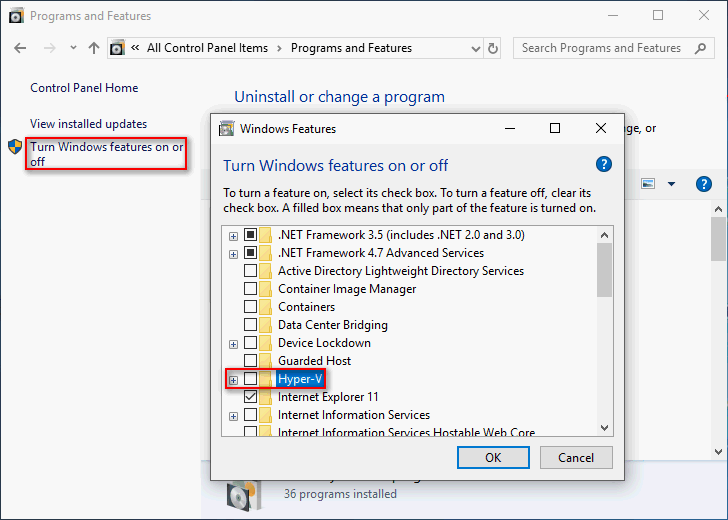
Następnie uruchom ponownie komputer i sprawdź, czy błąd dotyczący włączenia wirtualizacji sprzętu w sekcji akceleracji został naprawiony.
Oprócz tego sposobu wyłączenia Hyper-V, istnieją inne sposoby na zrobienie tego. Więcej rozwiązań znajdziesz w poście: Wyłącz Hyper-V w Windows 10 i 8: Naucz się praktycznych sposobów
Reasumując, aby rozwiązać błąd polegający na włączeniu wirtualizacji sprzętowej w sekcji akceleracji systemu, należy wyłączyć wirtualizację sprzętową. Jeśli masz jakieś inne pomysły lub lepsze rozwiązania tego problemu, możesz podzielić się nimi w strefie komentarzy, a my odpowiemy tak szybko, jak to możliwe.
![Co zrobić Instalator DVD nie załadował sterownika monitora sprzętu? [MiniTool News]](https://gov-civil-setubal.pt/img/minitool-news-center/52/what-do-dvd-setup-failed-load-hardware-monitor-driver.jpg)

![Wypróbuj te sposoby, aby wyłączyć ostrzeżenie o bezpieczeństwie otwierania plików w systemie Win10 / 8/7 [MiniTool News]](https://gov-civil-setubal.pt/img/minitool-news-center/17/try-these-ways-disable-open-file-security-warning-win10-8-7.png)
![5 możliwych metod otwierania właściwości systemu Windows 10 [MiniTool News]](https://gov-civil-setubal.pt/img/minitool-news-center/06/5-feasible-methods-open-system-properties-windows-10.png)

![Najlepsza alternatywa dla Time Machine dla Windows 10/8/7 [MiniTool Tips]](https://gov-civil-setubal.pt/img/backup-tips/23/best-alternative-time-machine.jpg)

![Jak przekonwertować plik PDF na Word lub Word na PDF: 16 bezpłatnych narzędzi online [Wiadomości MiniTool]](https://gov-civil-setubal.pt/img/minitool-news-center/75/how-convert-pdf-word.png)



![Aktualizacja systemu Windows 10 na miejscu: przewodnik krok po kroku [MiniTool News]](https://gov-civil-setubal.pt/img/minitool-news-center/23/windows-10-place-upgrade.png)
![Lokalizacja sterownika systemu Windows 10: Sterowniki systemu 32 / folder DriverStore [Wskazówki MiniTool]](https://gov-civil-setubal.pt/img/data-recovery-tips/78/windows-10-driver-location.png)

![Czy mogę usunąć pliki optymalizacji dostarczania? Tak, możesz to zrobić [MiniTool News]](https://gov-civil-setubal.pt/img/minitool-news-center/03/can-i-delete-delivery-optimization-files.png)


![8 wskazówek, jak naprawić Discord nie słyszy nikogo Windows 10 (2020) [MiniTool News]](https://gov-civil-setubal.pt/img/minitool-news-center/64/8-tips-fix-discord-can-t-hear-anyone-windows-10.jpg)

![Jak łatwo ponownie zainstalować system Windows 10 bez CD / USB (3 umiejętności) [MiniTool Tips]](https://gov-civil-setubal.pt/img/backup-tips/27/how-reinstall-windows-10-without-cd-usb-easily.jpg)