Czy potrzebujesz alternatywy dla programu HP Backup and Recovery Manager?
Do You Need A Hp Backup And Recovery Manager Alternative
HP Backup and Recovery Manager oferuje wiele zaawansowanych funkcji tworzenia kopii zapasowych i odzyskiwania. A co z jego idealnym substytutem, MiniTool ShadowMaker? Jeśli Cię to interesuje, to Rozwiązanie MiniTool przewodnik zawiera więcej szczegółów na temat alternatywy HP Backup and Recovery Manager.Na początku artykuł dokona przeglądu programu HP Backup and Recovery Manager w oparciu o tradycyjne funkcje oraz etapy tworzenia kopii zapasowych i przywracania. Następnie omówimy substytucję HP Recovery Manager, MiniTool ShadowMaker, jego zalety w porównaniu z innymi rozwiązaniami oraz wskazówki dotyczące użytkowania.
Informacje o programie HP Backup and Recovery Manager
Menedżer kopii zapasowych i odzyskiwania HP to oprogramowanie dla systemu Windows zaprojektowane specjalnie dla klientów HP. Narzędzie to jest niezbędnym narzędziem, starannie zaprojektowanym w celu ochrony cennych danych, zapewniającym solidną ochronę przed potencjalnymi scenariuszami utraty danych poprzez efektywne zarządzanie procesami tworzenia kopii zapasowych i ułatwianie bezproblemowego odzyskiwania danych.
Aplikacja działa w systemie Windows, tworząc kopie zapasowe systemu, wszystkich aplikacji i wszystkich plików danych. Jest dostarczany preinstalowany na komputerze HP lub dostarczany z dodatkowym sprzętem HP. Wszystkie te funkcje HP Recovery Manager sprawiają, że jest to narzędzie niezbędne do zapewnienia bezpieczeństwa Twoich danych.
Jak korzystać z narzędzia HP Recovery Manager w systemie Windows 10
Jak wspomniano w pierwszej części, HP Recovery Manager ma możliwość tworzenia kopii zapasowych systemu Windows, wszystkich aplikacji, całego dysku twardego i wszystkich plików z danymi. Oto, jak za jego pomocą wykonać kopię zapasową i odzyskać poszczególne pliki.
Krok 1. Uruchom Tworzenie kopii zapasowych i odzyskiwanie danych HP z Uruchomienie systemu Windows menu.
Krok 2. Utwórz kopię zapasową swoich danych osobowych
Po wyświetleniu ekranu powitalnego wybierz Kopia zapasowa chroniąca ustawienia systemowe i ważne pliki i kliknij Następny . Następnie wybierz Twórz kopie zapasowe poszczególnych plików i folderów I Utwórz kopię zapasową wybranych plików z najpopularniejszych lokalizacji .
Następnie sprawdź typy plików, które chcesz wykonać w kopii zapasowej, i wybierz miejsce docelowe kopii zapasowej. Po dokonaniu wyboru postępuj zgodnie z kreatorem wyświetlanym na ekranie, aby wykonać zadanie tworzenia kopii zapasowej.
Krok 3. Odzyskaj plik kopii zapasowej
W programie HP Backup and Recovery Manager wybierz Odzyskaj ważne pliki lub cały system i kliknij Następny . Następnie wybierz Odzyskaj pojedyncze pliki i dane . Uderzyć Następny iść dalej.
W następnym interfejsie poinformuje Cię o lokalizacji, w której Twoje pliki mają zostać przywrócone. Skorzystaj z kreatora, aby dokończyć odzyskiwanie.
Powiązany post: Jak odzyskać pliki z określonego folderu w systemie Windows?
Dlaczego potrzebujesz lepszej alternatywy dla programu HP Backup and Recovery Manager
Rzeczywiście, program HP Recovery Manager jest niewątpliwie bardzo praktycznym narzędziem, wyposażonym w wygodne funkcje tworzenia kopii zapasowych plików i jest preinstalowany na urządzeniu. Jest jednak kompatybilny tylko z komputerami HP i nie jest obsługiwany w przypadku nowszych komputerów HP od 2018 roku. Ten stan musiał wprowadzić Cię w pewne zamieszanie. Czy w ten sposób istnieje bardziej elastyczne i szeroko stosowane rozwiązanie do ochrony danych dla Twojego komputera z systemem Windows?
Alternatywa dla programu HP Backup and Recovery Manager – MiniTool ShadowMaker
W porównaniu do bardziej złożonego działania programu HP Backup and Recovery Manager, niektóre łatwe w obsłudze programy innych firm, takie jak MiniTool ShadowMaker, mogą być doskonałą alternatywą dla systemu Windows 11/10/8.1/8/7. Jest to bardziej elastyczne rozwiązanie do ochrony danych, które umożliwia pliki kopii zapasowych z pulpitu, biblioteki, użytkowników i komputera. Inne niż kopia zapasowa plików, kopia zapasowa dysku, kopia zapasowa partycji i kopia zapasowa systemu wszyscy wspierają.
Ponadto MiniTool ShadowMaker może także tworzyć zaplanowane kopie zapasowe, ustawiać schematy tworzenia kopii zapasowych, klonowanie dysku SSD na większy dysk SSD i nie tylko. Dzięki 30-dniowej bezpłatnej wersji próbnej możesz cieszyć się jej niesamowitymi i różnorodnymi funkcjami. Teraz pokażę Ci, jak utworzyć kopię zapasową za pomocą najlepszej alternatywy dla narzędzia HP Backup and Recovery Manager, MiniTool ShadowMaker.
Krok 1. Proszę pobrać i zainstalować MiniTool ShadowMaker na swoim komputerze. Po instalacji uruchom go i kliknij Zachowaj wersję próbną aby wejść do jego głównego interfejsu.
Wersja próbna MiniTool ShadowMaker Kliknij, aby pobrać 100% Czyste i bezpieczne
Krok 2. W Kopia zapasowa stronę, przejdź do ŹRÓDŁO sekcję, aby wybrać elementy, których kopię zapasową chcesz utworzyć. Następnie kliknij OK kontynuować.

Krok 3. Przejdź do MIEJSCE DOCELOWE aby wybrać ścieżkę przechowywania obrazu kopii zapasowej. Ogólnie rzecz biorąc, zdecydowanie zaleca się wybranie zewnętrznego dysku twardego lub dysku flash USB do przechowywania pliku obrazu kopii zapasowej. Następnie kliknij OK kontynuować.
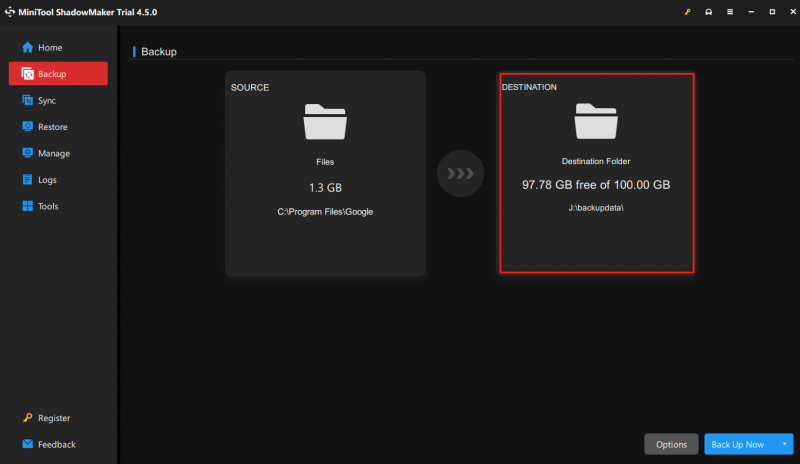 Porady: MiniTool ShadowMaker to kompleksowe narzędzie do tworzenia kopii zapasowych, umożliwiające dostosowanie bardziej zaawansowanych parametrów, takich jak ustawienia harmonogramu, poziom kompresji i ochrona hasłem podczas tworzenia kopii zapasowej. Chcesz skonfigurować zaplanowaną kopię zapasową, aby Twoje pliki były automatycznie tworzone w regularnych odstępach czasu? Zapoznaj się z tym artykułem – Jak ustawić zaplanowaną kopię zapasową, aby chronić swoje dane .
Porady: MiniTool ShadowMaker to kompleksowe narzędzie do tworzenia kopii zapasowych, umożliwiające dostosowanie bardziej zaawansowanych parametrów, takich jak ustawienia harmonogramu, poziom kompresji i ochrona hasłem podczas tworzenia kopii zapasowej. Chcesz skonfigurować zaplanowaną kopię zapasową, aby Twoje pliki były automatycznie tworzone w regularnych odstępach czasu? Zapoznaj się z tym artykułem – Jak ustawić zaplanowaną kopię zapasową, aby chronić swoje dane .Krok 4. Kliknij Utwórz kopię zapasową teraz aby natychmiast rozpocząć proces tworzenia kopii zapasowej. Możesz sprawdzić zadanie tworzenia kopii zapasowej w pliku Zarządzać strona.
Jeśli awaria systemu, infekcja złośliwym oprogramowaniem lub awaria dysku twardego spowodują spustoszenie w systemie, możesz przywrócić najważniejsze dane za pomocą plików obrazów kopii zapasowych. Zobaczmy teraz, jak to zrobić.
Krok 1. Otwórz MiniTool ShadowMaker i kliknij Zachowaj wersję próbną żeby w to wejść.
Krok 2. Przejdź do Przywrócić zakładkę i kliknij Przywrócić obok żądanego zadania kopii zapasowej. Jeśli kopii zapasowej nie ma na liście, kliknij Dodaj kopię zapasową , aby ręcznie wybrać obraz zapasowy.
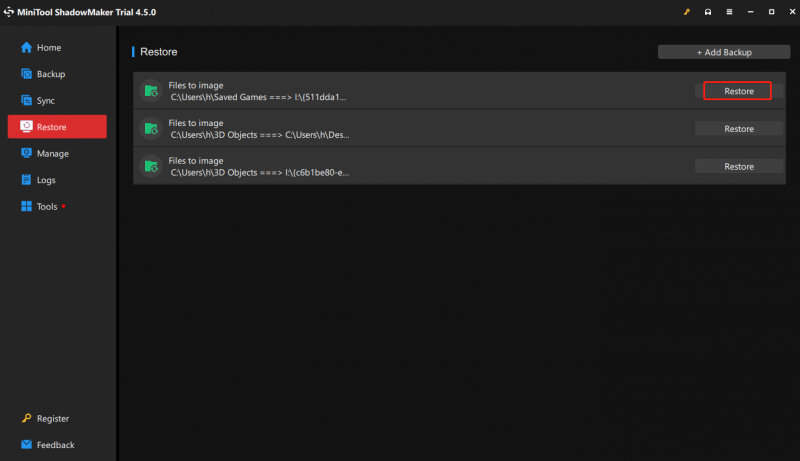
Krok 3. Postępuj zgodnie z kolejnymi instrukcjami wyświetlanymi na ekranie, aby wybrać wersję kopii zapasowej i przywrócić element docelowy.
Ostatnie przemyślenia
Podsumowując, aby zabezpieczyć swoje dane i system, dobrym rozwiązaniem jest utworzenie kopii zapasowej plików lub dysku twardego za pomocą programu HP Recovery Manager. Jeśli dostępne są bardziej uniwersalne i odpowiednie opcje oprogramowania do tworzenia kopii zapasowych, MiniTool ShadowMaker to świetna alternatywa dla programu HP Backup and Recovery Manager do migracji wszystkich plików, ustawień i aplikacji z obecnego komputera na nowe urządzenie.
Wersja próbna MiniTool ShadowMaker Kliknij, aby pobrać 100% Czyste i bezpieczne
Czy masz jakieś pytania lub opinie dotyczące MiniTool ShadowMaker? Jeśli tak, proszę o przesłanie e-maila za pośrednictwem [e-mail chroniony] a nasz zespół wsparcia odpowie Ci tak szybko, jak to możliwe.



![Jak zapisać niektóre strony pliku PDF w systemie Windows / Mac? [Wiadomości o Mininarzędziu]](https://gov-civil-setubal.pt/img/minitool-news-center/91/how-save-certain-pages-pdf-windows-mac.png)



![Jak usunąć wirusa z laptopa bez oprogramowania antywirusowego [Porady MiniTool]](https://gov-civil-setubal.pt/img/backup-tips/12/how-remove-virus-from-laptop-without-antivirus-software.jpg)
![[NAPRAWIONO] Windows 10 22H2 nie wyświetla się ani nie instaluje](https://gov-civil-setubal.pt/img/news/8B/fixed-windows-10-22h2-is-not-showing-up-or-installing-1.jpg)
![[Naprawiono]: Awaria pierścienia Elden na PS4/PS5/Xbox One/Xbox Series X|S [Wskazówki MiniTool]](https://gov-civil-setubal.pt/img/partition-disk/74/fixed-elden-ring-crashing-ps4/ps5/xbox-one/xbox-series-x-s-minitool-tips-1.png)







![7 Rozwiązań: Twój komputer nie uruchomił się poprawnie Błąd w systemie Windows 10 [MiniTool Tips]](https://gov-civil-setubal.pt/img/data-recovery-tips/34/7-solutions-your-pc-did-not-start-correctly-error-windows-10.jpg)
![[Naprawiono!] Jak naprawić problem z oknem ducha w systemie Windows 11?](https://gov-civil-setubal.pt/img/backup-tips/CC/fixed-how-to-fix-ghost-window-issue-in-windows-11-1.png)
