Jak przekonwertować MBR na GPT w Windows Server 2022 2019 2016 2012
How To Convert Mbr To Gpt In Windows Server 2022 2019 2016 2012
Czy chcesz przekonwertuj MBR na GPT w Windows Server 2022/2019/2016/2012? Ten post z MiniNarzędzie oferuje 4 sposoby, z czego 2 mogą to zrobić bez utraty danych. Możesz spróbować.
Przegląd systemu Windows Server
Windows Server to grupa serwerowych systemów operacyjnych (OS) opracowywana przez firmę Microsoft od 1993 roku, obejmująca Windows NT Server 3.1, Windows NT Server 4.0, Windows 2000 Server, Windows Server 2003, 2008 lub 2008 R2, Windows Server 2012, 2012 R2, 2016 lub 2019 i Windows Server 2022.
Windows Server to seria systemów operacyjnych zaprojektowanych specjalnie dla serwerów, wykorzystywanych głównie w środowiskach biznesowych. Produkt umożliwia użytkownikom udostępnianie plików i usług, zapewniając jednocześnie administratorom kontrolę nad sieciami, przechowywaniem danych i aplikacjami.
Windows Server ma trzy wersje.
- Wersja standardowa: Jest przeznaczony dla małych środowisk fizycznych lub środowisk z minimalną wirtualizacją.
- Wersja korporacyjna: Jest bardzo odpowiedni dla małych firm z maksymalnie 25 użytkownikami i 50 urządzeniami. Jego zaletą jest duża moc obliczeniowa i pojemność pamięci.
- Wersja centrum danych: Ta wersja może obsługiwać zaawansowane wersje sprzętowe systemu operacyjnego do operacji w centrach danych na dużą skalę.
Poza tym, w porównaniu do popularnych systemów Windows, systemy Windows Server mają również następujące zalety:
- Windows Server umożliwia użytkownikom zainstalowanie do 24 TB pamięci RAM, a także obsługuje większą liczbę rdzeni i procesorów dzięki 64 gniazdom procesora.
- Windows Server zawiera narzędzia i oprogramowanie, które nie są dostępne w systemie Windows. Na przykład istnieje szereg programów zaprojektowanych specjalnie dla serwerów, takich jak Active Directory i DHCP.
- Typowe systemy Windows mają ograniczenia dotyczące połączeń urządzeń, podczas gdy system Windows Server zapewnia praktycznie nieograniczoną liczbę połączeń.
Dlaczego musisz przekonwertować MBR na GPT w systemie Windows Server
Głównym powodem jest to, że dyski MBR mogą zajmować tylko miejsce do 2 TB. Miejsce na dysku przekraczające granicę 2 TB zostanie zablokowane i stanie się niedostępne. Jednak obecnie pojemność wielu dysków twardych przekracza 2 TB.
Poza tym serwery lub centra danych to zazwyczaj dyski o dużej pojemności. Dlatego MBR nie jest już odpowiedni. Na szczęście dyski GPT mogą przełamać to ograniczenie. Następnie użytkownicy systemu Windows Server mogą chcieć przekonwertować MBR na GPT w systemie Windows Server bez utraty danych.
Porady: Domyślną instalacją systemu operacyjnego Windows Server 2012 jest partycja MBR. Jeśli chcesz używać stylu GPT na dysku systemowym, musisz po instalacji przekonwertować go na GPT.Jak przekonwertować MBR na GPT w Windows Server 2022/2019/2016/1012
W tej części pokażę, jak na kilka sposobów przekonwertować MBR na GPT w Windows Server. Możesz wybrać jeden w zależności od potrzeb.
Sposób 1. Użyj poleceń DiskPart
Ta metoda jest zwykle stosowana w przypadku dysków z danymi. Usunie wszystkie partycje i dane z dysku, a następnie zainicjuje dysk w formacie GPT. Dlatego jeśli na dysku z danymi znajdują się ważne pliki, należy wcześniej wykonać ich kopię zapasową na innym dysku.
Jak przekonwertować MBR na GPT w Windows Server za pomocą poleceń DiskPart? Oto przewodnik:
Krok 1: Naciśnij Klawisz z logo systemu Windows + R otworzyć Uruchomić skrzynka. Typ ' część dysku ” i naciśnij Wchodzić aby otworzyć okno wejściowe DiskPart.
Krok 2: W oknie wpisz kolejno następujące polecenia i naciśnij Wchodzić .
- Lista dysku
- Wybierz dysk * (* to numer dysku, który chcesz przekonwertować na GPT)
- Czysty
- Konwertuj gpt
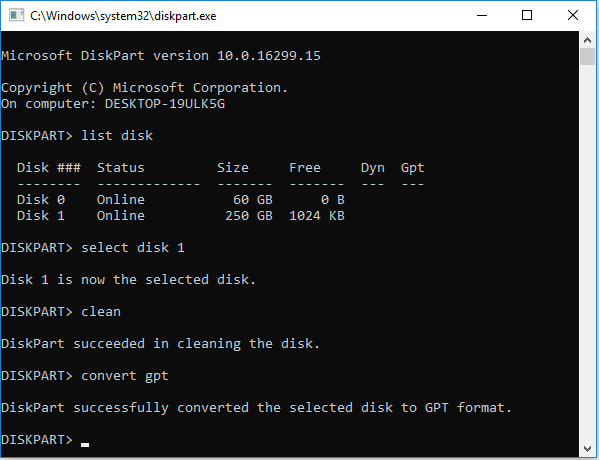 Przeczytaj także: Jak używać DiskPart do konwersji MBR na GPT
Przeczytaj także: Jak używać DiskPart do konwersji MBR na GPT Sposób 2. Użyj Zarządzania dyskami
Podobnie jak polecenia DiskPart, Zarządzanie dyskami może być również używane do konwertowania dysków z danymi z MBR na GPT, ale nie można go używać do konwertowania dysku systemowego, ponieważ wymaga również usunięcia wszystkich partycji i danych na dysku.
Jak przekonwertować MBR na GPT w Windows Server za pomocą Zarządzania dyskami? Oto przewodnik:
- Naciśnij Klawisz z logo systemu Windows + X a następnie wybierz Zarządzanie dyskami z menu.
- Na Zarządzanie dyskami kliknij prawym przyciskiem myszy partycję na dysku z danymi i wybierz Usuń wolumin . Trzask Tak aby potwierdzić tę operację.
- Powtórz proces usuwania woluminu, aby usunąć wszystkie partycje na dysku z danymi.
- Kliknij prawym przyciskiem myszy pusty dysk z danymi i wybierz Konwertuj na dysk GPT . Dysk zostanie następnie przekonwertowany na dysk GPT.
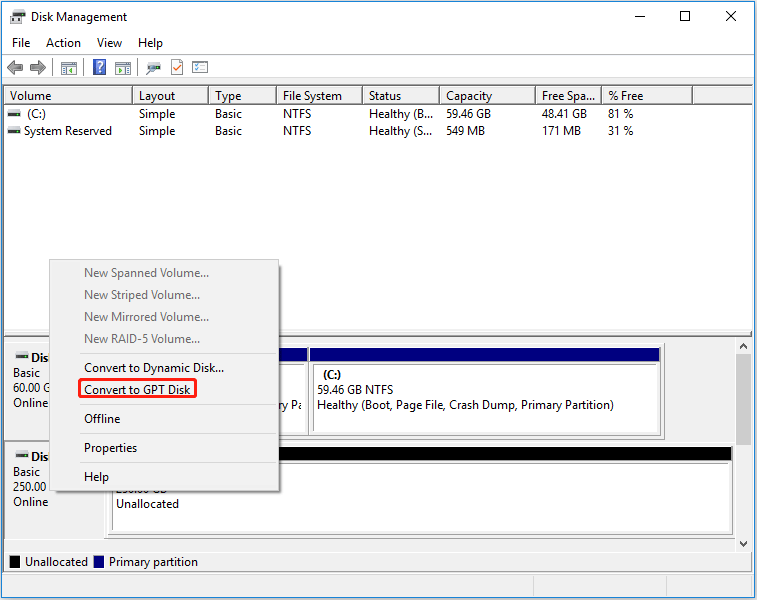 Przeczytaj także: Dlaczego konwersja na GPT jest wyszarzona i jak to szybko naprawić
Przeczytaj także: Dlaczego konwersja na GPT jest wyszarzona i jak to szybko naprawić Sposób 3. Użyj MBR2GPT
To narzędzie jest wbudowane tylko w systemy Windows Server 2019 i nowsze. Innymi słowy, jeśli używasz systemu Windows Server 2016, 2012 lub wcześniejszych wersji, to narzędzie nie będzie działać.
Ponadto, aby to narzędzie mogło pomyślnie przekonwertować MBR na GPT, dysk do konwersji musi spełniać następujące wymagania:
- Musi to być dysk systemowy, co oznacza, że musi posiadać partycję systemową (aktywną).
- Nie obejmuje żadnych partycji rozszerzonych ani partycji logicznych. Wszystkie partycje na dysku są partycjami podstawowymi.
- Wszystkie partycje na dysku są rozpoznawane przez system Windows. Nie powinno być Ext4 ani żadnych nieznanych partycji.
Jak przekonwertować MBR na GPT w Windows Server przy użyciu MBR2GPT? Oto przewodnik:
- Naciśnij Klawisz z logo systemu Windows + S otworzyć Wyszukiwanie systemu Windows narzędzie.
- W polu tekstowym wpisz „ cmd ” i Wiersz poleceń aplikacja pojawi się na liście wyników. Kliknij aplikację prawym przyciskiem myszy i wybierz Uruchom jako administrator aby otworzyć tę aplikację.
- Na Wiersz poleceń oknie, wpisz „ mbr2gpt /convert /dysk: 0 /allowfullOS ” i naciśnij Wchodzić . Dysk 0 jest zwykle dyskiem systemowym.
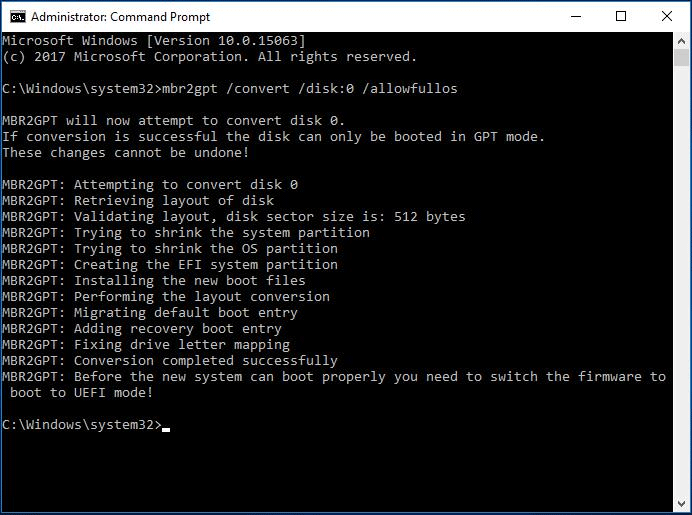 Przeczytaj także: Jak łatwo naprawić błędy MBR2GPT w systemie Windows 10
Przeczytaj także: Jak łatwo naprawić błędy MBR2GPT w systemie Windows 10 Sposób 4. Użyj Kreatora partycji MiniTool
Niezależnie od tego, czy dysk jest dyskiem systemowym, czy dyskiem z danymi i czy na dysku znajdują się partycje logiczne, Kreator partycji MiniTool może pomóc w konwersji MBR na GPT w systemie Windows Server bez utraty danych.
Ponadto to oprogramowanie może również Ci pomóc klonować dyski twarde , odzyskać dane z dysku twardego , partycjonuj dyski twarde itp. Jest to program wielofunkcyjny i polecam go Tobie.
Jak przekonwertować MBR na GPT w systemie Windows Server za pomocą Kreatora partycji MiniTool? Oto przewodnik:
Demo kreatora partycji MiniTool Kliknij, aby pobrać 100% Czyste i bezpieczne
Krok 1: Uruchom serwer kreatora partycji MiniTool. Kliknij dysk prawym przyciskiem myszy i wybierz Konwertuj dysk MBR na dysk GPT opcję z menu kontekstowego. Jeśli pojawi się okno z ostrzeżeniem, przeczytaj zawarte w nim informacje i kliknij OK .
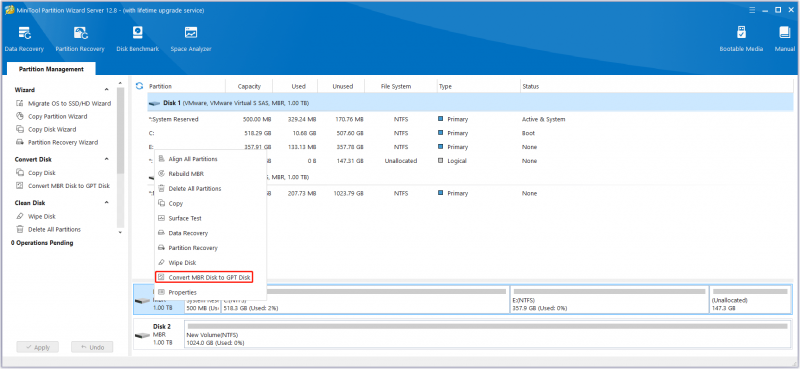
Krok 2: Kliknij Stosować przycisk, aby rozpocząć konwersję dysku na GPT. Jeśli dysk jest dyskiem systemowym, może być konieczne ponowne uruchomienie komputera.
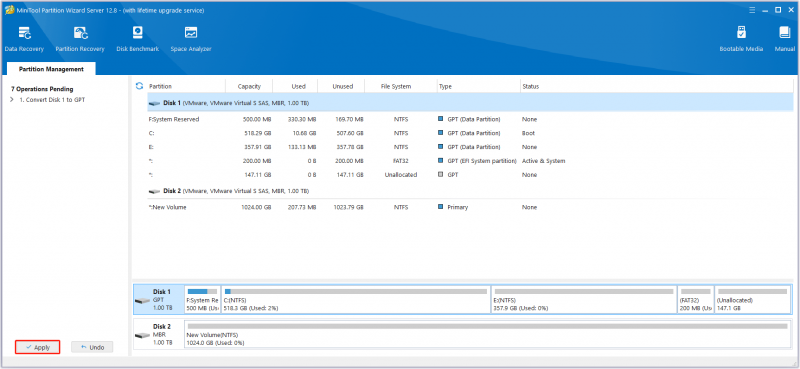
Dolna linia
W tym poście przedstawiono 4 sposoby konwersji MBR na GPT w systemie Windows Server. Najlepszym sposobem jest użycie Kreatora partycji MiniTool. Jeśli jednak napotkasz problemy podczas korzystania z Kreatora partycji MiniTool, skontaktuj się z nami za pośrednictwem [e-mail chroniony] . Skontaktujemy się z Tobą tak szybko, jak to możliwe.

![Jak naprawić błąd zasad diagnostycznych Usługa nie działa [MiniTool News]](https://gov-civil-setubal.pt/img/minitool-news-center/44/how-fix-diagnostics-policy-service-is-not-running-error.jpg)


![[Kompletny przewodnik] Jak naprawić błąd Microsoft Teams CAA50021?](https://gov-civil-setubal.pt/img/news/14/how-fix-microsoft-teams-error-caa50021.png)
![Brak najlepszych rozwiązań 6 dla suwaka jasności w Windows 10 [MiniTool News]](https://gov-civil-setubal.pt/img/minitool-news-center/16/top-6-solutions-windows-10-brightness-slider-missing.png)


![Bluetooth nie włączy się w systemie Windows 10? Napraw to teraz! [Wiadomości MiniTool]](https://gov-civil-setubal.pt/img/minitool-news-center/23/bluetooth-won-t-turn-windows-10.png)

![Jak naprawić menu prawego przycisku myszy ciągle pojawia się Windows 10 [MiniTool News]](https://gov-civil-setubal.pt/img/minitool-news-center/74/how-fix-right-click-menu-keeps-popping-up-windows-10.jpg)



![Naprawa przeglądarki Google Chrome nie aktualizuje się w systemie Windows 10 / Mac / Android [MiniTool News]](https://gov-civil-setubal.pt/img/minitool-news-center/76/fix-google-chrome-won-t-update-windows-10-mac-android.png)

![M.2 vs Ultra M.2: jaka jest różnica i co jest lepsze? [Wskazówki dotyczące MiniTool]](https://gov-civil-setubal.pt/img/disk-partition-tips/07/m-2-vs-ultra-m-2-what-s-difference.jpg)

![3 sposoby - usługa nie może obecnie przyjąć komunikatów kontrolnych [MiniTool News]](https://gov-civil-setubal.pt/img/minitool-news-center/10/3-ways-service-cannot-accept-control-messages-this-time.png)
