5 poprawek dotyczących niemożności zakończenia procesu Odmowa dostępu
5 Fixes To Unable To Terminate Process Access Is Denied
Czy kiedykolwiek spotkałeś się z komunikatem o błędzie „ nie można zakończyć procesu, odmowa dostępu ” podczas próby zakończenia procesu w Menedżerze zadań? W tym poście z MiniNarzędzie , powiemy Ci, co powinieneś zrobić, jeśli nie możesz zatrzymać procesu z powodu błędu odmowy dostępu.Błąd: Nie można zakończyć procesu. Odmowa dostępu
Menedżer zadań to potężne narzędzie systemowe, którego można użyć do zakończenia niepożądanych procesów. Jednak nie zawsze działa to zgodnie z oczekiwaniami. Na przykład wielu użytkowników zgłosiło, że podczas próby zakończenia procesu za pomocą Menedżera zadań wyświetlił się komunikat o błędzie „nie można zakończyć procesu, odmowa dostępu”.
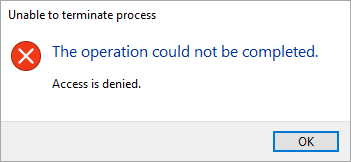
Jeśli nie możesz zatrzymać usług z powodu tego komunikatu o błędzie, możesz rozwiązać ten problem, stosując poniższe metody.
Jak naprawić błąd Nie można zakończyć dostępu do procesu Windows 11/10
Poprawka 1. Użyj skrótu klawiaturowego Alt + F4
Jeśli Przycisk zakończenia zadania nie działa w Menedżerze zadań możesz zakończyć aplikację za pomocą Alt + F4 skrót klawiszowy.
Po prostu pozostań na stronie programu, który chcesz zatrzymać, a następnie naciśnij przycisk Alt + F4 kombinacja klawiszy na klawiaturze. To powinno zabić wybrany proces.
Porady: Czasami naciśnięcie nieprawidłowej kombinacji klawiszy może spowodować usunięcie danych, np pliki usuwane przez Ctrl + Z . W takiej sytuacji możesz użyć MiniTool Power Data Recovery do odzyskania usuniętych plików. Ten darmowy program do odzyskiwania plików specjalizuje się w odzyskiwaniu dokumentów, zdjęć, filmów, plików audio, e-maili itp.Odzyskiwanie danych MiniTool Power za darmo Kliknij, aby pobrać 100% Czyste i bezpieczne
Poprawka 2. Uruchom Menedżera zadań jako administrator
Niemożność zakończenia zadania za pomocą Menedżera zadań może wynikać z niewystarczających uprawnień dla tego programu. Uruchomienie Menedżera zadań jako administrator gwarantuje, że ma on pełne uprawnienia do robienia wszystkiego, co konieczne, na komputerze.
Najpierw wpisz w polu wyszukiwania systemu Windows zadanie a następnie kliknij prawym przyciskiem myszy Menadżer zadań od najlepszego wyniku dopasowania do wyboru Uruchom jako administrator .
Po drugie, wybierz niepotrzebną aplikację lub proces, a następnie kliknij Zakończ zadanie przycisk.
Poprawka 3. Zakończ proces za pomocą polecenia WMIC
Oprócz Menedżera zadań i kombinacji klawiszy Alt + F4 możesz zabij proces za pomocą CMD . Aby wykonać to zadanie, możesz użyć konsoli Instrumentacji zarządzania Windows (WMIC). Obsługuje takie działania, jak konfiguracja ustawień zabezpieczeń, zmiana ustawień systemu, planowanie procesów itp.
Krok 1. Otwórz Wiersz Poleceń jako administrator .
Krok 2. Wybierz Tak opcję w oknie UAC.
Krok 3. W oknie wiersza poleceń wpisz proces wmic, gdzie nazwa = „nazwa procesu” usuń i naciśnij Wchodzić .
Porady: Musisz wymienić Nazwa procesu część z rzeczywistą nazwą procesu. W Menedżerze zadań kliknij prawym przyciskiem myszy aplikację docelową i wybierz Przejdź do szczegółów . Następnie zobaczysz nazwę procesu.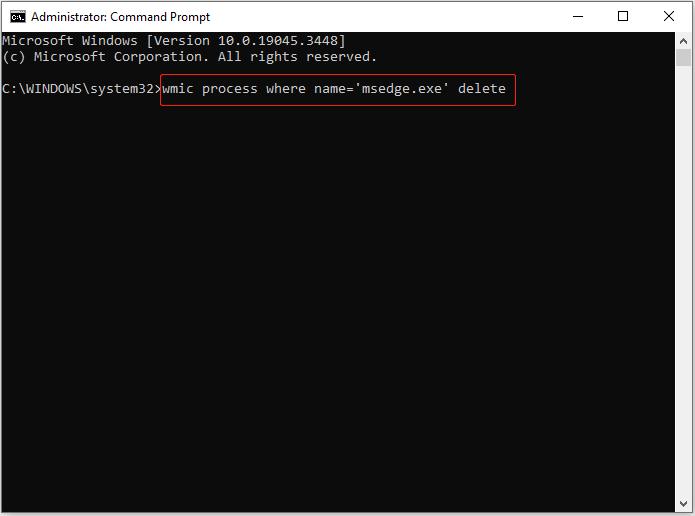
Poprawka 4. Zabij proces za pomocą polecenia Taskkill
Innym wierszem poleceń służącym do kończenia procesów jest polecenie taskkill. Podobnie jak w przypadku WMIC, aby skorzystać z tego polecenia, musisz także znać szczegółową nazwę procesu (Idź do Menadżer zadań > Detale ).
Krok 1. Uruchom Wiersz Poleceń jako administrator.
Krok 2. Wpisz taskkill /im nazwa procesu /f i naciśnij Wchodzić . Pamiętaj, aby zastąpić nazwę procesu rzeczywistą.
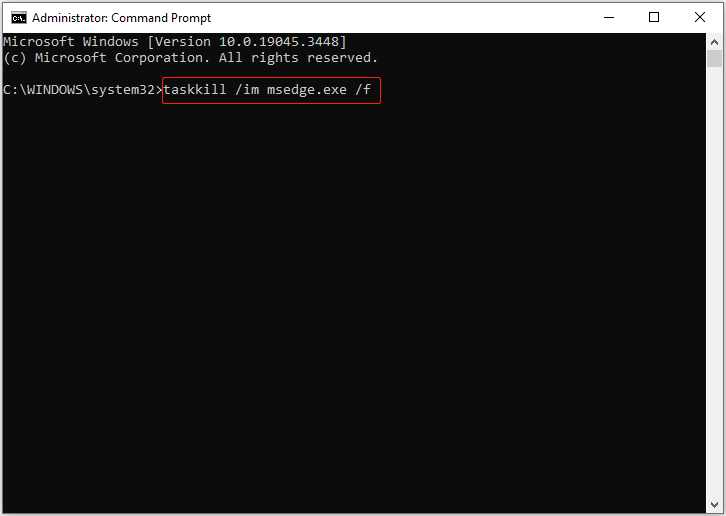
Poprawka 5. Przeskanuj komputer w poszukiwaniu wirusów
Jeśli nadal pojawia się komunikat o błędzie „Nie można zakończyć procesu, odmowa dostępu”, oznacza to, że Twój komputer mógł zostać zaatakowany przez wirusa. W tej sytuacji do znalezienia i zniszczenia wirusów należy użyć oprogramowania antywirusowego, takiego jak Windows Defender.
Aby zapoznać się ze szczegółowymi instrukcjami skanowania w poszukiwaniu wirusów, zapoznaj się z tym samouczkiem: Jak otworzyć i używać programu Windows Defender w systemie Windows 11/10 .
Zakończenie rzeczy
Krótko mówiąc, w tym artykule przedstawiono kilka alternatywnych sposobów zatrzymywania niepotrzebnych procesów w przypadku wystąpienia błędu „Nie można zakończyć procesu, odmowa dostępu”.
Jeśli Twoje pliki na komputerze z systemem Windows zostaną utracone w wyniku nieprawidłowych operacji lub ataków wirusów, możesz użyć programu MiniTool Power Data Recovery Free Edition, aby odzyskać utracone pliki.
Odzyskiwanie danych MiniTool Power za darmo Kliknij, aby pobrać 100% Czyste i bezpieczne
W celu uzyskania dalszej pomocy prosimy o kontakt [e-mail chroniony] .

![Co to jest plik Conhost.exe i dlaczego oraz jak go usunąć [MiniTool Wiki]](https://gov-civil-setubal.pt/img/minitool-wiki-library/29/what-is-conhost-exe-file.jpg)


![7 najlepszych witryn do pobierania piosenek w języku hindi [nadal działa]](https://gov-civil-setubal.pt/img/movie-maker-tips/03/7-best-sites-download-hindi-songs.png)
![Czy Bitdefender można bezpiecznie pobrać/zainstalować/używać? Oto odpowiedź! [Wskazówki dotyczące Mininarzędzia]](https://gov-civil-setubal.pt/img/backup-tips/56/is-bitdefender-safe-to-download/install/use-here-is-the-answer-minitool-tips-1.png)
![Jak skutecznie odzyskać uszkodzone pliki, aby zminimalizować straty [Porady MiniTool]](https://gov-civil-setubal.pt/img/data-recovery-tips/01/how-recover-corrupted-files-efficiently-minimize-losses.jpg)
![CHKDSK usuwa twoje dane? Teraz odzyskaj je na dwa sposoby [MiniTool Tips]](https://gov-civil-setubal.pt/img/data-recovery-tips/75/chkdsk-deletes-your-data.png)
![Jak naprawić Rozpocznij aktualizację i uruchom komputer z nośnika instalacyjnego [Wskazówki MiniTool]](https://gov-civil-setubal.pt/img/backup-tips/B8/how-to-fix-start-an-upgrade-and-boot-from-installation-media-minitool-tips-1.png)


![System Windows nie może zainstalować wymaganych plików: kody błędów i poprawki [MiniTool News]](https://gov-civil-setubal.pt/img/minitool-news-center/95/windows-cannot-install-required-files.jpg)







![Nie można uruchomić hostowanej sieci Błąd [MiniTool News]](https://gov-civil-setubal.pt/img/minitool-news-center/19/try-fix-hosted-network-couldn-t-be-started-error.png)