Jaki jest najlepszy sposób tworzenia kopii zapasowych zdjęć? Oto szczegółowy przewodnik! [Wskazówki dotyczące MiniTool]
What Is Best Way Backup Photos
Podsumowanie :
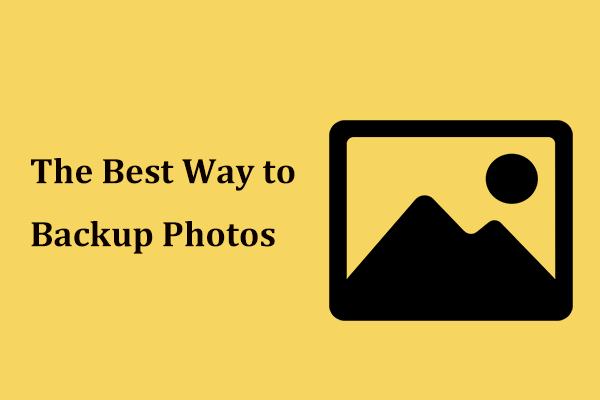
Zdjęcia są dla Ciebie ważne, ponieważ są cenną pamięcią, dlatego tworzenie kopii zapasowych zdjęć jest niezbędne, aby zapewnić ich bezpieczeństwo. Jak to zrobić? W tym poście na MiniTool możesz dowiedzieć się, jaki jest najlepszy sposób tworzenia kopii zapasowych zdjęć. Po prostu postępuj zgodnie z wymienionymi metodami w zależności od sytuacji.
Szybka nawigacja :
Kopia zapasowa zdjęć jest konieczna
Być może słyszałeś historie z honorem o utracie zdjęć. Mogą to być zdjęcia rodzinne, projekt dla klienta lub portfolio. Utrata ich może być katastrofalna. Odzyskiwanie utraconych zdjęć może być czasochłonne i kosztowne. Dlatego musisz wykonać kopię zapasową zdjęć.
Wskazówka: Chcesz odzyskać utracone zdjęcia w systemie Windows? Oto powiązany artykuł, a MiniTool Power Data Recovery może łatwo odzyskać usunięte zdjęcia - 4 sposoby na odzyskanie usuniętych zdjęć w systemie Windows 7/8/10 - trzeba zobaczyć .
Poza tym, jeśli jesteś fotografem, jest to niezwykle ryzykowne posunięcie, aby nie robić kopii zapasowych zdjęć. Zwykle możesz przechowywać zdjęcia na dysku twardym komputera, ale uszkodzenie dysku może nastąpić przypadkowo, prowadząc do utraty zdjęć.
Widać więc, że konieczne jest tworzenie kopii zapasowych zdjęć lub przechowywanie zdjęć w bezpiecznym miejscu. Jaki jest najlepszy sposób tworzenia kopii zapasowych zdjęć na komputerze? Zapoznaj się z poniższymi metodami i znajdź odpowiednią w oparciu o rzeczywistą sytuację.
Najlepszy sposób na tworzenie kopii zapasowych zdjęć na laptopie lub komputerze stacjonarnym
Utwórz kopię zapasową zdjęć na zewnętrznym dysku twardym
Jednym z najprostszych i najwygodniejszych sposobów tworzenia kopii zapasowych zdjęć jest użycie zewnętrznego dysku twardego.
Jak wspomniano powyżej, jeśli przechowujesz zdjęcia na dysku twardym komputera, lepiej też utwórz ich kopię zapasową, ponieważ awaria dysku zdarza się nieoczekiwanie z pewnych powodów. Zewnętrzny dysk twardy to dobry wybór. Następnie masz dwie kopie zapasowe - jedna znajduje się na wewnętrznym dysku twardym, a druga na zewnętrznym dysku twardym.
Jak więc wykonać kopię zapasową zdjęć na zewnętrznym dysku twardym? W kolejnych akapitach pokażemy dwie opcje.
Wskazówka: Jeśli nie kupiłeś zewnętrznego dysku twardego, po prostu go kup. W naszym poprzednim poście pokazujemy kilka zalecanych dysków twardych - Recenzja najlepszych zewnętrznych dysków twardych dla fotografów 2019 .Ręcznie prześlij zdjęcia na dysk zewnętrzny
Możesz ręcznie tworzyć kopie zapasowe zdjęć na zewnętrzny dysk twardy, wykonując poniższe czynności:
Krok 1: Podłącz dysk do komputera.
Krok 2: Przejdź do Eksploratora plików, aby znaleźć zdjęcia, które chcesz przenieść na dysk zewnętrzny. I otwórz zewnętrzny dysk twardy w nowym oknie.
Krok 3: Skopiuj i wklej zdjęcia na dysk zewnętrzny.
Automatyczne tworzenie kopii zapasowych zdjęć na zewnętrznym dysku twardym
Jeśli zawsze potrzebujesz kopii zapasowej zdjęć, możesz skorzystać z profesjonalnego narzędzia do automatycznego tworzenia kopii zapasowych zdjęć. MiniTool ShadowMaker, darmowy Oprogramowanie do tworzenia kopii zapasowych na komputerze , służy do tworzenia kopii zapasowych plików, folderów, dysków, partycji i systemów operacyjnych Windows. Co ważne, obsługuje automatyczne tworzenie kopii zapasowych, różnicowe i przyrostowe kopie zapasowe.
Jeśli chodzi o automatyczne tworzenie kopii zapasowych zdjęć, to darmowe oprogramowanie może również pomóc. Teraz nie wahaj się pobrać MiniTool ShadowMaker Trial Edition, klikając poniższy przycisk, a następnie wykonaj poniższe czynności, aby rozpocząć automatyczne tworzenie kopii zapasowych zdjęć.
Krok 1: Uruchom MiniTool ShadowMaker i kliknij Utwórz kopię zapasową teraz aby wejść do głównego interfejsu tego oprogramowania.
Krok 2: Przejdź do Utworzyć kopię zapasową kliknij Źródło i Foldery i pliki , a następnie wybierz zdjęcia, których kopię zapasową chcesz utworzyć. Zalecamy przechowywanie zdjęć w folderze i sprawdzenie folderu do kopii zapasowej.
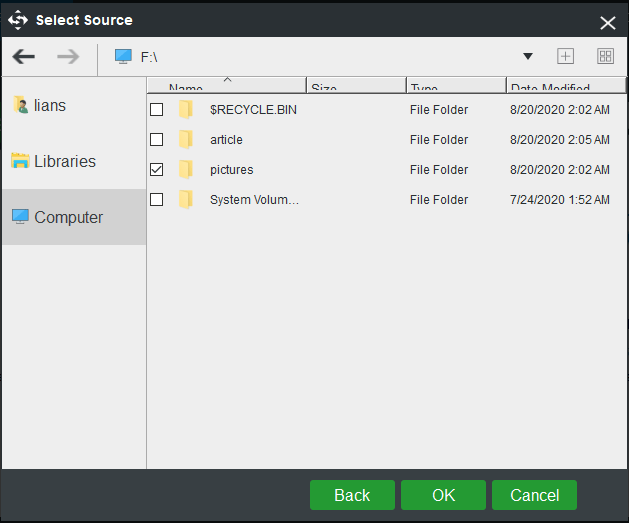
Krok 3: Kliknij Miejsce docelowe a następnie wybierz zewnętrzny dysk twardy jako ścieżkę przechowywania.
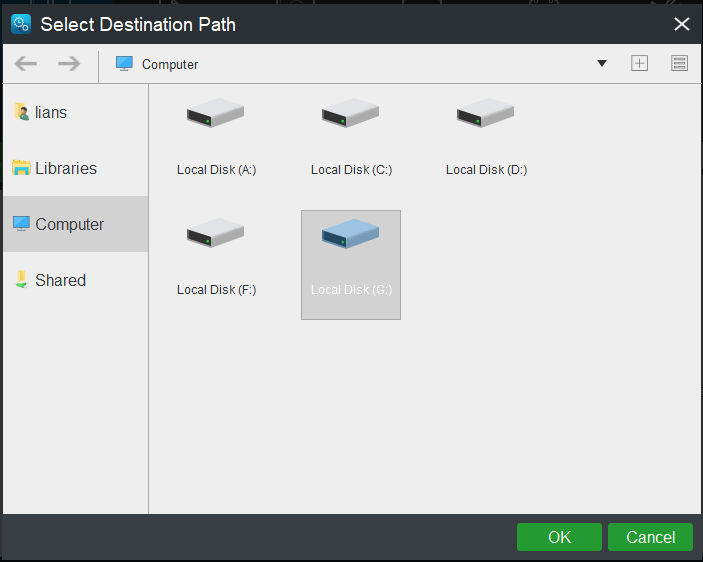
Krok 4: Aby automatycznie tworzyć kopie zapasowe zdjęć, musisz ustawić automatyczny czas tworzenia kopii zapasowych. Po prostu kliknij Harmonogram , włącz tę funkcję i wybierz punkt czasowy.
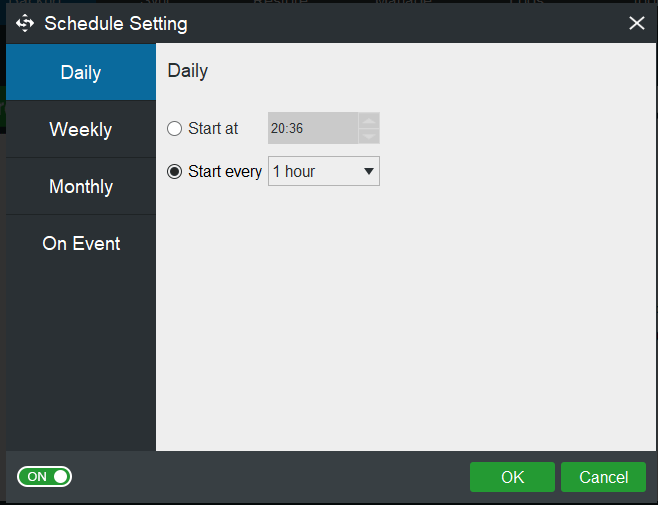
Krok 5: Kliknij Utwórz kopię zapasową teraz aby wykonać pełną kopię zapasową. W tym momencie rozpocznie się automatyczne tworzenie kopii zapasowych zdjęć na zewnętrznym dysku twardym.
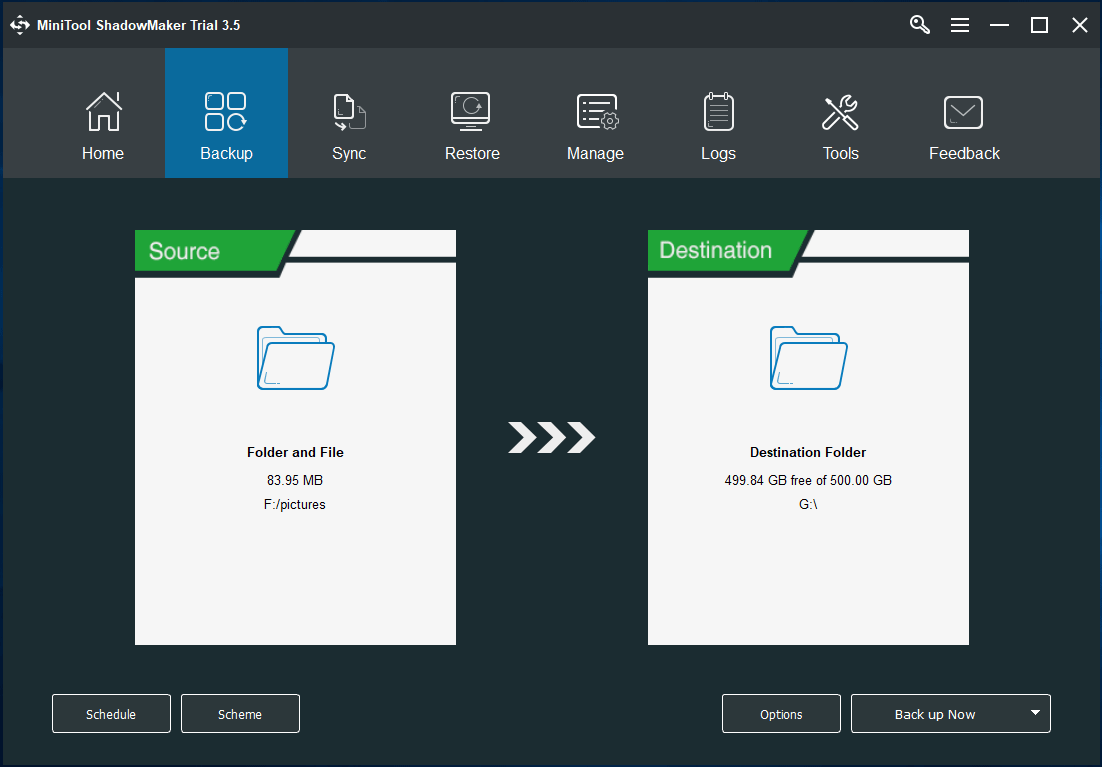





![Jak odblokować lub zablokować kogoś na Discordzie [MiniTool News]](https://gov-civil-setubal.pt/img/minitool-news-center/81/how-unblock-block-someone-discord.png)






![Oto 3 oprogramowanie Seagate do tworzenia kopii zapasowych do tworzenia kopii zapasowych dysku twardego [MiniTool Tips]](https://gov-civil-setubal.pt/img/backup-tips/71/here-are-3-seagate-backup-software.png)


![Jak podłączyć Surface Pro do telewizora, monitora lub projektora? [Wiadomości MiniTool]](https://gov-civil-setubal.pt/img/minitool-news-center/33/how-connect-surface-pro-tv.jpg)
![Naprawiono błąd „Widok konsoli zarządzania dyskami nie jest aktualny” Błąd 2021 [MiniTool Tips]](https://gov-civil-setubal.pt/img/disk-partition-tips/04/fixdisk-management-console-view-is-not-up-dateerror-2021.jpg)


