Jak naprawić menu Start ASUS, które nie działa w systemie Windows 10 11?
How To Fix Asus Start Menu Not Working On Windows 10 11
Menu Start systemu Windows jest na tyle wygodne, że zapewnia dostęp do wszystkich programów, folderów i ustawień na komputerze. To naprawdę frustrujące, gdy menu Start ASUS nie działa. Nie martw się! Każdy problem ma rozwiązanie! W tym poście możesz uzyskać przydatne informacje Rozwiązanie MiniTool .Menu Start ASUS nie działa
Menu Start jest ważną częścią systemu Windows 10/11. Umożliwia łatwy dostęp do programów i plików na komputerze. Co zrobić, jeśli menu startowe laptopa ASUS nie działa? Spokojnie! Nie jesteś sam. W kolejnych akapitach wymienimy 5 skutecznych rozwiązań wraz ze szczegółowymi instrukcjami. Bez zbędnych ceregieli, zaczynajmy!
Przed podjęciem dalszych działań należy zapobiegawczo wykonać kopię zapasową ważnych plików na komputerze. Mając pod ręką kopię zapasową, możesz łatwo przywrócić dane w przypadku nieoczekiwanej utraty danych lub awaria systemu . Jeśli mowa o kopiach zapasowych, MiniTool ShadowMaker jest godny zaufania.
To darmowe Oprogramowanie do tworzenia kopii zapasowych komputera specjalizuje się w zapewnianiu ochrony danych i przywracaniu danych po awarii na komputerach z systemem Windows. Obsługuje tworzenie kopii zapasowych różnych elementów, takich jak pliki, foldery, systemy, partycje, a nawet cały dysk za pomocą zaledwie kilku kliknięć. Uzyskaj bezpłatną wersję próbną i wypróbuj już teraz!
Wersja próbna MiniTool ShadowMaker Kliknij, aby pobrać 100% Czyste i bezpieczne
Jak naprawić menu Start ASUS, które nie działa w systemie Windows 10/11?
Poprawka 1: Uruchom ponownie Eksploratora Windows
Niedziałające menu startowe ASUS może pojawić się, gdy program Explorer.exe nie ładuje poprawnie paska zadań. Dlatego dobrym pomysłem jest ponowne uruchomienie Eksploratora Windows. Aby to zrobić:
Krok 1. Naciśnij Wszystko + klawisz kontrolny + z a następnie wybierz Menadżer zadań .
Krok 2. W Procesy sekcja, zlokalizuj Eksplorator Windows , kliknij go prawym przyciskiem myszy i wybierz Zakończ zadanie .
Krok 3. Kliknij Plik w lewym górnym rogu i wybierz Uruchom nowe zadanie .
Krok 4. Wpisz explorer.exe i uderzył OK zrestartować Eksplorator Windows .
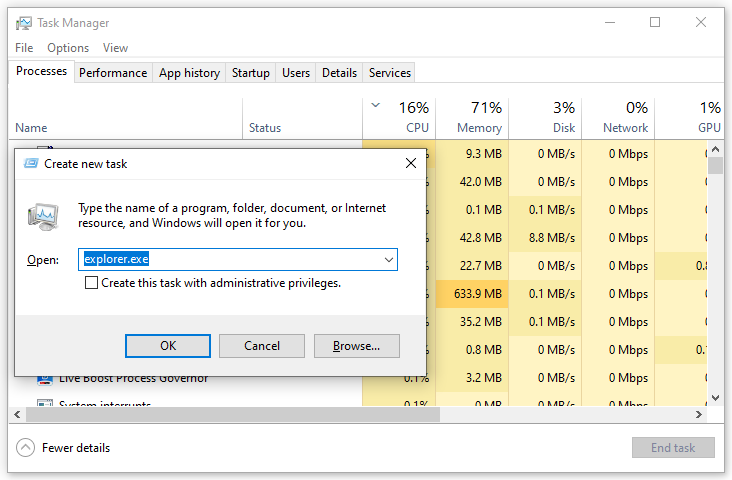
Poprawka 2: Napraw uszkodzone pliki systemowe
Czasami niektóre pliki systemowe mogą zostać uszkodzone bez Twojej wiedzy, co może prowadzić do nieprzewidzianych problemów, takich jak niedziałające menu startowe ASUS. Na szczęście po wykonaniu możesz naprawić te uszkodzone pliki systemowe SFC I DISM skany w kolejności. Oto jak to zrobić:
Krok 1. Otwórz Menadżer zadań Ponownie.
Krok 2. Uderz Plik w lewym górnym rogu > hit Uruchom nowe zadanie > wpisz Powershell > sprawdź Utwórz to zadanie z uprawnieniami administracyjnymi .
Krok 3. W oknie poleceń wpisz sfc /skanuj i uderzył Wchodzić .
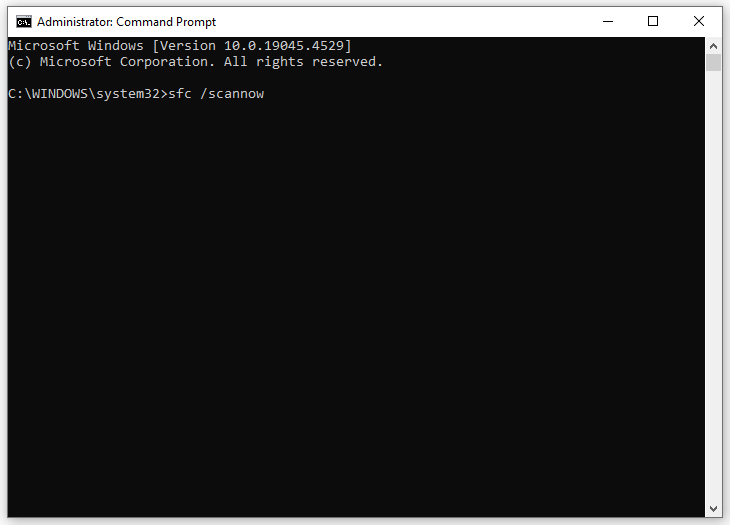
Krok 4. Jeśli menu startowe ASUS nadal nie działa, uruchom następujące polecenie z podwyższonym poziomem uprawnień Wiersz polecenia i nie zapomnij uderzyć Wchodzić .
DISM /Online /Cleanup-Image /RestoreHealth
Poprawka 3: Zarejestruj ponownie wbudowane aplikacje systemu Windows
Aby rozwiązać problem niedziałającego przycisku Start ASUS, możesz także ponownie zarejestrować wbudowane aplikacje Windows w Windows PowerShell. Postępuj zgodnie z tymi instrukcjami:
Krok 1. Biegnij PowerShell z uprawnieniami administracyjnymi w Menadżer zadań .
Krok 3. W oknie poleceń wpisz następujące polecenie i naciśnij Wchodzić .
Get-AppXPackage -AllUsers | Foreach {Add-AppxPackage -DisableDevelopmentMode -Register „$($_.InstallLocation)AppXManifest.xml”}
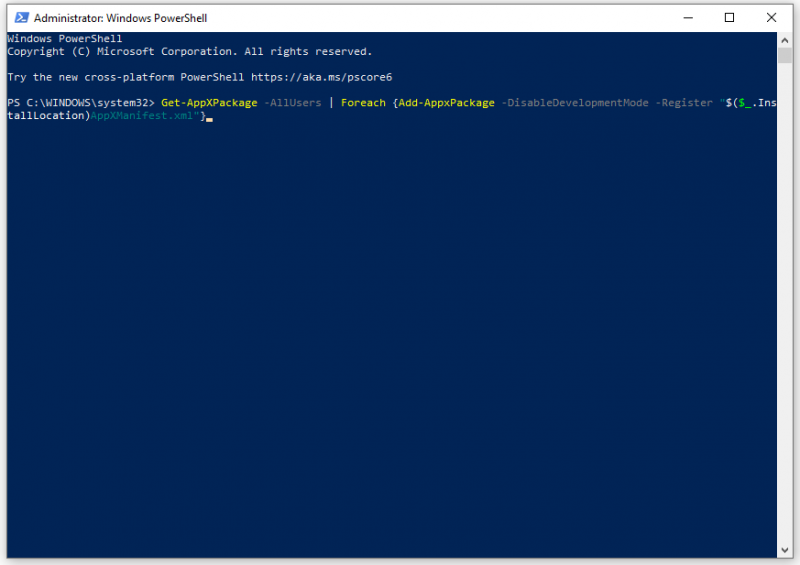
Poprawka 4: Zaktualizuj system Windows
Firma Microsoft regularnie udostępnia poprawki zabezpieczeń, nowe funkcje i ulepszenia systemu Windows w ramach aktualizacji. Te aktualizacje mogą naprawić niektóre znane błędy i większość problemów w systemie, w tym niedziałające menu startowe ASUS. Oto jak to zrobić:
Krok 1. Otwórz Ustawienia Windowsa i idź do Aktualizacja i bezpieczeństwo .
Krok 2. W Aktualizacja systemu Windows zakładkę, kliknij Sprawdź aktualizacje a następnie wyszuka wszelkie dostępne aktualizacje.
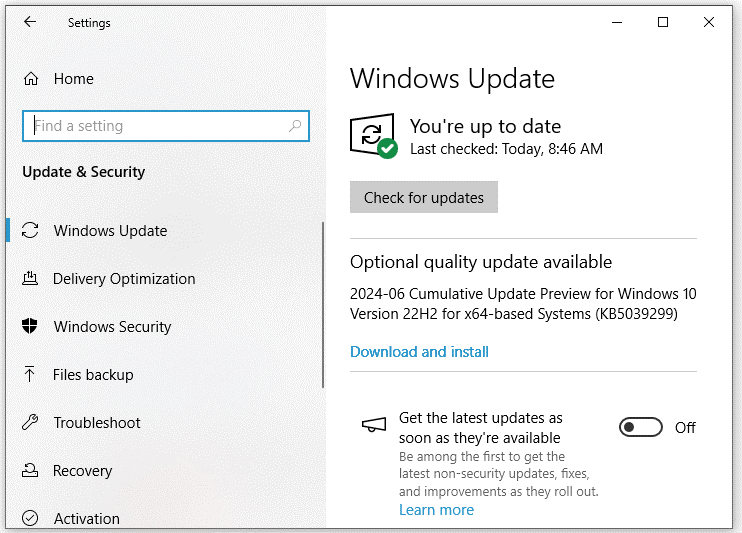
Poprawka 5: Wyloguj się ze swojego konta użytkownika
Innym sposobem naprawienia braku odpowiedzi menu startowego ASUS jest wylogowanie się z konta użytkownika, a następnie zalogowanie się ponownie. Oto jak to zrobić:
Krok 1. Naciśnij Wygrać + X aby otworzyć szybkie menu.
Krok 2. Wybierz Zamknij lub wyloguj się i wybierz Wyloguj się .
Krok 3. Po kilku chwilach zaloguj się ponownie na swoje konto użytkownika.
Ostatnie słowa
To wszystko, co możesz zrobić, aby rozwiązać problem z niedziałającym menu startowym ASUS. Mamy nadzieję, że jedno z powyższych rozwiązań pomoże Ci wyjść z kłopotów. Co najważniejsze, nie zapomnij użyć MiniTool ShadowMaker do tworzenia kopii zapasowych cennych danych na swoim komputerze. Miłego dnia!



![Robocopy vs Xcopy: jakie są między nimi różnice? [Wskazówki dotyczące Mininarzędzia]](https://gov-civil-setubal.pt/img/backup-tips/DB/robocopy-vs-xcopy-what-are-the-differences-between-them-minitool-tips-1.png)

![Poprawki ustawień sieciowych blokują czat w grupie na konsoli Xbox [MiniTool News]](https://gov-civil-setubal.pt/img/minitool-news-center/07/fixes-your-network-settings-are-blocking-party-chat-xbox.png)


![Sons Of The Forest zawiesza się na komputerach z systemem Windows 10 11? [Rozwiązany]](https://gov-civil-setubal.pt/img/news/5D/sons-of-the-forest-crashing-on-windows-10-11-pcs-solved-1.png)




![Poprawka: konfiguracja side-by-side jest nieprawidłowa w systemie Windows 10 [MiniTool News]](https://gov-civil-setubal.pt/img/minitool-news-center/91/fix-side-side-configuration-is-incorrect-windows-10.png)




