Co zrobić, jeśli nie udało się uruchomić usługi CldFlt?
Co Zrobic Jesli Nie Udalo Sie Uruchomic Uslugi Cldflt
Usługa CldFlt nie uruchomiła się, komunikat o błędzie zwykle pojawia się po aktualizacji systemu Windows 10/11. Ponieważ jest to związane z twoim systemem, musisz to bardzo ostrożnie naprawić. Ten post na Witryna MiniTool pomoże rozwiązać ten problem i zapewni odpowiednie wskazówki.
Nie udało się uruchomić usługi CldFlt
Usługa CldFlt jest skrótem od sterownika Windows Cloud Files Mini Filter Driver, który jest głównym sterownikiem systemu plików Windows znajdującym się w folderze %WinDir%\system32\drivers. Ta usługa uruchamia się automatycznie z Microsoft OneDrive. Po zaktualizowaniu systemu Windows 11/10 może pojawić się następujący komunikat o błędzie:
Identyfikator zdarzenia 7000, uruchomienie usługi CldFlt nie powiodło się z powodu następującego błędu: żądanie nie jest obsługiwane.
Jeśli szukasz teraz poprawek, ten przewodnik może ci pomóc.
Jak naprawić błąd „Uruchomienie usługi CldFlt nie powiodło się”?
Poprawka 1: Zmień rejestr systemu Windows
Poinformowano, że zmiana rejestru jest najskuteczniejszym sposobem na błąd „Uruchomienie usługi CldFlt nie powiodło się”. Przed modyfikacją rejestru należy wykonać jego kopię zapasową, aby uniknąć potencjalnych uszkodzeń.
Krok 1. Naciśnij Wygraj + R otworzyć Biegać dialog.
Krok 2. Wpisz regedit i uderzył Wchodzić otworzyć Edytor rejestru . Uderzyć TAk na pytanie o prawa administracyjne.
Krok 3. Przejdź do następującej ścieżki, wklejając ją do paska nawigacyjnego.
HKEY_LOCAL_MACHINE\SYSTEM\ControlSet001\Services\CldFlt
Krok 4. Znajdź rejestr Początek który jest typu REG_DWORD .
Krok 5. Kliknij go prawym przyciskiem myszy, aby otworzyć Edytować okno i zmiana Dane wartości w 3 .
Krok 6. Naciśnij OK i uruchom ponownie komputer.
Poprawka 2: Uruchom skanowanie SFC i DISM
Jeśli brakuje niektórych plików systemowych, wystąpi również błąd „Usługi CldFlt nie udało się uruchomić”. Możesz wykonać skanowanie SFC i DISM, aby sprawdzić i naprawić te brakujące lub uszkodzone pliki systemowe.
Krok 1. Naciśnij Wygraj + R otworzyć Biegać dialog.
Krok 2. Wpisz cmd i naciśnij Ctrl + Shift + Enter Wystrzelić Wiersz polecenia z uprawnieniami administracyjnymi.
Krok 3. Wpisz sfc /skanuj i uderzył Wchodzić .

Krok 4. Po zakończeniu procesu uruchom Wiersz poleceń t z uprawnieniami administratora i uruchom następującą komendę.
Dism /Online /Cleanup-Image /RestoreHealth
Krok 5. Narzędzie DISM zeskanuje i naprawi uszkodzone pliki, proszę cierpliwie czekać.
Poprawka 3: Ukryj błąd przed pojawieniem się
Aby zapobiec wyświetlaniu wpisów o błędach w dziennikach przeglądu zdarzeń, możesz wypróbować to obejście.
Krok 1. Wpisz edytor rejestru w pasek wyszukiwania i uderzył Wchodzić otworzyć Edytor rejestru .
Krok 2. Przejdź do następującej ścieżki:
HKEY_LOCAL_MACHINE\SYSTEM\CurrentControlSet\Control\WMI\Autologger\EventLog-Application\{f1ef270a-0d32-4352-ba52-dbab41e1d859}
Krok 3. Znajdź wpis o nazwie Włączony i kliknij prawym przyciskiem myszy, aby wybrać Modyfikować .
Krok 4. Zmień Dane wartości w 0 .
Krok 5. Naciśnij OK i uruchom ponownie komputer.
Sposób 4: Odinstaluj i ponownie zainstaluj OneDrive
CldFlt to skrót od Cloud Files Mini Filter Drive, więc usługa jest ściśle związana z instalacją OneDrive. Możesz ponownie zainstalować OneDrive, aby sprawdzić, czy Ci to pomoże.
Krok 1. Przejdź do Ustawienia > Aplikacje > Aplikacje i funkcje.
Krok 2. Na liście aplikacji przewiń w dół, aby znaleźć Microsoft OneDrive i uderz w trzypunktowy obok niego.
Krok 3. Naciśnij Odinstaluj a potem uderzył Odinstaluj ponownie, aby potwierdzić tę akcję.
Krok 4. Jak tylko Microsoft OneDrive zostanie całkowicie odinstalowany, kliknij tutaj i postępuj zgodnie z instrukcjami wyświetlanymi na ekranie, aby pobrać i zainstalować go ponownie.
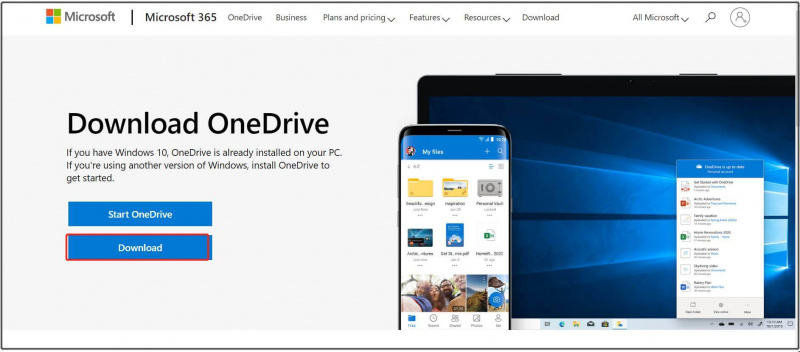
Krok 5. Uruchom ponownie urządzenie, aby sprawdzić, czy błąd „Usługa CldFlt nie powiodło się” zniknął.
![Nie martw się, oto 8 rozwiązań dla czarnego ekranu YouTube [MiniTool Tips]](https://gov-civil-setubal.pt/img/blog/39/no-te-preocupes-aqu-tienes-8-soluciones-para-la-pantalla-negra-de-youtube.jpg)
![Usuń/usuń Google Chrome z komputera lub urządzenia mobilnego [Wskazówki MiniTool]](https://gov-civil-setubal.pt/img/news/A0/remove/delete-google-chrome-from-your-computer-or-mobile-device-minitool-tips-1.png)


![Naprawiono: nazwy plików źródłowych większe niż obsługiwane przez system plików [MiniTool News]](https://gov-civil-setubal.pt/img/minitool-news-center/78/fixed-source-file-names-larger-than-supported-file-system.png)

![[Rozwiązano] 9 sposobów: Xfinity WiFi połączone, ale brak dostępu do Internetu](https://gov-civil-setubal.pt/img/news/63/9-ways-xfinity-wifi-connected-no-internet-access.png)

![Pełny przewodnik naprawiania błędu ACPI BIOS w systemie Windows 10/8/7 [MiniTool Tips]](https://gov-civil-setubal.pt/img/backup-tips/59/full-guide-fix-acpi-bios-error-windows-10-8-7.jpg)





![4 Rozwiązania naprawiające problem dotyczący braku pliku RGSS102e.DLL [MiniTool News]](https://gov-civil-setubal.pt/img/minitool-news-center/96/4-solutions-fix-rgss102e.png)

![Przydatne metody naprawy kodu błędu zapory systemu Windows 0x80070422 [MiniTool News]](https://gov-civil-setubal.pt/img/minitool-news-center/62/useful-methods-fix-windows-firewall-error-code-0x80070422.jpg)

![[ROZWIĄZANE] Oto 8 rozwiązań dla czarnego ekranu YouTube](https://gov-civil-setubal.pt/img/movie-maker-tips/06/8-solutions.jpg)
