Przewodnik po ograniczeniu liczby prób logowania w systemie Windows
Guide To Limit The Number Of Login Attempts On Windows
Jeśli ktoś spróbuje uzyskać dostęp do Twojego komputera, wprowadzając liczne kombinacje klawiszy, istnieje większe ryzyko otwarcia komputera. Dlatego konieczne jest ograniczenie liczby prób logowania. Jak to zrobić? Przeczytaj to MiniNarzędzie post.W tym poście przedstawiono trzy metody ograniczania liczby prób logowania. Ale zanim zaczniesz pracować z tymi metodami, musisz się zastanowić, czy naprawdę musisz ograniczać numer logowania.
Po co ograniczać liczbę prób logowania
Większość z Was musi ustawić hasła do swojego komputera w interfejsie logowania, aby chronić bezpieczeństwo swoich informacji i danych. Jednak hakerzy lub inni złodzieje informacji mogą otworzyć komputer, kilkakrotnie odgadując hasła. Możesz ograniczyć nieudane próby logowania, aby zapobiec ciągłym próbom i błędom.
Gdy ktoś osiągnie maksymalną liczbę ponownych prób, Twoje konto zostanie zablokowane i będzie dostępne dopiero po upływie czasu blokady.
Czy wiesz jak ograniczyć logowanie użytkownika? Możesz wypróbować trzy kolejne metody.
Sposób 1: Ogranicz nieudane próby logowania przez lokalny edytor zasad grupy
Możesz skonfigurować wiele ustawień komputera, zmieniając odpowiednie zasady za pomocą Edytora lokalnych zasad grupy. Oto trzy zasady, które możesz zmienić, aby ograniczyć próby logowania.
Należy wspomnieć, że Edytor lokalnych zasad grupy jest niedostępny w systemie Windows Home. Jeśli korzystasz z tej edycji, przejdź do następnej metody.
Krok 1: Naciśnij Wygraj + S i wpisz Edytuj zasady grupy w polu wyszukiwania.
Krok 2: Naciśnij Wchodzić Do otwórz Edytor lokalnych zasad grupy okno.
Krok 3: Przejdź do komputera Konfiguracja > Ustawienia Windowsa > Ustawienia bezpieczeństwa > Polityka blokady konta . Możesz znaleźć Czas blokady konta , Próg blokady konta , I Zresetuj licznik blokady konta po polityki.
Następnie wykonaj kolejne kroki, aby odpowiednio zmodyfikować te zasady.
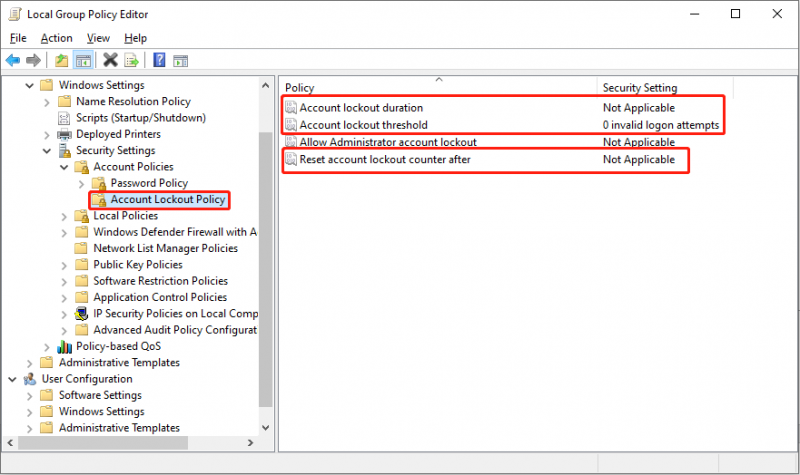
>> Zmień zasady dotyczące progu blokady konta
The Próg blokady konta polityka określa liczbę nieudanych prób logowania. Jeśli wszystkie dostępne próby zostaną wyczerpane, a hasło nadal będzie nieprawidłowe, konto zostanie zablokowane i będzie można z niego korzystać dopiero po zresetowaniu lub upłynięciu okresu blokady. Poniżej opisano, jak ustawić tę zasadę.
- Kliknij dwukrotnie plik Próg blokady konta zasady otwierania okna właściwości.
- Ustaw liczbę nieudanych prób logowania. W zależności od potrzeb możesz ustawić liczbę z zakresu od 0 do 999.
- Kliknij Stosować > OK aby zapisać zmianę.
- W oknie zachęty kliknij OK . Komputer automatycznie ustawi czas trwania blokady i czas resetu zgodnie z ustawioną liczbą. Ale możesz także ustawić czas trwania samodzielnie.
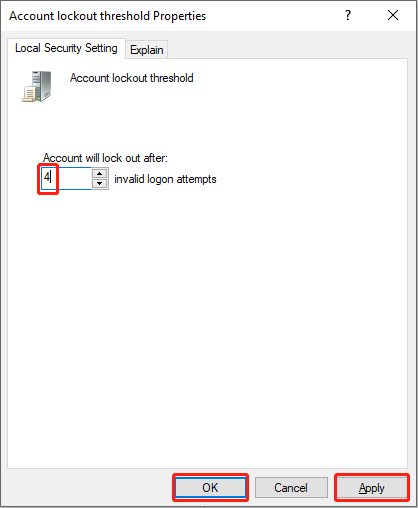
Następne dwie zmiany są opcjonalne. Jeśli nie przeszkadza Ci czas trwania blokady i czas resetowania podany przez komputer, konfiguracja została zakończona. Jeśli chcesz zmienić ustawienia tak, aby odpowiadały Twoim wymaganiom, czytaj dalej.
>> Zmień zasady trwania blokady konta
Tę politykę można zmienić dopiero po zdefiniowaniu polityki Próg blokady konta. Ta polityka określa, jak długo Twoje konto będzie zablokowane, zanim zostanie automatycznie odblokowane. Czas ustawiony na czas trwania blokady powinien być większy lub równy czasowi resetowania.
- Kliknij dwukrotnie plik Czas blokady konta polityka.
- Ustaw czas, na który chcesz zablokować konto. Pierwotny czas jest sugerowany przez komputer. możesz go zmienić od 0 do 99999.
- Kliknij Stosować I OK w kolejności, aby potwierdzić zmianę.
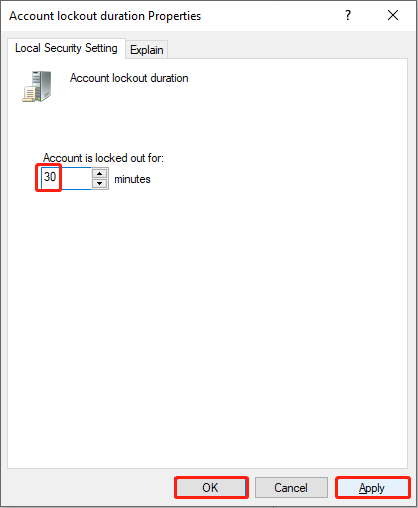
>> Zmień opcję Resetuj licznik blokady konta po zasadach
Ta polityka bezpieczeństwa określa, jak długo musisz czekać po nieudanym zalogowaniu. Następnie licznik blokady konta zostanie zresetowany do 0. Jak wspomniano wcześniej, czas resetowania powinien być mniejszy lub równy czasowi blokady.
- Kliknij dwukrotnie opcję Resetuj licznik blokady konta po zasadach.
- Zmień liczbę godzin, a następnie kliknij Stosować > OK .
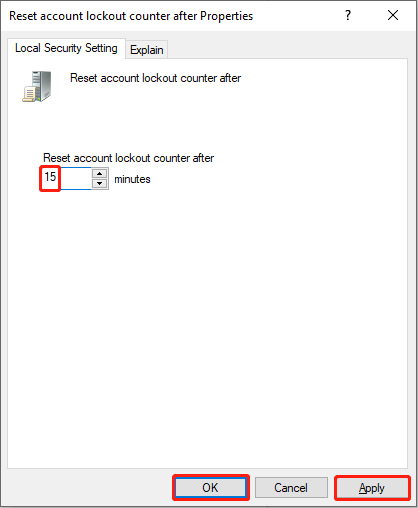
Sposób 2: Ogranicz liczbę prób logowania za pomocą wiersza poleceń
W porównaniu ze zmieniającymi się zasadami korzystanie z wiersza poleceń jest wygodniejsze. Należy jednak zachować ostrożność podczas wpisywania wierszy poleceń.
Krok 1: Naciśnij Wygraj + R aby otworzyć okno Uruchom.
Krok 2: Wpisz cmd i naciśnij Ctrl + Shift + Enter aby uruchomić Wiersz Poleceń jako administrator.
Krok 3: Wpisz konta netto /próg blokady:x i uderzył Wchodzić aby ograniczyć liczbę prób logowania. Powinieneś wymienić X z dowolną wartością z zakresu od 0 do 999.
 Porady: Jeśli chcesz zmienić czas trwania blokady, wpisz konta netto / czas trwania blokady:x i uderzył Wchodzić .
Porady: Jeśli chcesz zmienić czas trwania blokady, wpisz konta netto / czas trwania blokady:x i uderzył Wchodzić . Jeśli chcesz zmienić czas resetowania, wpisz konta netto /lockoutokno:x i uderzył Wchodzić .
Obydwa X w obu wierszach poleceń można zastąpić dowolną wartością z zakresu od 0 do 99999.
Sposób 3: Ogranicz liczbę ponownych prób przez wtyczki
Ostatnią metodą jest zwrócenie się o pomoc do narzędzi innych firm. Jeżeli nie wiesz jak ustawić ograniczenia prób logowania lub boisz się, że uszkodzisz swój komputer, możesz spróbować znaleźć przydatne i bezpieczne wtyczki, które Ci w tym pomogą. Pomocna może być wtyczka Limit Attempt Reloaded. Możesz dowiedzieć się więcej informacji na temat ta strona .
Dolna linia
System Windows domyślnie nie ogranicza liczby prób logowania. Aby jednak uniknąć wycieku informacji, zdecydowanie zaleca się ograniczenie liczby prób logowania.
Dodatkowo MiniTool udostępnia praktyczne narzędzia ułatwiające zarządzanie partycjami komputera i Odzyskaj usunięte pliki . Odzyskiwanie danych zasilania MiniTool specjalizuje się w przywracaniu usuniętych i brakujących plików, zdjęć, filmów i innych typów plików. Dobrze sprawdza się w odzyskiwanie dysku twardego , odzyskiwanie kart SD i nie tylko. W razie potrzeby możesz spróbować tego darmowy program do odzyskiwania plików .
Odzyskiwanie danych MiniTool Power za darmo Kliknij, aby pobrać 100% Czyste i bezpieczne
Jeśli napotkasz problemy z oprogramowaniem MiniTool, skontaktuj się z nami za pośrednictwem [e-mail chroniony] .
![Jak naprawić błąd strony danych jądra 0x0000007a Windows 10/8 / 8.1 / 7 [MiniTool Tips]](https://gov-civil-setubal.pt/img/data-recovery-tips/96/how-fix-kernel-data-inpage-error-0x0000007a-windows-10-8-8.jpg)
![Jak naprawić błąd „ERR_TUNNEL_CONNECTION_FAILED” w Chrome [MiniTool News]](https://gov-civil-setubal.pt/img/minitool-news-center/32/how-fix-err_tunnel_connection_failed-error-chrome.jpg)

![Jak sprawdzić pełną specyfikację komputera w systemie Windows 10 na 5 sposobów [MiniTool News]](https://gov-civil-setubal.pt/img/minitool-news-center/59/how-check-pc-full-specs-windows-10-5-ways.jpg)





![Jak naprawić problem polegający na tym, że OneDrive nie chce się zalogować [Wiadomości MiniTool]](https://gov-civil-setubal.pt/img/minitool-news-center/59/how-fix-issue-that-onedrive-won-t-sign.png)
![6 najlepszych sposobów bezpłatnego przesyłania dużych plików (przewodnik krok po kroku) [MiniTool Tips]](https://gov-civil-setubal.pt/img/backup-tips/34/top-6-ways-transfer-big-files-free.jpg)
![Brak Kosza systemu Windows 10? Jak to odzyskać? [Wiadomości o Mininarzędziu]](https://gov-civil-setubal.pt/img/minitool-news-center/60/windows-10-recycle-bin-is-missing.jpg)





![Kod błędu Termite Destiny 2: wypróbuj te metody, aby to naprawić [MiniTool News]](https://gov-civil-setubal.pt/img/minitool-news-center/34/error-code-termite-destiny-2.jpg)
