Jak sklonować zewnętrzny dysk twardy do wewnętrznego systemu Windows 10 11
How To Clone External Hard Drive To Internal Windows 10 11
Być może będziesz musiał sklonuj zewnętrzny dysk twardy na wewnętrzny do migracji systemu, przywracania kopii zapasowych, przesyłania plików i innych powodów. Jeśli nie wiesz, jak skopiować zewnętrzny dysk twardy na wewnętrzny, możesz przeczytać ten post dalej Oprogramowanie MiniTool aby uzyskać kompleksowy przewodnik.Dlaczego musisz skopiować zewnętrzny dysk twardy na wewnętrzny
Zazwyczaj użytkownicy skupiają się na klonowaniu wewnętrznego dysku twardego na zewnętrzny dysk lub kopia zapasowa systemu cele. Istnieją jednak scenariusze, w których konieczne jest klonowanie zewnętrznego dysku twardego na wewnętrzny.
Na przykład, jeśli chcesz utworzyć startowy, wewnętrzny dysk twardy z rozruchowym zewnętrznym dyskiem twardym, możesz sklonować zewnętrzny dysk twardy. Jednym słowem, możesz sklonować zewnętrzny dysk twardy w celu modernizacji dysku, wymiany starego dysku, tworzenia kopii zapasowych i przywracania plików i tak dalej. W kolejnych częściach przeprowadzimy Cię przez niezbędne przygotowania do klonowania dysku twardego i kroki niezbędne do klonowania dysku.
Co należy zrobić przed sklonowaniem dysku twardego
Przed sklonowaniem zewnętrznego dysku twardego na wewnętrzny należy wykonać następujące przygotowania:
- Upewnij się, że zewnętrzny dysk twardy jest podłączony do komputera.
- Upewnij się, że na dysku wewnętrznym jest wystarczająca ilość miejsca na zewnętrzny dysk twardy.
- Ponieważ klonowanie zewnętrznego dysku twardego na wewnętrzny zniszczy wszystkie pliki na dysku wewnętrznym, zdecydowanie zaleca się wykonanie kopia zapasowa pliku z góry.
- Wybierz profesjonalny i niezawodny program do klonowania dysków. Tutaj MiniTool ShadowMaker jest zdecydowanie zalecane. To oprogramowanie służy nie tylko jako narzędzie do tworzenia kopii zapasowych plików, ale także jako potężne narzędzie do klonowania dysku, które Ci pomoże sklonuj dysk SSD na większy dysk SSD , sklonuj dysk twardy na dysk SSD i tak dalej.
Jak sklonować zewnętrzny dysk twardy na wewnętrzny
Oto główne kroki klonowania dysku twardego Windows 10/11 za pomocą MiniTool ShadowMaker.
Porady: MiniTool ShadowMaker udostępnia wersję próbną, która umożliwia bezpłatne klonowanie dysków niesystemowych w ciągu 3 dni. Jeśli chcesz sklonować dysk systemowy, musisz zaktualizować oprogramowanie do wersji edycja zaawansowana . Tutaj bierzemy na przykład klonowanie dysku z danymi.Krok 1. Pobierz, zainstaluj i uruchom wersję próbną MiniTool ShadowMaker.
Wersja próbna MiniTool ShadowMaker Kliknij, aby pobrać 100% Czyste i bezpieczne
Krok 2. Kliknij Zachowaj wersję próbną przycisk, aby kontynuować.
Krok 3. W głównym interfejsie tego oprogramowania przejdź do Narzędzia kartę, a następnie kliknij przycisk Klonuj dysk opcja.
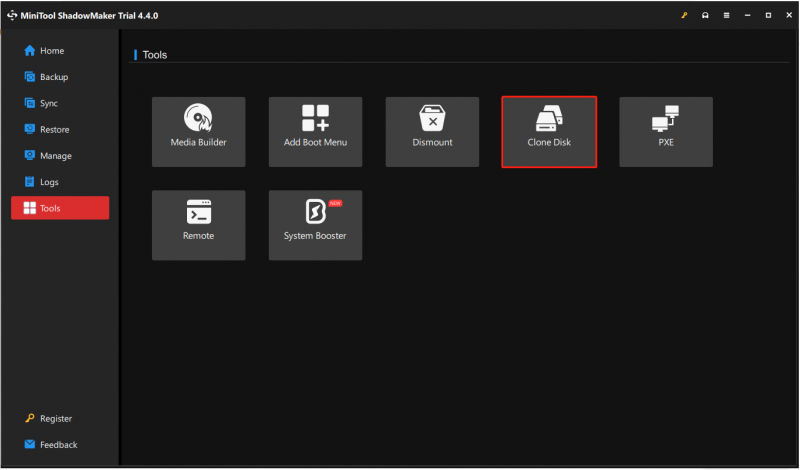
Krok 4. Wybierz źródłowy zewnętrzny dysk twardy, który chcesz sklonować i kliknij Następny .
Porady: Na tej stronie możesz kliknąć Opcje aby ustawić identyfikator sklonowanego dysku i tryb klonowania dysku.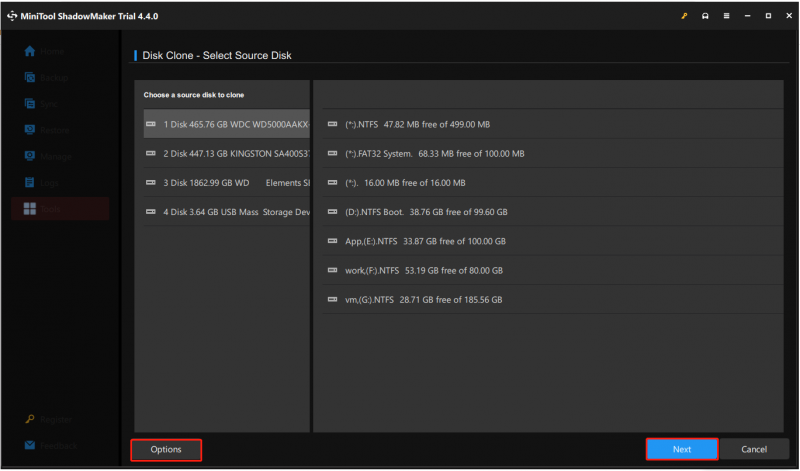
Krok 5. Wybierz docelowy dysk wewnętrzny i kliknij Początek . Otrzymasz alert informujący, że wszystkie dane na dysku docelowym zostaną zniszczone. Kliknij OK kontynuować.
Cały proces klonowania może zająć trochę czasu, dlatego prosimy o cierpliwość i poczekanie na zakończenie klonowania. Przerwanie procesu klonowania może spowodować uszkodzenie danych lub dysku.
Porady: Oprócz MiniTool ShadowMaker, MiniTool wypuszcza także inne potężne oprogramowanie, jakim jest MiniTool Power Data Recovery. To jest zieleń narzędzie do przywracania plików który pomaga odzyskać pliki z wewnętrznych dysków twardych komputera, zewnętrznych dysków twardych, dysków USB, kart SD, płyt CD/DVD i tak dalej. Jego bezpłatna wersja umożliwia skanowanie w poszukiwaniu utraconych plików, podgląd znalezionych plików i bezpłatne zapisanie 1 GB znalezionych elementów.Odzyskiwanie danych MiniTool Power za darmo Kliknij, aby pobrać 100% Czyste i bezpieczne
Zakończenie rzeczy
Podsumowując, w tym poście opisano jak sklonować zewnętrzny dysk twardy na wewnętrzny za pomocą MiniTool ShadowMaker. Mamy nadzieję, że powyższe kroki będą pomocne w pomyślnym sklonowaniu dysku.
Jeśli napotkasz jakiekolwiek problemy podczas korzystania z MiniTool ShadowMaker, skontaktuj się z naszym zespołem wsparcia pod adresem [e-mail chroniony] .



![Robocopy vs Xcopy: jakie są między nimi różnice? [Wskazówki dotyczące Mininarzędzia]](https://gov-civil-setubal.pt/img/backup-tips/DB/robocopy-vs-xcopy-what-are-the-differences-between-them-minitool-tips-1.png)

![Poprawki ustawień sieciowych blokują czat w grupie na konsoli Xbox [MiniTool News]](https://gov-civil-setubal.pt/img/minitool-news-center/07/fixes-your-network-settings-are-blocking-party-chat-xbox.png)


![Sons Of The Forest zawiesza się na komputerach z systemem Windows 10 11? [Rozwiązany]](https://gov-civil-setubal.pt/img/news/5D/sons-of-the-forest-crashing-on-windows-10-11-pcs-solved-1.png)

![Jak usunąć konto Reddit? Oto prosty sposób! [Wskazówki dotyczące Mininarzędzia]](https://gov-civil-setubal.pt/img/news/B7/how-to-delete-reddit-account-here-is-a-simple-way-minitool-tips-1.png)


![Pobieranie Zdjęć Google: pobieranie aplikacji i zdjęć na komputer/urządzenie mobilne [Wskazówki dotyczące MiniTool]](https://gov-civil-setubal.pt/img/data-recovery/13/google-photos-download-app-photos-download-to-pc/mobile-minitool-tips-1.png)

![Jeśli Twój Windows 10 HDR nie chce się włączyć, wypróbuj te rzeczy [MiniTool News]](https://gov-civil-setubal.pt/img/minitool-news-center/08/if-your-windows-10-hdr-won-t-turn.jpg)
![Jak naprawić błąd instalacji 0x80070103 w systemie Windows 11? [8 sposobów]](https://gov-civil-setubal.pt/img/backup-tips/19/how-fix-install-error-0x80070103-windows-11.png)


