Drukarka mówi, że zabrakło papieru, ale ma papier? Oto jak to naprawić!
Printer Says Out Paper Has Paper
Na komputerze może się okazać, że drukarka Brother, Canon, Ricoh, Epson lub HP informuje o braku papieru, ale jest w nim papier. Jeśli niepokoi Cię ta sytuacja, jak możesz się pozbyć kłopotów? Uspokój się, a znajdziesz kilka skutecznych rozwiązań z tego postu na stronie internetowej MiniTool.
Na tej stronie :- Drukarka ciągle informuje o braku papieru
- Drukarka Canon/Ricoh/Epson/Brother/HP informuje o braku papieru, ale ma papier
- Dolna linia
Drukarka ciągle informuje o braku papieru
Podczas korzystania z drukarki na komputerze z systemem Windows może pojawić się błąd informujący o braku papieru w drukarce. Może Ci się wydawać, że naprawdę nie ma papieru i aby móc dalej korzystać z drukarki, musisz uzupełnić zasobnik papieru. Właściwie czasami zawsze pojawia się ten sam błąd, niezależnie od tego, czy skończył się papier, czy nie.
Ten problem zawsze występuje w przypadku różnych drukarek, w tym Canon, Ricoh, Epson, Brother lub HP. Najczęstsze przyczyny tego problemu są różne, na przykład przepełnienie podajnika wejściowego papieru, kurz lub wilgoć mogą mieć wpływ na rolki podawania papieru lub pobierania papieru, sterownik drukarki jest stary itp. W związku z tym drukarka nie może wykryć papieru, który ma został włożony do tacy.
Nie panikuj, jeśli w drukarce jest papier, ale wyświetla się komunikat, że skończył się papier. Możesz przejść do następnej części, aby poznać przydatne wskazówki dotyczące rozwiązywania problemów.
Drukarka Canon/Ricoh/Epson/Brother/HP informuje o braku papieru, ale ma papier
Sprawdź stan papieru
To pierwsza rzecz, którą powinieneś zrobić. Jeśli stan papieru do drukowania nie jest odpowiedni, być może drukarka ciągle informuje o braku papieru.
- Sprawdź, czy cały papier jest tego samego rozmiaru i typu.
- Sprawdź, czy papier nie jest uszkodzony lub pofałdowany, zwłaszcza na krawędziach.
- Nie umieszczaj na tacy papieru więcej niż 25 arkuszy.
- Wyrównaj krawędzie arkuszy i włóż je do tacy papieru.
Sprawdź tylny panel drukarki
Panel tylny drukarki może nie być prawidłowo zainstalowany. Należy to sprawdzić. W przeciwnym razie część papieru mogła się tam zaciąć lub utknąć. Wystarczy zdjąć panel tylny, usunąć wszelkie zanieczyszczenia lub zacięty papier i umieścić panel tylny z powrotem na drukarce.
Wyczyść rolkę drukarki
Jeśli na rolkach drukarki gromadzi się brud, być może drukarka informuje o braku papieru, ale ma papier. Aby usunąć ten problem, wyczyść rolki drukarki.
- Wyłącz drukarkę i odłącz kable zasilające.
- Usuń cały papier z drukarki.
- Wyczyść rolki za pomocą szmatki i wody butelkowanej.
- Podłącz ponownie kable zasilające i włącz drukarkę.
Zresetuj drukarkę
Według użytkowników rozwiązaniem może być zresetowanie drukarki. Wystarczy odłączyć kable zasilające bez wyłączania drukarki. Po 30 sekundach podłącz kable zasilające do drukarki. Ręcznie włącz drukarkę, jeśli nie została włączona automatycznie.
Zaktualizuj sterownik drukarki
Nieaktualny sterownik drukarki może powodować wiele problemów z drukarką, na przykład drukarka znajduje się w stanie błędu, nie może drukować, drukarka nie działa itp., a problem drukarki z informacją o braku papieru, ale ma papier, nie jest wyjątkiem. Aby rozwiązać problem, możesz spróbować zaktualizować sterownik drukarki do najnowszej wersji.
Krok 1: Przejdź do Menedżera urządzeń w systemie Windows 11/10/8/7, naciskając Wygraj + R , wpisywanie devmgmt.msc i kliknięcie OK .
Krok 2: Rozwiń Drukarki , kliknij drukarkę prawym przyciskiem myszy i wybierz Uaktualnij sterownik .
Krok 3: Wybierz pierwszą opcję w wyskakującym oknie, aby system automatycznie wyszukał dostępny sterownik i go zainstalował.
Upewnij się, że bufor wydruku jest uruchomiony
Bufor wydruku odpowiada za przechowywanie zadań drukowania w systemie Windows. Jeśli ta usługa nie działa, możesz spotkać się z taką sytuacją – drukarka ma papier, ale wyświetla komunikat: brak papieru. Przejdź, aby włączyć usługę buforu wydruku.
Krok 1: Wpisz usługi.msc w polu wyszukiwania i kliknij Usługi aby otworzyć tę aplikację.
Krok 2: Znajdź Bufor wydruku i upewnij się, że działa. Jeśli zostanie zatrzymana, kliknij tę usługę prawym przyciskiem myszy i wybierz Początek .

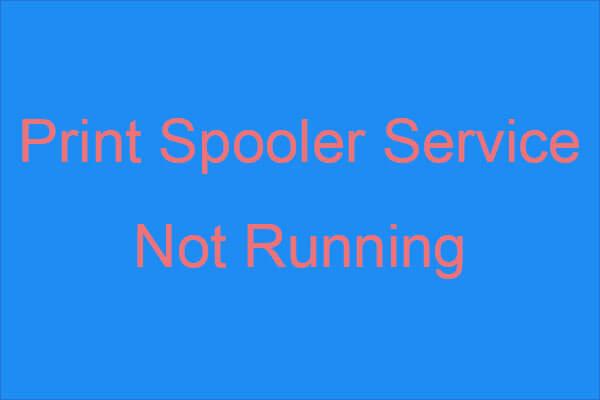 Usługa buforu wydruku nie działa? Oto 3 metody
Usługa buforu wydruku nie działa? Oto 3 metodyJeśli napotkasz problem z niedziałającą usługą Bufor wydruku i chcesz znaleźć sposób na pozbycie się go, ten post jest tym, czego potrzebujesz.
Czytaj więcejDolna linia
Drukarka Brother, HP, Canon, Ricoh lub Epson mówi, że skończył się papier, ale ma papier? Po wypróbowaniu rozwiązań opisanych w tym poście możesz naprawić ten błąd na swoim komputerze. Jeśli masz inne metody, daj nam znać w komentarzu poniżej.


![Pełny przewodnik dotyczący rozwiązania problemu „Dell SupportAssist nie działa” [MiniTool News]](https://gov-civil-setubal.pt/img/minitool-news-center/23/full-guide-fix-dell-supportassist-not-working-issue.jpg)
![Jak naprawić błąd „Twój administrator IT ma ograniczony dostęp” [MiniTool News]](https://gov-civil-setubal.pt/img/minitool-news-center/78/how-fix-your-it-administrator-has-limited-access-error.jpg)
![Jak usunąć konto Reddit? Oto prosty sposób! [Wskazówki dotyczące Mininarzędzia]](https://gov-civil-setubal.pt/img/news/B7/how-to-delete-reddit-account-here-is-a-simple-way-minitool-tips-1.png)

![[3 sposoby] Zmień/odinstaluj system Windows 11 i wróć do systemu Windows 10](https://gov-civil-setubal.pt/img/news/80/downgrade-uninstall-windows-11.png)
![Pełny przewodnik naprawiania błędu ACPI BIOS w systemie Windows 10/8/7 [MiniTool Tips]](https://gov-civil-setubal.pt/img/backup-tips/59/full-guide-fix-acpi-bios-error-windows-10-8-7.jpg)

![Oto cztery proste metody planowania zamykania systemu w systemie Windows 10 [MiniTool News]](https://gov-civil-setubal.pt/img/minitool-news-center/50/here-are-four-easy-methods-schedule-shutdown-windows-10.jpg)

![Co zrobić, jeśli dostęp do Internetu jest zablokowany w systemie Windows 10? [MiniTool News]](https://gov-civil-setubal.pt/img/minitool-news-center/81/what-do-if-your-internet-access-is-blocked-windows-10.png)
![5 sposobów zmiany typu konta użytkownika w systemie Windows 10 [MiniTool News]](https://gov-civil-setubal.pt/img/minitool-news-center/09/5-ways-change-user-account-type-windows-10.jpg)
![iPhone utknął w trybie odzyskiwania? MiniTool może odzyskać Twoje dane [MiniTool Tips]](https://gov-civil-setubal.pt/img/ios-file-recovery-tips/17/iphone-stuck-recovery-mode.jpg)
![Jak zoptymalizować konfigurację systemu w systemie Windows 10 [MiniTool News]](https://gov-civil-setubal.pt/img/minitool-news-center/36/how-optimize-system-configuration-windows-10.png)
![Co to jest aplikacja Vprotect i jak ją usunąć? [Wiadomości MiniTool]](https://gov-civil-setubal.pt/img/minitool-news-center/87/what-is-vprotect-application.png)

![Odzyskaj dane z uszkodzonej karty pamięci teraz dzięki niesamowitemu narzędziu [MiniTool Tips]](https://gov-civil-setubal.pt/img/data-recovery-tips/85/recover-data-from-corrupted-memory-card-now-with-an-amazing-tool.png)

