Sklep Google Play Pobierz na PC i zainstaluj w systemie Windows 11/10
Google Play Store Download
Jeśli chcesz korzystać ze Sklepu Google Play na swoim komputerze, jak go zdobyć i używać? Ten post z MiniTool skupia się na pobieraniu Sklepu Play na PC i instalacji Sklepu Play na Windows 11 i Windows 10. Przejrzyjmy ten kompletny podręcznik, aby dowiedzieć się, co powinieneś zrobić.
Na tej stronie :- Pobierz Sklep Play na PC Windows 10/11 i zainstaluj
- Sklep Google Play dla systemu Windows 11 Pobierz i zainstaluj bezpłatnie
- Ostatnie słowa
Sklep Google Play to oficjalny sklep internetowy przeznaczony dla urządzeń z systemem Android. Dzięki niemu możesz pobierać różne formy multimediów, w tym aplikacje, gry, książki, filmy, programy telewizyjne itp. Na telefony i tablety z Androidem. Aby dowiedzieć się więcej o tym sklepie, zapoznaj się z naszym poprzednim wpisem – Czym jest Google Play | Pobierz aplikacje ze sklepu Google Play.
Następnie możesz zadać pytanie: czy Sklep Play jest dostępny na PC? Chociaż Google na to nie pozwala, możesz wypróbować kilka sposobów uruchomienia Sklepu Google Play w systemie Windows 10/11. W poniższych częściach zobaczmy, jak pobrać i zainstalować go na komputerze z systemem Windows.
Pobierz Sklep Play na PC Windows 10/11 i zainstaluj
Jeśli chodzi o pobieranie aplikacji Sklep Google Play na komputer z systemem Windows 10/11, operacje są stosunkowo proste. Musisz zainstalować na swoim komputerze emulator Androida, taki jak BlueStacks, który umożliwia bezpłatne pobieranie wielu aplikacji i gier, w tym Sklepu Google Play.
Krok 1: Odwiedź oficjalną stronę internetową firmy BlueStacks .
Krok 2: Kliknij Pobierz BlueStacks 10 Lub Pobierz BlueStacks 5 aby uzyskać plik .exe.
Krok 3: Kliknij dwukrotnie plik instalacyjny instalatora i kliknij Zainstaluj teraz przycisk, aby rozpocząć instalację na komputerze z systemem Windows 10/11. Proces może zająć trochę czasu.
Krok 4: Zaloguj się do Sklepu Google Play za pomocą swojego konta Google, a następnie możesz pobierać wybrane aplikacje za pośrednictwem sklepu i korzystać z nich.

Teraz możesz łatwo zakończyć pobieranie Sklepu Play na PC i instalację w systemie Windows 10/11 za pośrednictwem BlueStacks. Oprócz tego możesz znaleźć inną metodę wyszukiwania sposobu instalacji Sklepu Google Play na Windows 11. Różni się ona od pobierania aplikacji Sklep Play na PC przez BlueStacks. Idź to zobaczyć.
Sklep Google Play dla systemu Windows 11 Pobierz i zainstaluj bezpłatnie
Operacja instalacji Sklepu Google Play w systemie Windows 11 jest nieco skomplikowana. Wykonaj teraz poniższe kroki, aby pobrać Sklep Google Play dla Windows 11 i zainstalować go za pomocą WSABuilds.
Porady: Aby uniknąć problemów, lepiej wykonaj kopię zapasową komputera z systemem Windows 11 lub utwórz punkt przywracania w systemie Windows 11 w celu odzyskania danych w przypadku problemów z systemem.Ruch 1: Odinstaluj podsystem Windows dla Androida z Windows 11
Jeśli instalujesz podsystem Windows dla Androida na swoim komputerze, odinstaluj go przed pobraniem ze Sklepu Play na PC.
- Naciskać Wygraj + ja otworzyć Ustawienia .
- Iść do Aplikacje > Aplikacje i funkcje .
- Znajdź Podsystem Windows dla Androida , kliknij znak z trzema kropkami i wybierz Odinstaluj .
Ruch 2: Włącz tryb programisty w systemie Windows 11
- W Ustawienia , iść do Prywatność i bezpieczeństwo .
- Kliknij Dla programistów i włącz Tryb dewelopera .
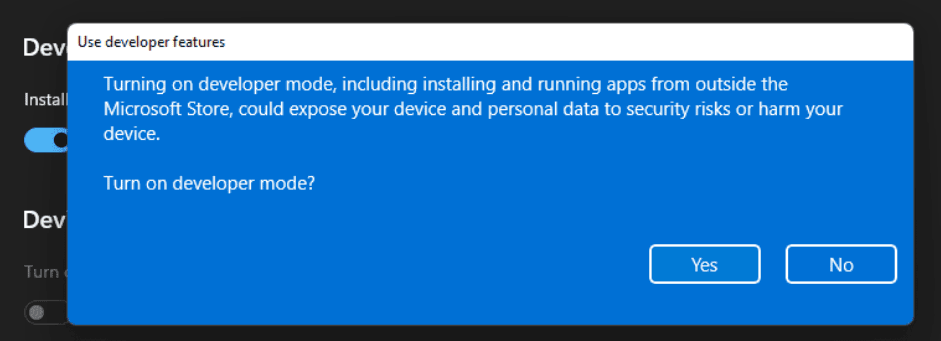
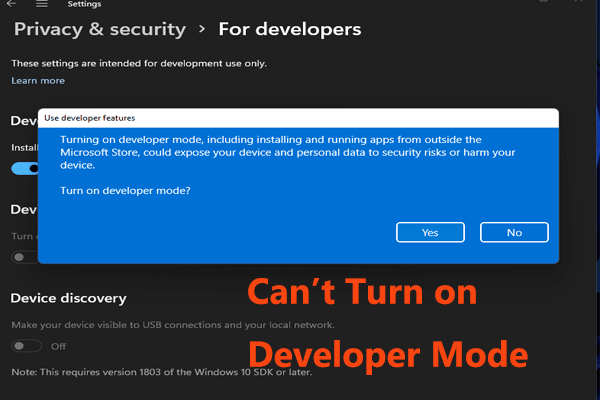 Nie możesz włączyć trybu programisty w systemie Windows 11? Napraw to na 4 sposoby!
Nie możesz włączyć trybu programisty w systemie Windows 11? Napraw to na 4 sposoby!Jeśli nie możesz włączyć trybu programisty w systemie Windows 11, jak możesz rozwiązać ten problem? Nie jest to trudne, a w tym poście znajdziesz kilka przydatnych metod.
Czytaj więcejRuch 3: Włącz maszynę wirtualną
- Typ Cechy okien do pola wyszukiwania i kliknij Włącz lub wyłącz Funkcje systemu Windows .
- Zaznacz pola Hyper-V , Platforma maszyn wirtualnych I Platforma Hypervisora Windows .
- Kliknij OK .
Ruch 4: Pobierz i zainstaluj podsystem Windows dla Androida
1. Przejdź do strona WSABuilds , przewiń w dół, aby znaleźć kompilacje oferowane przez MustardChef i kliknij podany link, aby uzyskać dostęp do tej kompilacji podsystemu Windows dla systemu Android dla systemu Windows 11.
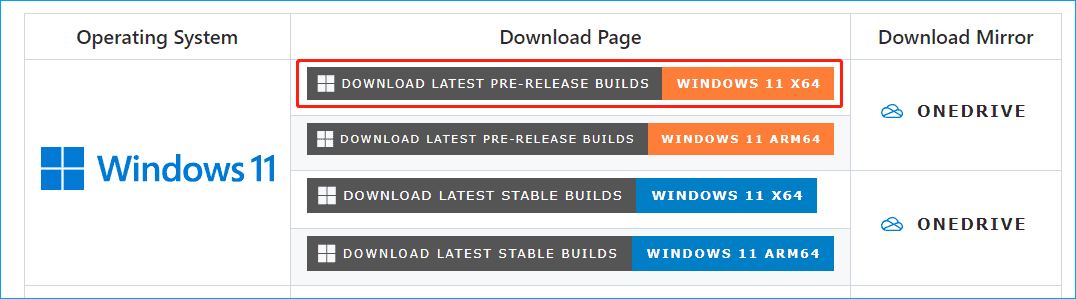
2. Pod Aktywa , kliknij jedno łącze, aby uzyskać folder.
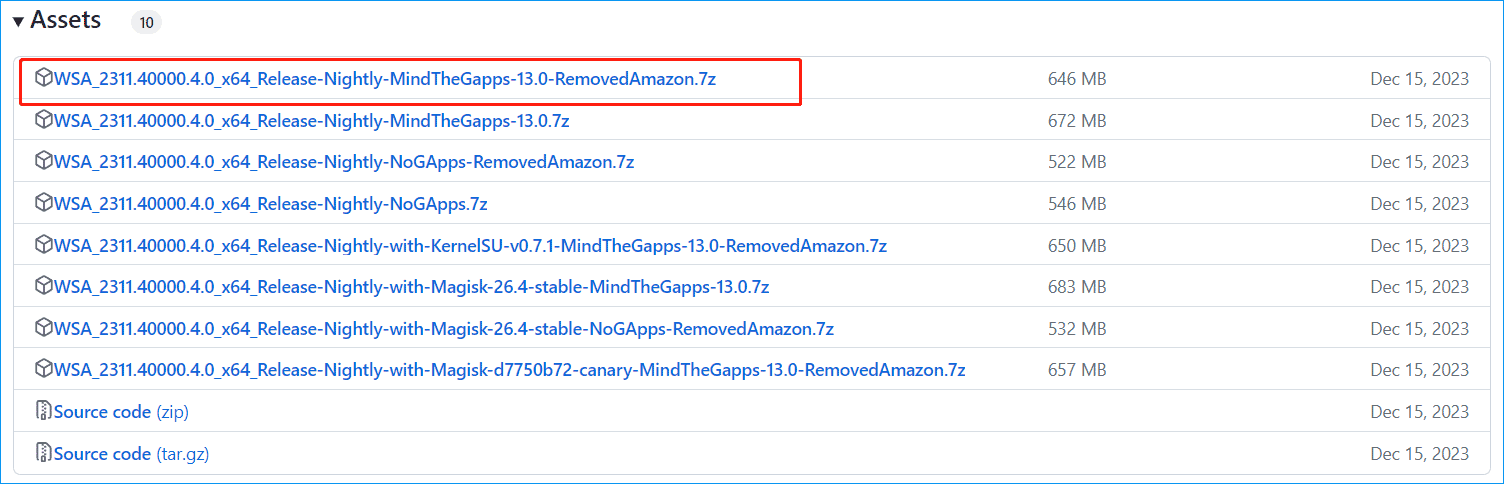
Ruch 5: Zainstaluj Sklep Google Play w systemie Windows 11
- Wyodrębnij to archiwum .7z za pomocą narzędzia takiego jak 7-zip i zmień nazwę tego folderu na WSA .
- Otwórz ten folder WSA, kliknij prawym przyciskiem myszy Uruchom.bat i wybierz Uruchom jako administrator .
- Zostanie otwarty program Windows PowerShell w celu zainstalowania wszystkich języków. Następnie instalowany jest podsystem Windows dla Androida i możesz także zobaczyć Sklep Play na komputerze z systemem Windows.
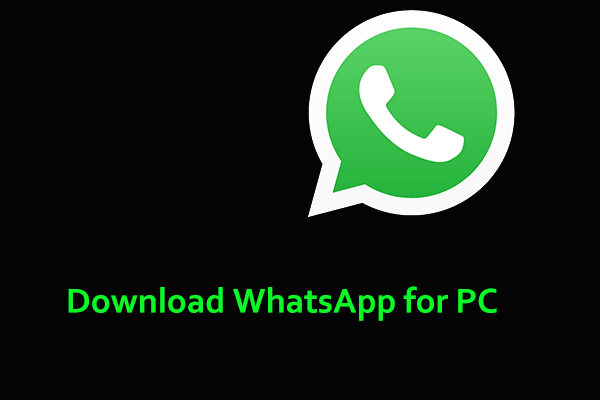 Jak pobrać WhatsApp na PC, Mac, Androida i iPhone'a
Jak pobrać WhatsApp na PC, Mac, Androida i iPhone'aWhatsApp to aplikacja do przesyłania wiadomości i rozmów wideo, którą możesz pobrać na komputer PC, Mac, Android lub iPhone. Zobacz przewodnik, aby poznać szczegóły.
Czytaj więcejOstatnie słowa
Jak pobrać Sklep Play na PC i zainstalować aplikację na komputerze z systemem Windows 10/11? Po przeczytaniu tego przewodnika wiesz, co robić. Postępuj zgodnie z instrukcjami, aby łatwo pobrać Sklep Google Play dla Windows 11/10 i zainstalować go.



![Robocopy vs Xcopy: jakie są między nimi różnice? [Wskazówki dotyczące Mininarzędzia]](https://gov-civil-setubal.pt/img/backup-tips/DB/robocopy-vs-xcopy-what-are-the-differences-between-them-minitool-tips-1.png)

![Poprawki ustawień sieciowych blokują czat w grupie na konsoli Xbox [MiniTool News]](https://gov-civil-setubal.pt/img/minitool-news-center/07/fixes-your-network-settings-are-blocking-party-chat-xbox.png)


![Sons Of The Forest zawiesza się na komputerach z systemem Windows 10 11? [Rozwiązany]](https://gov-civil-setubal.pt/img/news/5D/sons-of-the-forest-crashing-on-windows-10-11-pcs-solved-1.png)


![Pobierz Windows 10/11 ISO na Maca | Pobierz i zainstaluj za darmo [Wskazówki MiniTool]](https://gov-civil-setubal.pt/img/data-recovery/6E/download-windows-10/11-iso-for-mac-download-install-free-minitool-tips-1.png)

![Jak naprawić błąd „Automatyczna naprawa systemu Windows nie działa” [ROZWIĄZANE] [MiniTool Tips]](https://gov-civil-setubal.pt/img/data-recovery-tips/35/how-fixwindows-automatic-repair-not-working.jpg)
![Jak naprawić błąd „Niskie napięcie akumulatora w systemie” [MiniTool News]](https://gov-civil-setubal.pt/img/minitool-news-center/53/how-fix-system-battery-voltage-is-low-error.jpg)


![Rozwiązany: Zły błąd statusu SMART | Zła kopia zapasowa i błąd wymiany Napraw [MiniTool Tips]](https://gov-civil-setubal.pt/img/backup-tips/74/solved-smart-status-bad-error-bad-backup.jpg)

