Jak naprawić problem „Odmowa dostępu do GameStop”? Oto 5 sposobów! [Wskazówki dotyczące Mininarzędzia]
Jak Naprawic Problem Odmowa Dostepu Do Gamestop Oto 5 Sposobow Wskazowki Dotyczace Mininarzedzia
GameStop to amerykański detalista specjalizujący się w elektronice użytkowej, gadżetach do gier i odzieży związanej z grami. Jednak niektórzy użytkownicy zgłaszają, że otrzymują komunikat o błędzie „Odmowa dostępu GameStop”. Ten post z MiniNarzędzie mówi, jak to naprawić.
GameStop jest jednym z największych sprzedawców artykułów do gier, głównie gier wideo i elektroniki użytkowej. Wielu użytkowników zgłasza, że napotyka problem „Odmowa dostępu GameStop”. Zobaczmy teraz, jak rozwiązać ten problem.
Rozwiązanie 1: Użyj VPN
Według raportu, użycie VPN może naprawić błąd odmowy dostępu GameStop. Istnieje wiele darmowych i płatnych sieci VPN do wypróbowania, takich jak Psiphon, Hotspot VPN, Express VPN itp. Jeśli korzystasz z VPN po raz pierwszy, zalecamy najpierw wypróbowanie darmowej sieci VPN.
Poprawka 2: Użyj GameStop w trybie incognito
Możesz nie być w stanie uzyskać dostępu do witryny GameStop, jeśli jakiekolwiek rozszerzenia przeglądarki lub ich pliki cookie/dane są uszkodzone. Musisz kliknąć ikonę trzech kropek w prawym górnym rogu przeglądarki Google Chrome. Następnie wybierz Nowy tryb incognito z rozwijanego menu. Ten post - Jak włączyć/wyłączyć tryb incognito przeglądarki Chrome/Firefox zawiera więcej szczegółów.
Poprawka 3: Wyczyść pamięć podręczną przeglądarki
Duża ilość pamięci podręcznej i plików cookie w Twojej przeglądarce jest jedną z przyczyn problemu „odmowa dostępu GameStop”. Możesz spróbować wyczyścić pamięć podręczną przeglądarki i pliki cookie, aby to naprawić. Tutaj biorę Google Chrome jako przykład i możesz wykonać następujące czynności:
Krok 1: Otwórz Google Chrome i kliknij przycisk z trzema kropkami w prawym górnym rogu.
Krok 2: Wybierać Więcej narzędzi i kliknij Wyczyść dane przeglądania .
Krok 3: W wyskakującym okienku ustaw Zakres czasu do Cały czas . Sprawdź Pliki cookie i inne dane witryny oraz Obrazy i pliki w pamięci podręcznej opcje. Następnie kliknij Wyczyść dane .
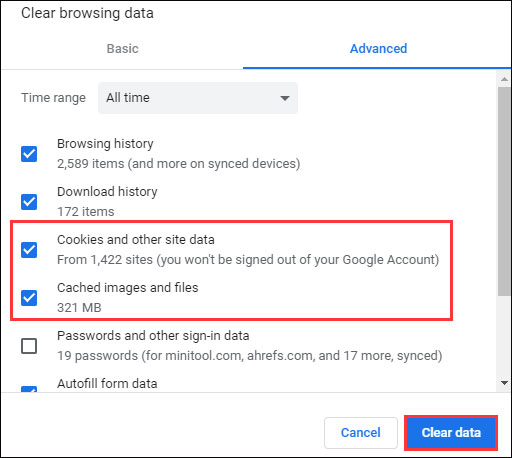
Następnie uruchom ponownie przeglądarkę i sprawdź, czy problem „Odmowa dostępu GameStop” został naprawiony, czy nie.
Rozwiązanie 4: Zresetuj przeglądarkę
Jeśli wypróbowałeś powyższe operacje, teraz możesz rozważyć zresetowanie ustawień przeglądarki do ich domyślnej konfiguracji, aby naprawić irytujący problem. Oto jak to zrobić w Google Chrome:
Krok 1: Otwórz Google Chrome i kliknij przycisk z trzema kropkami w prawym górnym rogu. Następnie kliknij Ustawienia .
Krok 2: Przejdź do Zaawansowany połączyć.
Krok 3: w Zresetuj i wyczyść sekcja i kliknij Przywróć ustawienia do ich oryginalnych wartości domyślnych . Następnie kliknij Resetowanie ustawień przycisk.
Sposób 5: Zmień swój adres DNS
Jeśli Twój komputer łączy się z Internetem przez niektóre serwery DNS, pojawi się jeden z najczęstszych komunikatów o błędach, że błąd „Odmowa dostępu GameStop”. Oto jak zmienić adres serwera DNS.
Krok 1: Iść do Ustawienia i kliknij Sieć i Internet , następnie kliknij Zmień opcje adaptera .
Krok 2: Następnie kliknij prawym przyciskiem myszy połączenie sieciowe i kliknij Nieruchomości .
Krok 3: W nowym oknie przewiń w dół, kliknij prawym przyciskiem myszy Protokół internetowy w wersji 4 (TCP/IPv4) i kliknij Nieruchomości .
Krok 4: w Preferowany serwer DNS pole, wprowadź adres 1.1.1.1 i kliknij OK .
Ostatnie słowa
Podsumowując, ten post wprowadził 5 sposobów na naprawienie problemu „odmowa dostępu GameStop”. Jeśli natrafiłeś na ten sam błąd, wypróbuj te rozwiązania. Jeśli masz lepsze pomysły na naprawienie błędu, możesz je udostępnić w strefie komentarzy.






![Jak wyłączyć automatyczne aktualizacje Chrome Windows 10 (4 sposoby) [MiniTool News]](https://gov-civil-setubal.pt/img/minitool-news-center/31/how-disable-automatic-chrome-updates-windows-10.jpg)
![[Rozwiązano] Co to jest Winver i jak uruchomić Winver?](https://gov-civil-setubal.pt/img/knowledge-base/64/what-s-winver.png)



![Windows 8 kontra Windows 10: czas na aktualizację do Windows 10 teraz [MiniTool Tips]](https://gov-civil-setubal.pt/img/backup-tips/67/windows-8-vs-windows-10.png)

![6 sposobów połączenia Bluetooth, ale bez dźwięku Windows 10 [MiniTool News]](https://gov-civil-setubal.pt/img/minitool-news-center/72/6-ways-bluetooth-connected-no-sound-windows-10.png)

![Świetne darmowe tła zielonego ekranu do pobrania [MiniTool News]](https://gov-civil-setubal.pt/img/minitool-news-center/26/great-free-green-screen-backgrounds-download.png)


![10 rozwiązań problemów z opóźnieniem pary [przewodnik krok po kroku] [MiniTool News]](https://gov-civil-setubal.pt/img/minitool-news-center/54/10-solutions-steam-lagging.png)
