Najlepsze systemy operacyjne dla komputerów — jak wykonać podwójny rozruch [Wskazówki dotyczące MiniTool]
Best Operating Systems
Streszczenie :
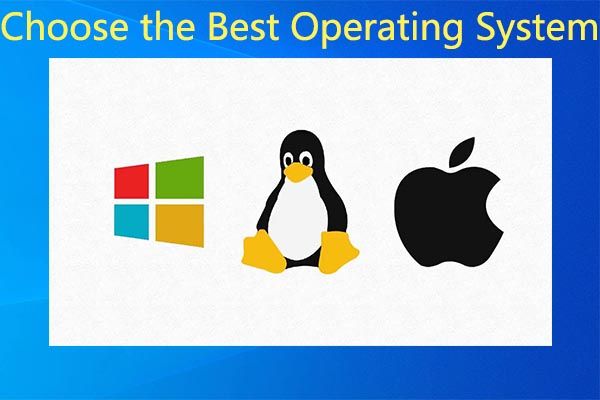
Na rynku dostępnych jest kilka rodzajów systemów operacyjnych. Główne systemy operacyjne dla komputerów to Microsoft Windows, macOS i Linux. Poza tym wykorzystywane są również inne systemy operacyjne. Jaki jest najlepszy system operacyjny dla komputerów? MiniTool zbada odpowiedź w tym poście.
Szybka nawigacja :
Mówiąc o systemie operacyjnym, najczęściej mówi się o systemie operacyjnym komputera i systemie mobilnym. System operacyjny dla komputerów stacjonarnych obejmuje głównie Microsoft Windows, macOS i Linux, podczas gdy mobilny system operacyjny zawiera głównie Androida i iOS.
Tutaj skupiamy się na desktopowym systemie operacyjnym, w tym na często używanym systemie operacyjnym i najlepszym systemie operacyjnym Windows.
Co to jest system operacyjny
System operacyjny odnosi się do oprogramowania systemowego, które zarządza sprzętem komputerowym, zasobami oprogramowania i oferuje typowe usługi dla programów komputerowych. Mówiąc konkretnie, może zarządzać oprogramowaniem i sprzętem peryferyjnym, uzyskiwać dostęp do jednostki centralnej (CPU) w celach związanych z pamięcią lub przechowywaniem.
Mówiąc najprościej, system operacyjny umożliwia wykonywanie podstawowych funkcji komputera.
Powszechnie używane systemy operacyjne
W tej sekcji przedstawimy kilka popularnych systemów operacyjnych. Aby uzyskać szczegółowe informacje, przejdź dalej.
Okna
System operacyjny Windows jest najczęściej używanym systemem operacyjnym dla komputerów stacjonarnych. Ma trzy dobrze znane wersje systemu operacyjnego. Są to Windows 7, Windows 8 i Windows 10. Możesz uzyskać szybki podgląd, czytając poniższą treść.
System Windows 7
System Windows 7 , część rodziny systemów operacyjnych Windows NT, jest produkowana i wydawana przez firmę Microsoft. Powszechnie dostępny był 22 października 2009. Jest następcą Windows Vista. Może być używany na komputerach osobistych, w tym domowych i biznesowych komputerach stacjonarnych, laptopach, tabletach i komputerach typu media center.
Notatka: Microsoft zakończył wsparcie dla Windows 7 od stycznia 2020 roku. 
Windows 8
Windows 8 jest następcą systemu Windows 7, który został wydany 26 października 2012 roku. Podobnie jak Windows 7, jest również częścią rodziny systemów operacyjnych Windows NT. Wprowadza poważne zmiany w platformie i interfejsie użytkownika systemu operacyjnego, co poprawia wrażenia użytkowników na tabletach. .
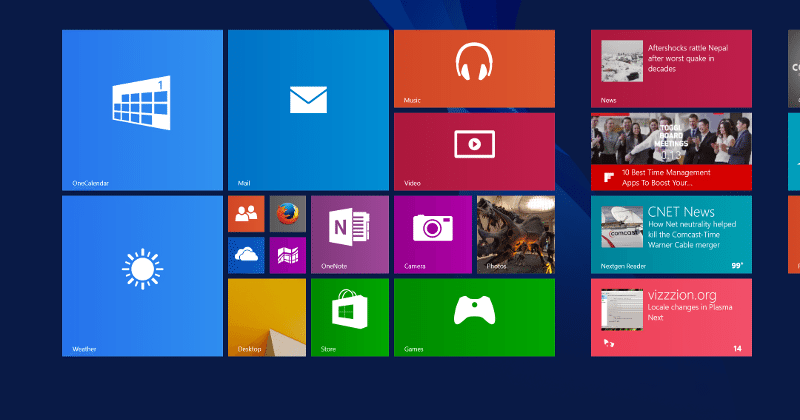
Okna 10
Okna 10 został publicznie wydany 29 lipca 2015 roku. Jest następcą systemu Windows 8.1. Można go pobrać z MSDN i Technet. Użytkownicy systemów Windows 8 i Windows 8.1 mogą dokonać aktualizacji do systemu Windows 10 za pośrednictwem Sklepu Windows.
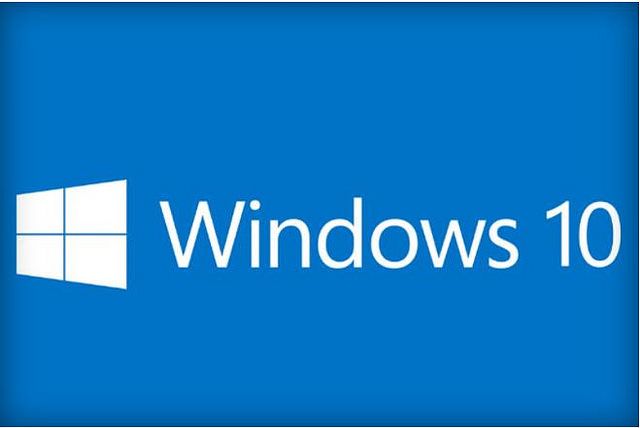
System operacyjny Mac
macOS, seria zastrzeżonego graficznego systemu operacyjnego, jest rozwijana i używana przez firmę Apple. Należy do rodziny systemów operacyjnych Unix i Macintosh. Od 2001 roku stał się podstawowym systemem operacyjnym dla komputerów Mac firmy Apple.
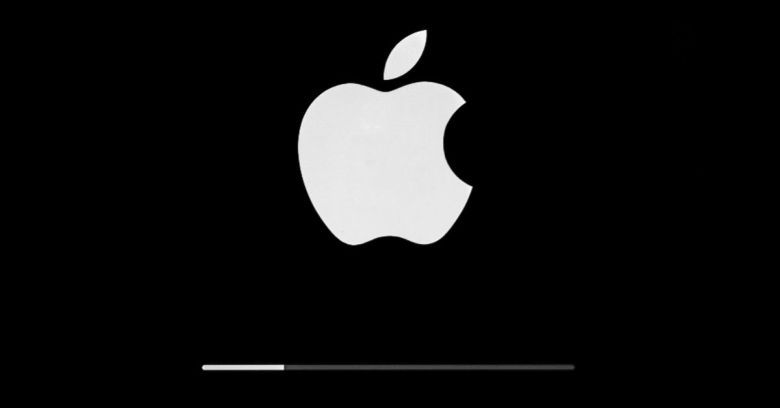
macOS może być używany na urządzeniach takich jak komputery stacjonarne, laptopy, a także komputery domowe. Jest to drugi szeroko stosowany komputerowy system operacyjny. Jest bezpośrednim następcą klasycznego Mac OS.
Linux
Linux to system operacyjny stworzony dla serwerów. Słynie z wysokiej wydajności i elastyczności. Jego modułowa konstrukcja umożliwia pracę zarówno na drogich stacjach roboczych, jak i niedrogich komputerach PC. Może osiągnąć pełne funkcje systemu Unix z możliwościami wielozadaniowości i wielu użytkowników.

Linux ma 10 najlepszych dystrybucji. Są one wymienione w następujący sposób.
- Ubuntu
- Fedora
- Mennica Linuksa
- openSUSE
- PCLinuxOS
- Debiana
- Mandriva
- Sabayon/Gentoo
- Arch Linux
- Szczeniak Linux
Przeczytaj także: Jak zainstalować Ubuntu na VirtualBox? Oto pełny przewodnik
System operacyjny Chrome
Chrome OS to lekki i prosty system operacyjny. W tym systemie operacyjnym możesz uzyskać dostęp do Chrome, aplikacji Chrome i aplikacji na Androida, ale nie możesz uzyskać dostępu do oprogramowania komputerowego Windows. Może aktualizować się automatycznie i synchronizować z Dyskiem Google w celu przechowywania plików. Nie wymaga oprogramowania antywirusowego.
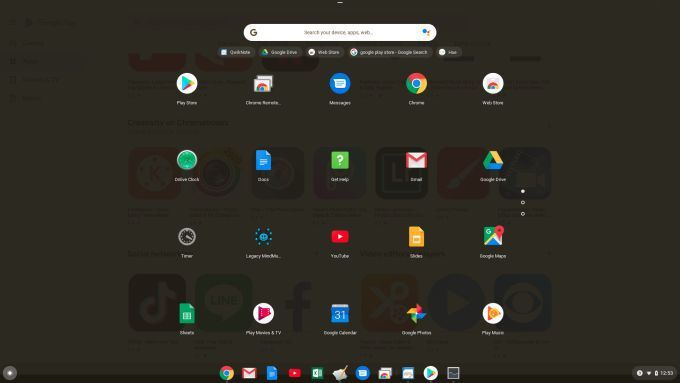
BSD
BSD to skrót od Berkeley Software Distribution. BSD to system oparty na systemie Unix, który został opracowany dla badaczy. FreeBSD i OpenBSD to nowe wersje BSD, które wciąż są w użyciu. Systemy BSD są odpowiednie dla zaawansowanych użytkowników, którzy muszą nadać priorytet funkcjom, takim jak skomplikowana sieć lub wysoki poziom bezpieczeństwa.

Pod pewnymi względami BSD jest bardziej elastyczny niż Linux. Jednym z ograniczeń systemu BSD jest to, że nie ma dla niego dużego wsparcia ze strony programistów zewnętrznych.
ReactOS
ReactOS zawiera części znanego okna emulatora Windows, w którym działają LibreOffice, Opera itp. Może zarządzać niektórymi wcześniejszymi wersjami popularnych aplikacji komercyjnych. Co więcej, teraz obsługuje więcej systemów plików niż wszystkie wersje systemu Windows razem wzięte.

ReactOS nie jest jeszcze na poziomie Windows 10. Ma na celu pełną kompatybilność z Windows Server 2003. Jest alternatywą dla Windows Server 2003.
Typowe obudowy z podwójnym rozruchem
Jak widzisz, jest tak wiele dostępnych systemów operacyjnych. Który powinienem wybrać? Możesz zadać takie pytanie. Właściwie wiele osób również ma takie wątpliwości. Rzeczywiście trudno jest dokonać wyboru.
Jeśli przeszkadza Ci ten problem, możesz spróbować wykonać podwójny rozruch. Podwójny rozruch to konfiguracja, w której można zainstalować na komputerze dwa systemy operacyjne. Aby to zrobić, musisz utworzyć partycję lub przygotować zapasowy dysk twardy.
Oto kilka powszechnie używanych przypadków podwójnego rozruchu. Możesz wziąć je jako punkt odniesienia.
- Podwójny rozruch Windows 10 i Ubuntu
- Podwójny rozruch Windows 10 i Linux
- Podwójny rozruch Windows 10 i Windows 7
- Podwójny rozruch Windows 10 i Windows Server
- Podwójny rozruch Windows 10 i Endless OS
Kroki do podwójnego rozruchu systemu operacyjnego
Jeśli chcesz uruchomić system Windows 10, ale nie chcesz rezygnować z obecnego systemu operacyjnego Windows, możesz spróbować podwójnego rozruchu. Możesz zbudować konfigurację podwójnego rozruchu na partycji fizycznej/dysku twardym lub maszynie wirtualnej.
W porównaniu z tym ostatnim, konfiguracja podwójnego rozruchu w pierwszym ma więcej zalet, w tym pełny dostęp do sprzętu, takiego jak pamięć, grafika i wydajność wejścia/wyjścia dysku lokalnego. Poza tym możesz doświadczyć wszystkich funkcji systemu operacyjnego, które nie są dostępne w środowisku wirtualnym.
Największą zaletą jest to, że nie stracisz innej instalacji systemu Windows i możesz zrestartować go, kiedy chcesz. Konfiguracja podwójnego rozruchu to doskonały wybór do uruchomienia testowego lub przejścia podczas migracji z poprzedniej wersji systemu Windows.
Ta część ilustruje szczegółowe kroki do podwójnego rozruchu systemu operacyjnego. Jeśli nie masz jasności co do operacji, zwróć uwagę na następujące kroki.
Krok 1: Utwórz kopię zapasową ważnych danych
Przede wszystkim zaleca się wykonanie kopii zapasowej ważnych danych na komputerze. Jest to szczególnie ważne, gdy wprowadzasz znaczące zmiany w komputerze, takie jak przeprowadzanie aktualizacji i podwójnego rozruchu. Dzięki temu nie martwisz się o utratę danych z powodu niewłaściwej obsługi lub awarii komputera.
Wskazówka: Jeśli chcesz wykonać pełną kopię zapasową systemu, możesz utworzyć obraz systemu. W razie potrzeby umożliwia przywrócenie systemu do pierwotnego stanu, podczas gdy odzyskana partycja przestanie działać po aktualizacji, a nowa opcja wycofania nie będzie działać po 30 dniach.MiniTool ShadowMaker to świetne oprogramowanie do obrazowania komputerowego, które pozwala z łatwością obrazować komputer. Co ważniejsze, może wykonywać zadanie codziennie, co tydzień, co miesiąc i na wydarzenie zgodnie z Twoim zapotrzebowaniem.
Krok 2: Zrób wystarczająco dużo miejsca
Po utworzeniu kopii zapasowej komputera nadszedł czas, aby zrobić miejsce dla systemu Windows 10 na komputerze. Ile miejsca powinieneś zrobić? Według ankiety minimum Wymóg systemu Windows 10 dla dysku twardego została zmieniona na 32 GB od czasu aktualizacji z maja 2019 r.
Dlatego wymagane jest utworzenie partycji o pojemności 32 GB przynajmniej na komputerze. Jak zrobić? Wiele osób decyduje się na zmniejszenie partycji systemowej. Ze względów bezpieczeństwa nie zaleca się jej zmniejszania. Zamiast tego lepiej zmniejszyć inne partycje na dysku, aby pozostawić wystarczająco dużo miejsca na nowy system operacyjny.
MiniTool Partition Wizard, profesjonalny menedżer partycji, pomaga z łatwością zmniejszać partycje. Jego Przenieś/Zmień rozmiar Przegroda Funkcja umożliwia przesuwanie, rozszerzanie i zmniejszanie partycji za pomocą kilku kliknięć. Poza tym ten program umożliwia konwersję MBR na GPT, migrację systemu operacyjnego, odzyskiwanie brakujących/usuniętych danych, sprawdź i napraw system plików itp.
Pobierz i zainstaluj Kreator partycji MiniTool, klikając poniższe przyciski, a następnie rozpocznij operację, wykonując podane czynności.
Krok 1: Uruchom Kreatora partycji MiniTool, aby uzyskać dostęp do jego głównego interfejsu.
Krok 2: Kliknij partycję, aby ją zmniejszyć i kliknij Przenieś/Zmień rozmiar partycji w lewym okienku.
Krok 3: W wyskakującym oknie przesuń pasek uchwytu, aby skonfigurować rozmiar i lokalizację wybranej partycji, a następnie kliknij ok aby zapisać zmiany.
Wskazówka: Musisz upewnić się, że dostępna przestrzeń dla nowego systemu operacyjnego przekracza 32 GB.Krok 4: Na koniec kliknij Zastosować do wykonania operacji.

Krok 3: Pobierz plik ISO systemu Windows 10
Teraz powinieneś pobierz plik ISO systemu Windows 10 od firmy Microsoft. Następnie nagraj go na płytę DVD lub utwórz rozruchowy dysk flash USB z podaną instrukcją. Następnie podłącz dysk DVD lub USB flash do komputera i uruchom ponownie urządzenie.
Po uruchomieniu komputera instalacja powinna rozpocząć się automatycznie. Jeśli nie, powinieneś zmienić kolejność rozruchu w BIOS-ie. Następnie ponownie uruchom komputer.
Krok 4: Zainstaluj system Windows 10 wraz z obecnym systemem operacyjnym
Zainstaluj system Windows 10, wykonując poniższe czynności.
Krok 1: W wyskakującym okienku wybierz swój język i układ klawiatury, a następnie kliknij Zainstaluj teraz kontynuować.

Krok 2: Kliknij na Niestandardowe: Zainstaluj tylko system Windows (zaawansowane) opcja.
Notatka: Jeśli wybierzesz opcję Uaktualnij, zaktualizuje istniejący system operacyjny do systemu Windows 10. 
Krok 3: W następnym oknie zobaczysz Nieprzydzielone miejsce opcja. Kliknij na nią, a następnie kliknij Nowy aby utworzyć nową partycję.
Krok 4: Jeśli zostaniesz zapytany, jak duża ma być nowa partycja, wybierz całe wolne miejsce i kliknij Zastosować do wykonania operacji.
Krok 5: Następnie postępuj zgodnie z instrukcjami wyświetlanymi na ekranie, aby zakończyć instalację.
Krok 5: Wybierz system operacyjny do uruchomienia
Twój komputer ma teraz dwa systemy operacyjne. Następnie zostaniesz poproszony o wybranie systemu operacyjnego, który zamierzasz uruchamiać przy każdym uruchomieniu komputera. Możesz zmienić domyślny system operacyjny i kontrolować czas wyświetlania wyboru systemu operacyjnego przed automatycznym uruchomieniem domyślnej wersji systemu operacyjnego, klikając Zmień domyślny system operacyjny lub Wybierz inne opcje .
Wskazówka: Jeśli oba systemy operacyjne korzystają z systemu plików NTFS, możesz łatwo uzyskać dostęp do swoich plików z dwóch systemów operacyjnych.Jaki jest najlepszy system operacyjny dla komputera? Jeśli nie wiesz, jaki system operacyjny wybrać dla swojego urządzenia, przeczytaj ten post już teraz. Wprowadza kilka świetnych systemów operacyjnych. Poza tym pokazuje szczegółowe kroki do przeprowadzenia podwójnego rozruchu.Kliknij, aby tweetować
Wniosek
Nadal szukasz najlepszego systemu operacyjnego dla komputerów? W tym poście omówiono niektóre popularne systemy operacyjne. Jeśli po prostu uruchomisz test systemu operacyjnego, możesz spróbować wykonać podwójny rozruch. Oto przewodnik krok po kroku dla Ciebie. Dzięki tej metodzie nie musisz odinstalowywać obecnego systemu operacyjnego.
Jeśli masz jakieś przemyślenia na temat najlepszego systemu operacyjnego, zapisz je w poniższym obszarze komentarzy. Możesz bezpośrednio wysłać do nas e-mail przez Nas jeśli masz jakiekolwiek pytania dotyczące oprogramowania MiniTool.
![[7 łatwych sposobów] Jak szybko znaleźć moje stare konto na Facebooku?](https://gov-civil-setubal.pt/img/news/37/how-can-i-find-my-old-facebook-account-quickly.png)

![Okres eksploatacji zewnętrznego dysku twardego: jak go przedłużyć [Porady MiniTool]](https://gov-civil-setubal.pt/img/disk-partition-tips/17/external-hard-drive-lifespan.jpg)


![Poprawka: nie można skontaktować się z serwerem DHCP Błąd - 3 przydatne metody [MiniTool News]](https://gov-civil-setubal.pt/img/minitool-news-center/01/fix-unable-contact-your-dhcp-server-error-3-useful-methods.png)

![Na komputerze z systemem Windows 10/8/7 brakuje pliku D3dcompiler_43.dll? Fit It! [MiniTool News]](https://gov-civil-setubal.pt/img/minitool-news-center/45/d3dcompiler_43-dll-is-missing-windows-10-8-7-pc.jpg)

![Jak naprawić nieobsługiwany błąd przeglądarki Hulu? Zobacz przewodnik! [MiniTool News]](https://gov-civil-setubal.pt/img/minitool-news-center/79/how-can-you-fix-hulu-unsupported-browser-error.png)

![13 typowych porad dotyczących konserwacji komputera osobistego, które powinieneś wypróbować [Porady MiniTool]](https://gov-civil-setubal.pt/img/backup-tips/66/13-common-personal-computer-maintenance-tips-you-should-try.png)

![Poprawka: nie można wysłać wiadomości - blokowanie wiadomości jest aktywne na telefonie [Wiadomości MiniTool]](https://gov-civil-setubal.pt/img/minitool-news-center/81/fix-unable-send-message-message-blocking-is-active-phone.png)





![[Rozwiązany] Jak naprawić system Windows nie może znaleźć pliku Steam.exe? [MiniTool News]](https://gov-civil-setubal.pt/img/minitool-news-center/01/how-fix-windows-cannot-find-steam.jpg)