6 metod naprawy kodu błędu Nvidia GeForce Experience 0x0001 [MiniTool News]
6 Methods Fix Nvidia Geforce Experience Error Code 0x0001
Podsumowanie :
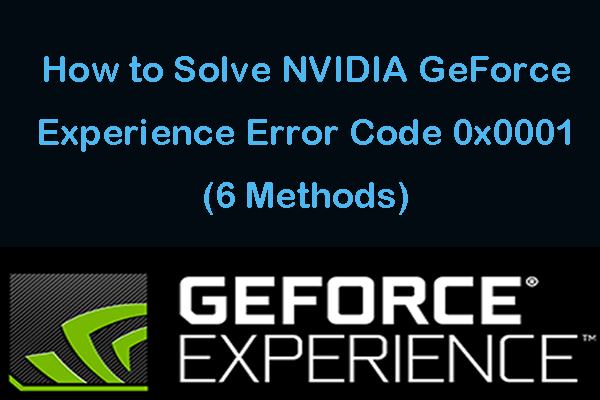
Niektórzy z was mogą napotkać kod błędu 0x0001 podczas próby uruchomienia oprogramowania Nvidia Experience. Sprawdź, co powoduje ten błąd i jak naprawić błąd 0x0001 z kodem błędu GeForce Experience w systemie Windows 10 za pomocą 6 rozwiązań. Oprogramowanie MiniTool zapewnia odzyskiwanie danych, tworzenie kopii zapasowych i przywracanie systemu, rozwiązania do zarządzania partycjami dysków twardych.
Jeśli nie możesz otworzyć aplikacji Nvidia Experience na komputerze z systemem Windows 10 i zobaczysz komunikat o błędzie, np. „Coś poszło nie tak. Spróbuj ponownie uruchomić komputer, a następnie uruchom GeForce Experience. KOD BŁĘDU: 0x0001 ”, sprawdź poniżej możliwe przyczyny i rozwiązania.
Jak naprawić kod błędu GeForce Experience 0x0001 w systemie Windows 10
Możesz wypróbować 6 poniższych metod, aby naprawić błąd kodu błędu 0x0001 w oprogramowaniu GeForce Experience.
Metoda 1. Uruchom ponownie oprogramowanie GeForce Experience
- Możesz nacisnąć Ctrl + Shift + Esc otworzyć Menadżer zadań .
- I znajdź wszystkie uruchomione zadania Nvidii w Menedżerze zadań, kliknij je prawym przyciskiem myszy i kliknij Zakończ zadanie aby zamknąć wszystkie uruchomione zadania Nvidii, w tym. Usługa Nvidia GeForce Experience.
- Następnie możesz kliknąć prawym przyciskiem myszy aplikację GeForce Experience i wybrać Uruchom jako administrator .
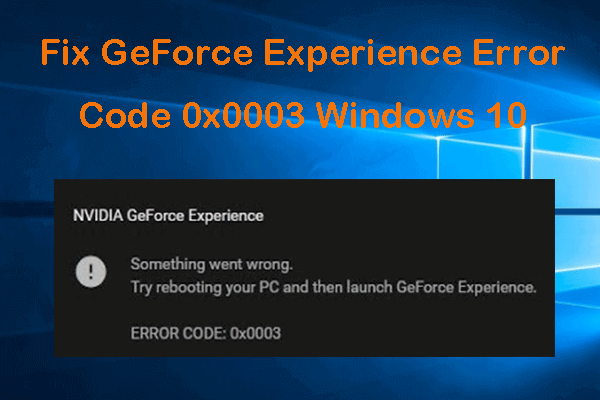 5 wskazówek, jak naprawić kod błędu GeForce Experience 0x0003 Windows 10
5 wskazówek, jak naprawić kod błędu GeForce Experience 0x0003 Windows 10 Oto 5 rozwiązań umożliwiających naprawienie kodu błędu Nvidia GeForce Experience 0x0003 w systemie Windows 10. Sprawdź szczegółowy przewodnik.
Czytaj więcejMetoda 2. Sprawdź ustawienia kontenera telemetrii Nvidia
Możesz wykonać poniższe kroki, aby sprawdzić, czy wszystkie usługi GeForce Experience działają poprawnie.
- naciśnij Windows + R. klawisz jednocześnie, wpisz msc w systemie Windows Biegać okno dialogowe do otwarcia Usługi podanie.
- Przewiń w dół, aby znaleźć Kontener telemetryczny NVIDIA na liście. Kliknij go prawym przyciskiem myszy i kliknij Nieruchomości .
- Kran Zalogować się kartę i sprawdź Zezwól usłudze na interakcję z komputerem jeśli nie jest zaznaczone.
- Kliknij Zastosować a następnie kliknij dobrze aby zmiany zaczęły obowiązywać.
- Mimo to możesz również sprawdzić, czy plik Status kontenera telemetrycznego NVIDIA, aby sprawdzić, czy tak jest Bieganie Jeśli nie, możesz kliknąć go prawym przyciskiem myszy i kliknąć Gwiazda t go uruchomić.
- Następnie możesz sprawdzić, czy GeForce Experience może działać normalnie, jeśli nie, kontynuuj sprawdzanie stanu innych usług NVIDIA, takich jak NVIDA LocalSystem Container, NVIDIA NetworkService Container itp. W Usługi Sprawdź, czy są uruchomione, jeśli nie, kliknij je po kolei prawym przyciskiem myszy i kliknij Początek aby je uruchomić. Możesz także kliknąć je prawym przyciskiem myszy, aby wybrać Uruchom ponownie aby ponownie uruchomić te usługi NVIDIA.
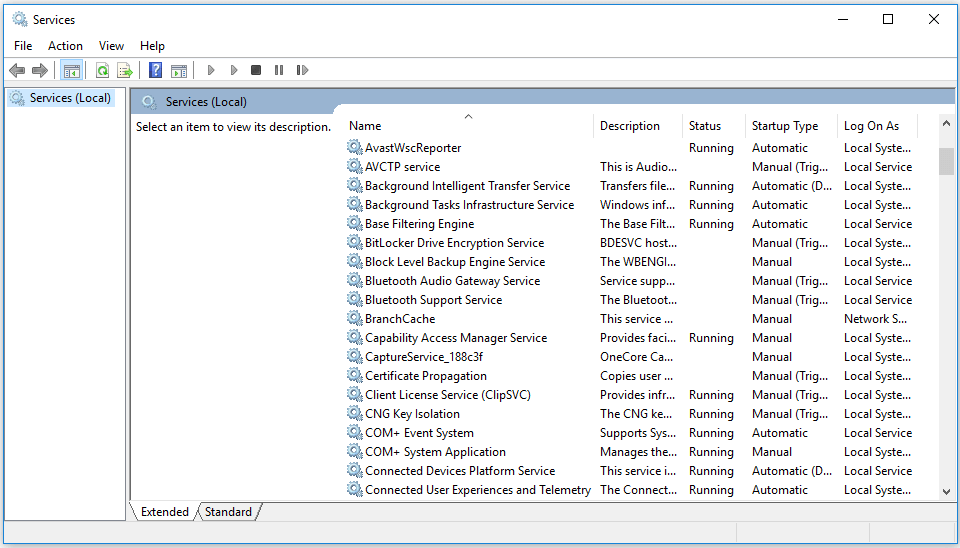
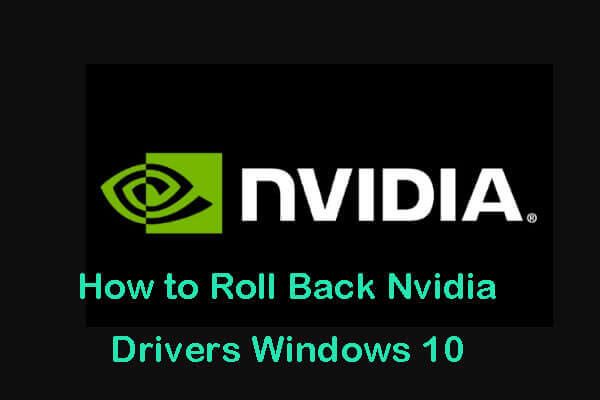 Jak przywrócić sterowniki Nvidia w systemie Windows 10 - 3 kroki
Jak przywrócić sterowniki Nvidia w systemie Windows 10 - 3 kroki Jak przywrócić sterowniki Nvidia dla systemu Windows 10? Sprawdź 3 kroki, jak obniżyć wersję sterowników Nvidia na komputerze z systemem Windows 10.
Czytaj więcejMetoda 3. Zaktualizuj sterownik karty graficznej Nvidia
Innym sposobem na naprawienie błędu 0x0001 w oprogramowaniu GeForce Experience jest aktualizacja sterownika grafiki.
- Możesz otwórz Menedżera urządzeń w systemie Windows 10 .
- Rozszerzać Karty graficzne Kliknij prawym przyciskiem myszy kartę graficzną NVIDIA i wybierz Uaktualnij sterownik .
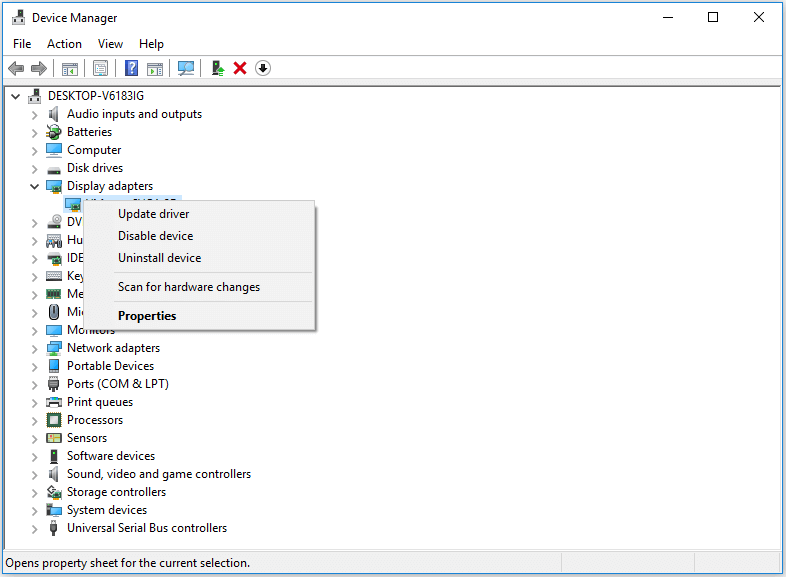
Metoda 4. Zainstaluj ponownie oprogramowanie GeForce Experience
- Otwórz panel sterowania Windows 10 i kliknij Programy .
- Kliknij Odinstaluj program pod Program i funkcje .
- Znajdź aplikację GeForce Experience, kliknij ją prawym przyciskiem myszy i kliknij Odinstaluj aby go odinstalować.
- Wtedy możesz iść do Oficjalna witryna pobierania oprogramowania GeForce Experience aby pobrać jego najnowszą wersję. Następnie spróbuj otworzyć go ponownie, aby sprawdzić, czy błąd kodu błędu 0x0001 oprogramowania GeForce Experience został rozwiązany.
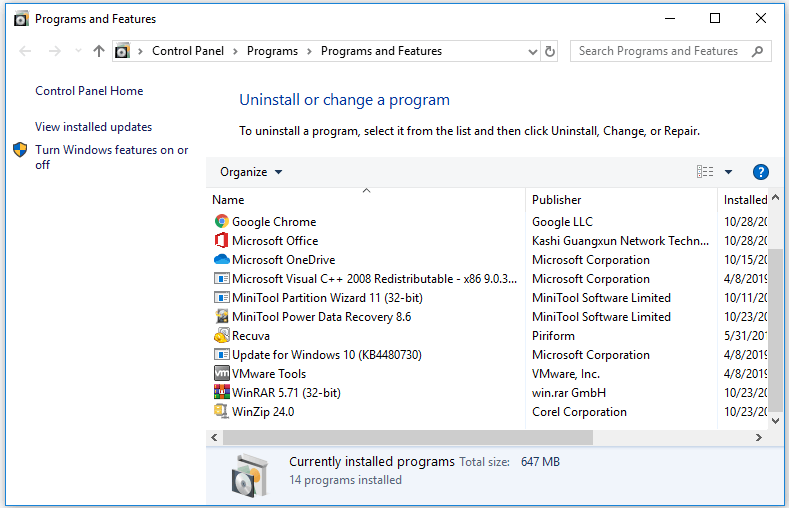
Metoda 5. Wykonaj czystą instalację sterownika karty graficznej Nvidia
Jeśli powyższe środki nie zadziałają, możesz odinstalować wszystkie programy firmy NVIDIA, postępując zgodnie z instrukcjami zawartymi w metodzie 4.
- Następnie możesz pobrać najnowsze sterowniki graficzne NVIDIA z witryny jego oficjalna witryna pobierania .
- Wybierać Niestandardowe (zaawansowane) w trakcie instalacji i pamiętaj o zaznaczeniu Wykonaj czystą instalację .
- Po zakończeniu instalacji możesz ponownie uruchomić komputer z systemem Windows 10, aby sprawdzić, czy rozwiązuje on kod błędu 0x0001 oprogramowania GeForce Experience w systemie Windows 10.
Metoda 6. Zaktualizuj system Windows 10
Czasami konflikt między usługami NVIDIA a systemem Windows 10 może powodować ten problem. Możesz spróbować zaktualizować system Windows 10 do najnowszej wersji, aby sprawdzić, czy działa.
- Naciskasz Windows + I aby otworzyć Windows Ustawienia .
- Wybierać Aktualizacja i bezpieczeństwo i kliknij Sprawdź aktualizacje przycisk, aby automatycznie pobrać i zainstalować najnowszą aktualizację systemu operacyjnego Windows 10.
- Uruchom ponownie komputer z systemem Windows 10 i ponownie otwórz GeForce Experience, aby sprawdzić, czy kod błędu 0x0001 zniknął.
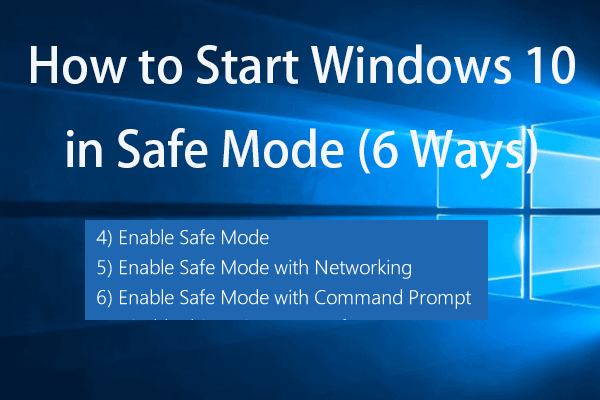 Jak uruchomić system Windows 10 w trybie awaryjnym (podczas uruchamiania) [6 sposobów]
Jak uruchomić system Windows 10 w trybie awaryjnym (podczas uruchamiania) [6 sposobów] Jak uruchomić system Windows 10 w trybie awaryjnym (podczas uruchamiania)? Sprawdź 6 sposobów uruchamiania systemu Windows 10 w trybie awaryjnym, aby zdiagnozować i naprawić problemy na komputerze z systemem Windows 10.
Czytaj więcejWerdykt
Wypróbowując metody 6 z tego samouczka, mam nadzieję, że istnieje jeden sposób, aby pomóc Ci naprawić kod błędu 0x0001 w oprogramowaniu GeForce Experience w systemie Windows 10.
![Czym jest proces Perfmon.exe i jak rozwiązać problemy z nim? [MiniTool Wiki]](https://gov-civil-setubal.pt/img/minitool-wiki-library/14/what-is-perfmon-exe-process.png)
![MRT zablokowany przez administratora systemu? Oto metody! [Wiadomości MiniTool]](https://gov-civil-setubal.pt/img/minitool-news-center/39/mrt-blocked-system-administrator.jpg)

![Co to jest błąd urządzenia I / O? Jak naprawić błąd urządzenia we / wy? [Wskazówki dotyczące MiniTool]](https://gov-civil-setubal.pt/img/data-recovery-tips/52/what-is-i-o-device-error.jpg)
![Dwa rozwiązania umożliwiające odświeżenie systemu Windows 10 bez utraty programów [MiniTool Tips]](https://gov-civil-setubal.pt/img/backup-tips/72/two-solutions-refresh-windows-10-without-losing-programs.png)






![Jak łatwo naprawić błąd odłączenia nośnika w systemie Windows 10? [Wiadomości MiniTool]](https://gov-civil-setubal.pt/img/minitool-news-center/95/how-fix-media-disconnected-error-windows-10-easily.png)






![Co to jest folder SysWOW64 i czy powinienem go usunąć? [MiniTool News]](https://gov-civil-setubal.pt/img/minitool-news-center/41/what-is-syswow64-folder.png)
