Saksofon z kodem błędu Destiny 2: oto jak to naprawić (4 sposoby) [MiniTool News]
Destiny 2 Error Code Saxophone
Podsumowanie :

Saksofon z kodem błędu Destiny 2 to kolejny częsty problem, który możesz napotkać podczas grania w tę grę. Jeśli go napotkasz, co powinieneś zrobić, aby to naprawić? Ten post jest dla Ciebie pomocny, ponieważ kilka przydatnych rozwiązań, aby naprawić błąd Bungie, oferuje Rozwiązanie MiniTool . Teraz je zobaczmy.
Saksofon z kodem błędu Bungie
Destiny 2 to internetowa strzelanka akcji dla wielu graczy opracowana przez Bungie i wielu użytkowników lubi tę grę. Ale często się to nie udaje, powodując frustrację graczy. W naszym poście wprowadziliśmy wiele kodów błędów, które występują podczas gry w Destiny 2. Beetle, pawian mrówkojad, gitara , kurczak , łasica i nie tylko to błąd, który możesz często napotkać.
Ponadto może wystąpić inny kod błędu. Podczas próby uruchomienia tej gry w systemie Windows 10/8/7 na ekranie pojawia się błąd saksofonu Destiny 2. Według Bungie kod jest spowodowany ogólnym błędem sieciowym.
Głównymi przyczynami tego może być to, że serwer Battle.net uważa, że nie piec gry, Battle.net nie ma uprawnień administratora, jest uszkodzona instalacja Destiny 2 lub dane w pamięci podręcznej albo dane w plikach CVAR są uszkodzone.
Jak więc możesz naprawić ten kod błędu? Nie jest to trudne i możesz zastosować poniższe metody.
Poprawki saksofonu z kodem błędu Destiny 2
Upewnij się, że jesteś właścicielem gry
Według użytkowników, których dotyczy problem, saksofon z błędem Destiny 2 wydaje się wpływać na użytkowników, którzy grają w tę grę przez weekend za darmo. W większości przypadków ten kod błędu oznacza, że nie masz licencji na grę lub licencja wygasła.
Aby rozwiązać ten problem, możesz zamknąć aplikację Destiny 2 na komputerze i ponownie uruchomić program uruchamiający Battle.net, aby sprawdzić, czy kod błędu saksofonu zniknął. Jeśli upewnisz się, że masz pełne prawa do tej gry, ale nadal widzisz błąd po ponownym uruchomieniu, wypróbuj inną metodę.
Uruchom Battle.net z uprawnieniami administratora
Problem z uprawnieniami spowodowany niewystarczającymi uprawnieniami nadanymi Battle.net to kolejna częsta przyczyna saksofonu Destiny 2. Dlatego powinieneś upewnić się, że Battle.net ma uprawnienia administratora do uruchomienia.
Krok 1: Wpisz battle.net do pola wyszukiwania, kliknij je prawym przyciskiem myszy i wybierz Uruchom jako administrator .
Krok 2: Kliknij tak aby przyznać dostęp administratora, uruchom Destiny 2 i zobacz, czy kod błędu zniknie.
Krok 3: Aby uniknąć tego problemu w przyszłości, musisz upewnić się, że Battle.net działa z uprawnieniami administratora przy każdym uruchomieniu. Kliknij prawym przyciskiem myszy Battle.net i wybierz Nieruchomości .
Krok 4: Przejdź do Zgodność> Ustawienia i wybierz Uruchom ten program jako administrator .
Krok 5: Kliknij Zastosować i wtedy dobrze .
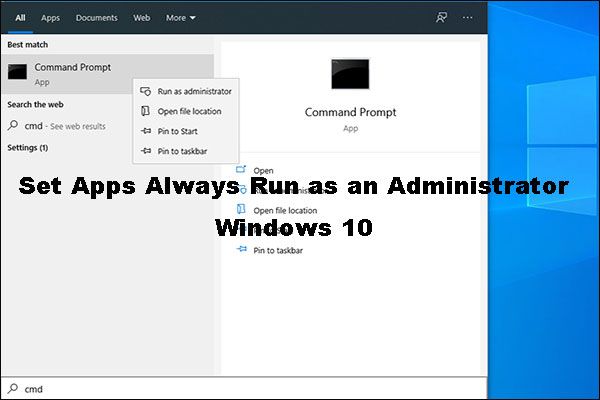 Łatwy sposób, aby aplikacje zawsze działały jako administrator Windows 10
Łatwy sposób, aby aplikacje zawsze działały jako administrator Windows 10 Czy wiesz, jak ustawić aplikacje, aby zawsze działały jako administrator systemu Windows 10? W jego poście przeprowadzimy Cię przez łatwy i szybki przewodnik.
Czytaj więcejZainstaluj ponownie Destiny 2 i Battle.net
Uszkodzone dane z pamięci podręcznej przechowywane lokalnie mogą również prowadzić do błędu saksofonu Destiny 2. Aby naprawić ten kod błędu, możesz odinstalować Destiny 2 i Battle.net oraz usunąć wszystkie dane z pamięci podręcznej.
Uwaga: Operacje mogą prowadzić do trwałej utraty ustawień, w tym niestandardowych przypisań klawiszy, niestandardowych ustawień graficznych Destiny, danych logowania zalogowanego użytkownika i innych gier uruchamianych przez Battle.net.Zobacz, jak wykonać tę pracę:
Krok 1: Przejdź do Panelu sterowania i kliknij Programy i funkcje .
Krok 2: Znajdź Destiny 2, kliknij je prawym przyciskiem myszy i wybierz Odinstaluj . Zrób to samo z Battle.net.
Krok 3: Po ich odinstalowaniu naciśnij Wygraj + R. , rodzaj % PROGRAMDATA% Battle.net, i kliknij dobrze . Następnie usuń każdy plik w folderze.
Krok 4: Zrób to samo z tymi folderami - % APPDATA% Battle.net , % LOCALAPPDATA% Battle.net , % APPDATA% Bungie DestinyPC .
Krok 5: Po zakończeniu wszystkich operacji uruchom ponownie komputer, ponownie zainstaluj Destiny 2 i Battle.net, aby sprawdzić, czy problem został rozwiązany.
Usuń pliki CVAR dla Destiny 2
Możesz także usunąć wiele plików CVAR należących do profilu użytkownika, aby naprawić saksofon Destiny 2, jeśli nie chcesz odinstalować gry i programu uruchamiającego Battle.net.
Krok 1: upewnij się, że gra i program uruchamiający są zamknięte, ukończone i nie działają w tle.
Krok 2: Przejdź do C: Users * USER_NAME * Appdata Roaming Bungie DestinyPC prefs i usuń cvars.xml i cvars.old .
Słowa końcowe
Czy przeszkadza Ci saksofon z kodem błędu Destiny 2? Spokojnie, a teraz znasz rozwiązania z tego postu. Po prostu wypróbuj je, aby łatwo pozbyć się problemu.
![3 sposoby - przewodnik krok po kroku dotyczący wyłączania funkcji Windows Hello [MiniTool News]](https://gov-civil-setubal.pt/img/minitool-news-center/48/3-ways-step-step-guide-disable-windows-hello.png)

![[Rozwiązany] Jak naprawić błąd PS5/PS4 CE-33986-9? [Wskazówki dotyczące Mininarzędzia]](https://gov-civil-setubal.pt/img/news/10/solved-how-to-fix-ps5/ps4-ce-33986-9-error-minitool-tips-1.png)
![Jak naprawić błąd braku dostępu do serwerów aktywacji systemu Windows? [MiniTool News]](https://gov-civil-setubal.pt/img/minitool-news-center/20/how-fix-unable-reach-windows-activation-servers-error.jpg)




![Jak odinstalować/ponownie zainstalować Firefoksa w systemie Windows 10 lub Mac [Wiadomości MiniTool]](https://gov-civil-setubal.pt/img/minitool-news-center/97/how-uninstall-reinstall-firefox-windows-10.png)
![Co to jest usługa repozytorium stanu i jak naprawić wysokie użycie procesora [MiniTool Wiki]](https://gov-civil-setubal.pt/img/minitool-wiki-library/68/what-is-state-repository-service-how-fix-its-high-cpu-usage.png)
![Jak zoptymalizować konfigurację systemu w systemie Windows 10 [MiniTool News]](https://gov-civil-setubal.pt/img/minitool-news-center/36/how-optimize-system-configuration-windows-10.png)
![Metody naprawiania problemu z Malwarebytes nie otwierającym się w systemie Windows [Porady MiniTool]](https://gov-civil-setubal.pt/img/backup-tips/83/methods-fix-malwarebytes-not-opening-windows-issue.png)
![Jak naprawić niedozwolone ładowanie zasobów lokalnych w Google Chrome? [Wskazówki dotyczące Mininarzędzia]](https://gov-civil-setubal.pt/img/news/66/how-to-fix-not-allowed-to-load-local-resource-in-google-chrome-minitool-tips-1.png)


![Naprawiono: Windows Hello uniemożliwia wyświetlanie niektórych opcji [MiniTool News]](https://gov-civil-setubal.pt/img/minitool-news-center/40/fixed-windows-hello-is-preventing-some-options-from-being-shown.png)
![Krótkie wprowadzenie do napędu skokowego i jego zastosowania [MiniTool Wiki]](https://gov-civil-setubal.pt/img/minitool-wiki-library/13/brief-introduction-jump-drive.png)


