Jak odzyskać usunięte pliki HTML w systemie Windows 11 10 8 7
How To Recover Deleted Html Files On Windows 11 10 8 7
Co to jest plik HTML? Czy masz pomysł, jak odzyskać usunięte pliki HTML? Teraz przeczytaj ten post dalej Oprogramowanie MiniTool aby uzyskać szczegółowe instrukcje dotyczące odzyskiwania plików HTML. Ponadto w tym samouczku dowiesz się, jak wykonać kopię zapasową ważnych plików w celu ochrony danych.Krótkie wprowadzenie do plików HTML
HTML, skrót od Hypertext Markup Language, to standardowy język znaczników używany do tworzenia stron internetowych. Pliki HTML można otwierać jako strony internetowe w różnych przeglądarkach oraz jako kod źródłowy w Notepad++. Pliki HTML na komputerach są zwykle tworzone przez programistów lub pobierane z głównych przeglądarek i zwykle kończą się kodem HTML rozszerzenie pliku .
Podobnie jak inne pliki, pliki HTML mogą zostać utracone z komputera twardy dysk z powodu przypadkowego usunięcia, awarii dysku, infekcji wirusowej, uszkodzenia sprzętu i innych czynników. Jeśli utracisz plik HTML, jak odzyskać usunięte pliki HTML? Oto kilka prostych metod.
Jak odzyskać usunięte pliki HTML Windows 11/10
Metoda 1. Sprawdź Kosz
W przypadku zniknięcia plików HTML pierwszą rzeczą, którą powinieneś zrobić, to sprawdzić Kosz. Jest to konkretny folder przeznaczony do przechowywania plików usuniętych z wewnętrznych dysków twardych komputera. Daje możliwość przywrócenia usuniętych plików bez użycia jakichkolwiek oprogramowanie do odzyskiwania danych .
Jak odzyskać usunięte pliki HTML z Kosza?
Najpierw kliknij dwukrotnie plik Kosz na pulpicie, aby uzyskać do niego dostęp. Następnie zostaną wyświetlone usunięte elementy i należy znaleźć te docelowe na podstawie określonych kryteriów, takich jak nazwa pliku, typ elementu, rozmiar pliku, data usunięcia itp. Po ich znalezieniu kliknij je prawym przyciskiem myszy i wybierz opcję Przywrócić przycisk.
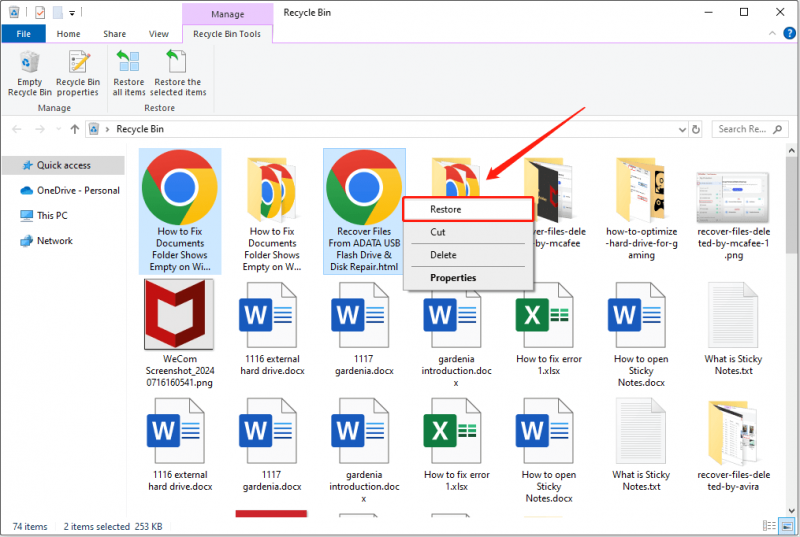
Teraz wybrane elementy powinny zostać przywrócone do oryginalnych lokalizacji.
Metoda 2. Sprawdź lokalizację kopii zapasowej
Jeśli Kosz zostanie opróżniony lub ulegnie awarii, nie będziesz mógł go użyć do działania odzyskiwanie usuniętych plików . W takim przypadku możesz sprawdzić, czy docelowe pliki HTML zostały skopiowane do innej lokalizacji lub na zewnętrzny dysk twardy. Jeśli tak, możesz przywrócić je z kopii zapasowych. Ponadto, jeśli włączyłeś funkcję automatycznej synchronizacji w OneDrive lub innych usługach w chmurze, możesz pobrać zsynchronizowane pliki HTML z chmury.
Metoda 3. Użyj oprogramowania do odzyskiwania danych
Co się stanie, jeśli nie masz pliku kopii zapasowej? W takim przypadku musisz wybrać bezpieczny i darmowy program do odzyskiwania danych do odzyskiwania plików HTML. Tutaj zalecamy użycie MiniTool Power Data Recovery. Jest kompatybilny ze wszystkimi wersjami systemu Windows (w tym Windows 11/10/8/7) i ma być najbardziej skutecznym i bezpiecznym usługa odzyskiwania dysku twardego przez dekady.
To narzędzie umożliwia dokładne przeskanowanie dysku twardego, na którym przechowywane były pliki HTML, bez powodowania uszkodzeń utraconych danych i dysku twardego podczas procesu odzyskiwania danych. Co więcej, dzięki MiniTool Power Data Recovery możliwe jest odzyskanie nie tylko plików HTML, ale także dokumentów Word, arkuszy kalkulacyjnych Excel, plików PowerPoint, zdjęć, filmów, plików audio i innych typów plików.
Teraz pobierz i zainstaluj MiniTool Power Data Recovery Free, a następnie uruchom go, aby rozpocząć odzyskiwanie plików HTML.
Odzyskiwanie danych MiniTool Power za darmo Kliknij, aby pobrać 100% Czyste i bezpieczne
Oto główne kroki odzyskiwania plików HTML za pomocą narzędzia MiniTool Power Data Recovery.
Krok 1. Wybierz partycję lub lokalizację do przeskanowania.
Po wejściu do głównego interfejsu tego narzędzia pozostań na Dyski logiczne wybierz partycję dysku, z której chcesz odzyskać pliki HTML, i kliknij przycisk Skanowanie przycisk. Alternatywnie możesz wybrać konkretną lokalizację lub folder, z którego chcesz skanować Odzyskaj z określonej lokalizacji Sekcja.
Tutaj decydujemy się na skanowanie pulpitu.
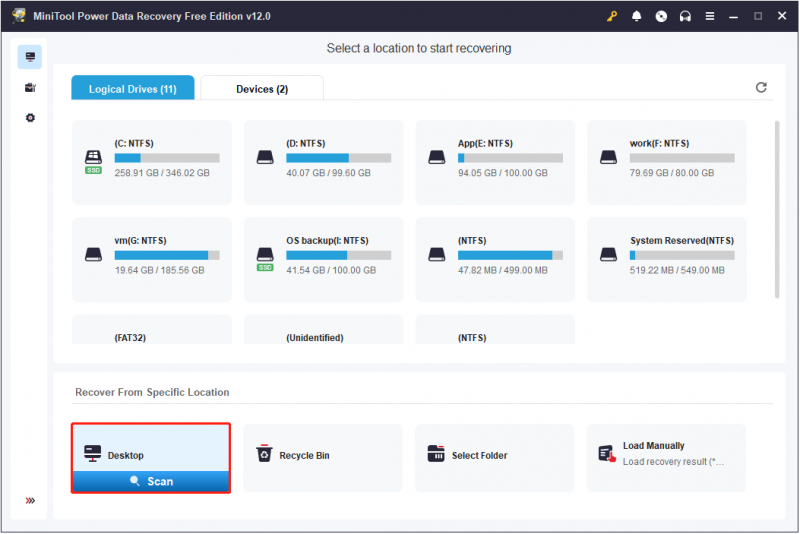
Krok 2. Znajdź pliki HTML za pomocą funkcji wyszukiwania.
Po zeskanowaniu na ekranie powinna pojawić się duża liczba plików. Ponieważ wystarczy odzyskać tylko pliki HTML, możesz bezpośrednio wyszukać wszystkie pliki HTML za pomocą Szukaj funkcja. Typ HTML w polu wyszukiwania i naciśnij Wchodzić aby wyświetlić wszystkie pliki/foldery zawierające to słowo.
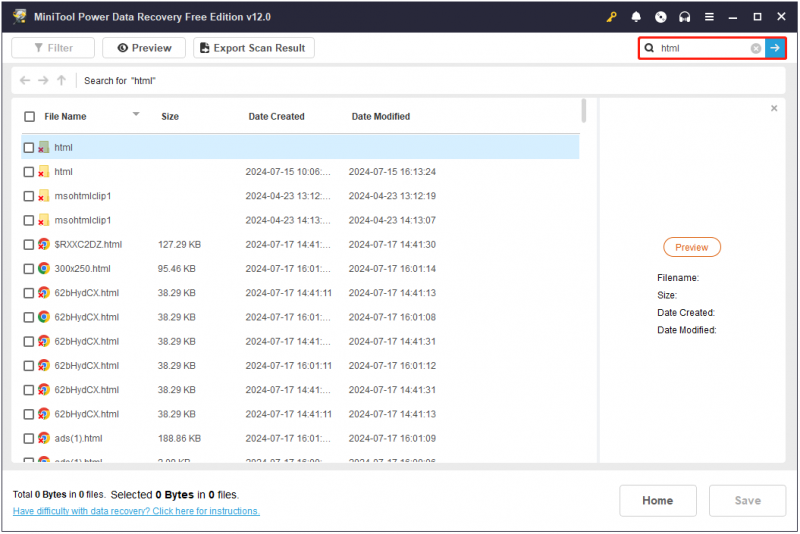
Na stronie wyników wyszukiwania możesz przeprowadzić wstępne filtrowanie plików docelowych według nazwy pliku, rozmiaru pliku, daty utworzenia i daty modyfikacji.
Krok 3. Wyświetl podgląd i zapisz potrzebne elementy HTML.
To oprogramowanie MiniTool obsługuje podgląd różnych typów plików, w tym plików HTML. Aby więc zagwarantować dokładność odzyskanych elementów, możesz dwukrotnie kliknąć plik HTML lub zaznaczyć go i kliknąć Zapowiedź przycisk, aby wyświetlić jego podgląd.

Masz możliwość zapisania podglądu pliku HTML bezpośrednio ze strony podglądu. Alternatywnie możesz zaznaczyć wszystkie wymagane elementy i kliknąć przycisk Ratować przycisk, aby zapisać je wszystkie. W nowym oknie musisz wybrać preferowaną lokalizację odzyskanych elementów HTML.
Aby odzyskać więcej niż 1 GB plików, konieczna jest aktualizacja oprogramowania do pełnej wersji. Możesz odwołać się do porównanie licencji .
Najważniejsze zalecenie: zawsze twórz kopię zapasową plików
Wiele czynników może spowodować zniknięcie plików HTML lub innych plików. Zapobieganie jest zawsze lepsze niż leczenie. Dlatego zdecydowanie zaleca się wyrobienie w sobie nawyku regularnego tworzenia kopii zapasowych ważnych plików. Możesz skorzystać z wielu sposobów tworzenia kopii zapasowych plików, takich jak przesyłanie plików na wymienne dyski twarde lub do przechowywania w chmurze lub korzystanie z profesjonalnego oprogramowania do tworzenia kopii zapasowych plików.
Jeśli szukasz narzędzia do tworzenia kopii zapasowych komputera, możesz go użyć MiniTool ShadowMaker . Służy jako najbardziej niezawodne i kompatybilne narzędzie do tworzenia kopii zapasowych dla wszystkich systemów operacyjnych Windows, w tym Windows 11/10/8/7. Narzędzie to jest wyposażone w zaawansowane funkcje, umożliwiające wykonywanie automatycznych kopii zapasowych plików/folderów, kopii zapasowych partycji/dysków i kopia zapasowa systemu .
Posiada intuicyjny i przejrzysty interfejs, dzięki któremu tworzenie kopii zapasowych plików jest łatwe i szybkie. Teraz kliknij przycisk poniżej, aby pobrać wersję próbną i cieszyć się funkcjami tworzenia kopii zapasowych i przywracania bezpłatnie w ciągu 30 dni.
Wersja próbna MiniTool ShadowMaker Kliknij, aby pobrać 100% Czyste i bezpieczne
Dolna linia
Krótko mówiąc, możesz odzyskać usunięte pliki HTML z Kosza, pliki kopii zapasowych lub za pomocą programu MiniTool Power Data Recovery. Ponadto zaleca się utworzenie kopii zapasowej ważnych plików w innej lokalizacji, aby uniknąć trwałej utraty danych.
Jeśli podczas korzystania z oprogramowania MiniTool wystąpią jakiekolwiek problemy lub błędy, prosimy o kontakt z zespołem pomocy technicznej za pośrednictwem [e-mail chroniony] .




![Oto pełne rozwiązania, jeśli Google Chrome zawiesza system Windows 10 [MiniTool News]](https://gov-civil-setubal.pt/img/minitool-news-center/59/here-are-full-solutions-if-google-chrome-freezes-windows-10.jpg)
![Pełne poprawki do weryfikacji hasła NordVPN nie powiodły się „Auth” [MiniTool News]](https://gov-civil-setubal.pt/img/minitool-news-center/19/full-fixes-nordvpn-password-verification-failed-auth.jpg)
![Wi-Fi utknęło przy sprawdzaniu wymagań sieciowych! Napraw to teraz! [MiniTool News]](https://gov-civil-setubal.pt/img/minitool-news-center/29/wi-fi-stuck-checking-network-requirements.png)
![Ładowanie zewnętrznego dysku twardego trwa wiecznie? Uzyskaj przydatne rozwiązania! [Wskazówki dotyczące MiniTool]](https://gov-civil-setubal.pt/img/data-recovery-tips/93/external-hard-drive-takes-forever-load.jpg)

![Jak używać narzędzia do wycinania w systemie Windows 10 do przechwytywania zrzutów ekranu [MiniTool News]](https://gov-civil-setubal.pt/img/minitool-news-center/97/how-use-snipping-tool-windows-10-capture-screenshots.jpg)
![Jak przekonwertować stary dysk twardy na zewnętrzny dysk USB [MiniTool News]](https://gov-civil-setubal.pt/img/minitool-news-center/26/how-convert-an-old-hdd-external-usb-drive.jpg)
![[Naprawiono] Wiersz polecenia (CMD) nie działa / otwiera system Windows 10? [Wskazówki dotyczące MiniTool]](https://gov-civil-setubal.pt/img/data-recovery-tips/98/command-prompt-not-working-opening-windows-10.jpg)
![Pięć najlepszych rozwiązań umożliwiających samodzielne włączanie się komputera Windows 10 [MiniTool Tips]](https://gov-civil-setubal.pt/img/backup-tips/39/top-5-solutions-computer-turns-itself-windows-10.jpg)

![Jak wykonać kopię zapasową iPhone'a na zewnętrzny dysk twardy na komputerach PC i Mac? [Wskazówki dotyczące Mininarzędzia]](https://gov-civil-setubal.pt/img/disk-partition-tips/24/how-backup-iphone-external-hard-drive-pc-mac.png)

![5 najlepszych sposobów naprawy stanu błędu 0xc000012f [MiniTool News]](https://gov-civil-setubal.pt/img/minitool-news-center/58/top-5-ways-fix-error-status-0xc000012f.png)

![Rozwiązany - nie można zmapować dysku sieciowego w systemie Windows 10 [MiniTool News]](https://gov-civil-setubal.pt/img/minitool-news-center/74/solved-can-t-map-network-drive-windows-10.png)
