Jak sformatować dysk SSD NVMe w systemie Windows? Pełny przewodnik tutaj
How To Format An Nvme Ssd In Windows A Full Guide Here
Jak bezpiecznie i szybko sformatować dysk SSD NVMe? Jeśli szukasz bezpiecznego sposobu na sformatowanie NVMe, to trafiłeś we właściwe miejsce Witryna internetowa MiniToola . Podamy wiele metod zakończenia zadania i przedstawimy, jak lepiej chronić dane podczas stosowania formatu dysku.Możesz sformatować dysk SSD NVMe, gdy otrzymasz nowy dysk twardy, gdy dysk twardy będzie pełny lub gdy coś pójdzie nie tak z dyskiem twardym. Aby dowiedzieć się, jak sformatować dysk SSD NVMe, musisz najpierw zapoznać się z kilkoma uwagami.
Utwórz kopię zapasową przed formatowaniem dysku SSD NVMe?
Formatowanie dysku NVMe to proces przygotowania urządzenia do przechowywania danych do pierwszego użycia. Niektóre narzędzia oferują opcje umożliwiające rozróżnienie między a szybki format i pełny format . Szybki format nie usuwa wszystkich istniejących danych, ale pełny format to robi. Dlatego jeśli masz ważne dane na dysku SSD NVMe, możesz to zrobić kopia zapasowa pierwszy przed rozpoczęciem formatowania.
Możesz użyć MiniTool ShadowMaker – darmowe oprogramowanie do tworzenia kopii zapasowych – co może pomóc systemu kopii zapasowych s, pliki i foldery oraz partycje i dyski. Jest to również kloner dysków, który obsługuje klonowanie dysku twardego na dysk SSD I klonowanie sektor po sektorze . Poza tym MiniTool umożliwia automatyczne tworzenie kopii zapasowych i oszczędza zasoby kopii zapasowych, tworząc kopie zapasowe tylko dodanych lub zmienionych plików.
Aby wypróbować to oprogramowanie, możesz kliknąć poniższy przycisk, pobrać i zainstalować program.
Wersja próbna MiniTool ShadowMaker Kliknij, aby pobrać 100% Czyste i bezpieczne
Krok 1: Otwórz program i kliknij Zachowaj wersję próbną aby wejść do interfejsu.
Krok 2: Przejdź do Kopia zapasowa zakładka, w której możesz dokonać wyboru ŹRÓDŁO > Foldery i pliki . w Komputer wybierz dysk NVMe, który chcesz sformatować i sprawdź pliki, których kopię zapasową chcesz utworzyć. Następnie kliknij OK .
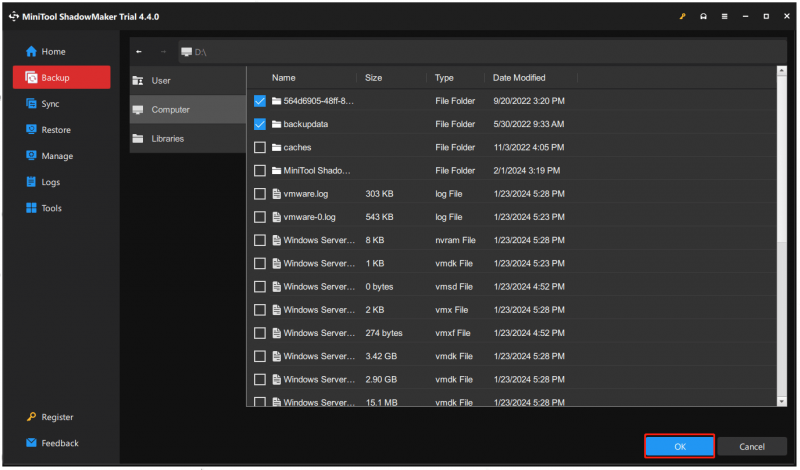
Krok 3: Przejdź do MIEJSCE DOCELOWE i wybierz lokalizację, w której chcesz przechowywać kopię zapasową. Następnie kliknij Opcje aby skonfigurować ustawienia kopii zapasowej.
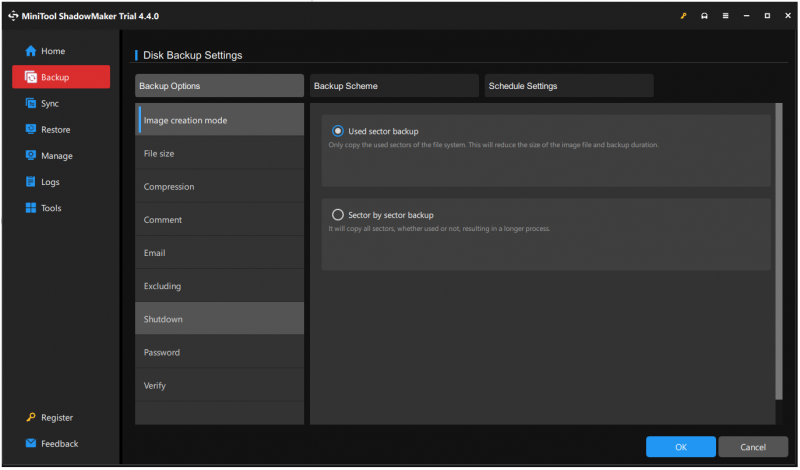
Krok 4: Kliknij Utwórz kopię zapasową teraz aby natychmiast rozpocząć zadanie lub Utwórz kopię zapasową później odłożyć zadanie.
Jak sformatować dysk SSD NVMe?
Po utworzeniu kopii zapasowej danych możesz uruchomić format NVMe. Dostępne są cztery metody.
Metoda 1: Sformatuj NVMe za pomocą Eksploratora plików
Możesz szybko sformatować dysk NVMe w systemie Windows za pomocą Eksploratora plików.
Krok 1: Otwórz Przeglądarka plików naciskając Wygraj + E i wybierz Ten komputer z lewego panelu.
Krok 2: Pod Urządzenia i dyski , kliknij prawym przyciskiem myszy dysk, który chcesz sformatować, i wybierz Format… .
Krok 3: Gdy pojawi się nowe okno, skonfiguruj określone informacje i kliknij Początek aby rozpocząć zadanie.
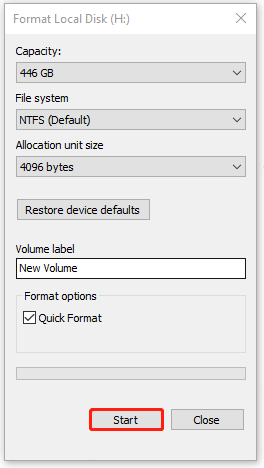
Metoda 2: Sformatuj NVMe za pomocą narzędzia Zarządzanie dyskami
Zarządzanie dyskami to wbudowane narzędzie systemu Windows, za pomocą którego można formatować, rozszerzać, zmniejszać i usuwać woluminy.
Krok 1: Kliknij prawym przyciskiem myszy Początek ikonę i wybierz Zarządzanie dyskiem z listy.
Krok 2: Kliknij prawym przyciskiem myszy dysk SSD NVMe i wybierz Format… .
Krok 3: W wyskakującym okienku wybierz etykietę woluminu i system plików. Jeśli chcesz trwale usunąć wszystkie dane z dysku, odznacz pole obok Wykonaj szybkie formatowanie i kliknij OK .
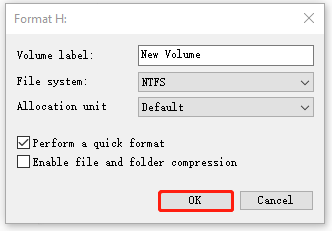
Metoda 3: Sformatuj NVMe za pomocą Diskpart
Innym narzędziem do formatowania dysku SSD NVMe jest użycie DiskPart. Jeśli wolisz wykonywać różne wiersze poleceń za pomocą wiersza poleceń, warto wypróbować DiskPart. Szczegółowe kroki są następujące.
Krok 1: Wpisz Wiersz polecenia W Szukaj i wybierz Uruchom jako administrator .
Krok 2: Wpisz następujące polecenia i naciśnij Wchodzić po każdym z nich.
część dysku
lista dysku
wybierz dysk * (* oznacza numer dysku, który chcesz sformatować)
czysty (wyczyść wszystkie dane z dysku)
utwórz partycję podstawową
format fs=* (zmień * na system plików pasujący do Twojego komputera)
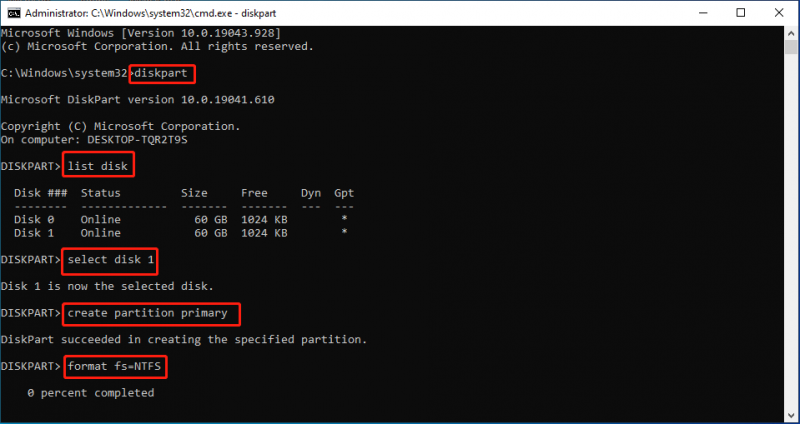
Metoda 4: Sformatuj NVMe za pomocą menedżera partycji innej firmy
Oprócz powyższych wbudowanych narzędzi przeznaczonych do formatowania dysku SSD NVMe, chcielibyśmy przedstawić kolejną firmę zewnętrzną menedżer partycji – Kreator partycji MiniTool.
Kreator partycji MiniTool został zaprojektowany, aby zmaksymalizować wydajność dysku i pomóc w elastycznym tworzeniu/zmianie rozmiaru/formatowaniu partycji. Oferuje również świetne rozwiązania dla odzyskiwanie danych i daje uderzającą diagnostykę dysku. Dążąc do tego, aby w dłuższej perspektywie stać się najpotężniejszym darmowym menedżerem partycji, oferuje stale rosnącą liczbę nowych funkcji.
Pobierz i zainstaluj program w wersji próbnej.
Demo kreatora partycji MiniTool Kliknij, aby pobrać 100% Czyste i bezpieczne
Krok 1: Uruchom program i kliknij prawym przyciskiem myszy dysk, aby wybrać Format z menu.
Krok 2: Następnie zobaczysz wyskakujące okienko z prośbą o dokonanie wyboru Etykieta partycji , System plików , I Wielkość klastra . Po ich skonfigurowaniu kliknij OK .
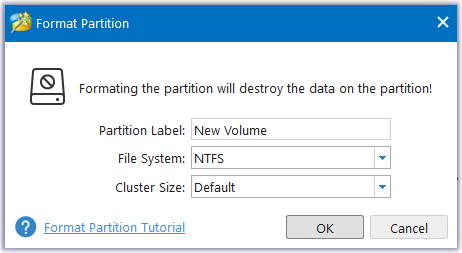
Krok 3: Następnie wróć do głównego interfejsu i kliknij Stosować z lewego panelu, aby potwierdzić zadanie.
Więcej artykułów na temat formatowania dysku SSD:
- Jak sformatować dysk SSD bez systemu operacyjnego (2 sposoby)
- Jak sformatować dysk SSD z systemem operacyjnym (2 niezawodne sposoby)
Konkluzja:
Jak sformatować dysk SSD NVMe? Powyższe metody mogą pomóc w bezpiecznym i szybkim sformatowaniu dysku NVMe w systemie Windows i możesz wybrać jedną z nich zgodnie ze swoimi wymaganiami. Jeśli masz ważne dane na dysku SSD NVMe, wykonaj najpierw ich kopię zapasową.
MiniTool ShadowMaker to dobry wybór jako darmowe oprogramowanie do tworzenia kopii zapasowych. Można go wypróbować w 30-dniowej bezpłatnej wersji próbnej. Jeśli masz jakiekolwiek problemy z tym oprogramowaniem, możesz skontaktować się z nami za pośrednictwem [e-mail chroniony] .










![5 sposobów na kod błędu 0x800704ec podczas uruchamiania programu Windows Defender [MiniTool Tips]](https://gov-civil-setubal.pt/img/backup-tips/43/5-ways-error-code-0x800704ec-when-running-windows-defender.png)
![4 sposoby bezpłatnej naprawy uszkodzonych / uszkodzonych plików RAR / ZIP [MiniTool News]](https://gov-civil-setubal.pt/img/minitool-news-center/09/4-ways-repair-corrupted-damaged-rar-zip-files.jpg)
![Jak zobaczyć usunięte tweety? Postępuj zgodnie z poniższym przewodnikiem! [MiniTool News]](https://gov-civil-setubal.pt/img/minitool-news-center/80/how-see-deleted-tweets.jpg)

![[Rozwiązany] Przeglądarka zdjęć systemu Windows nie może otworzyć tego obrazu Błąd [MiniTool Tips]](https://gov-civil-setubal.pt/img/data-recovery-tips/10/windows-photo-viewer-cant-open-this-picture-error.png)
![Jak naprawić problem „Brak lub nie odnaleziono pliku Wldcore.dll” [MiniTool News]](https://gov-civil-setubal.pt/img/minitool-news-center/01/how-fix-wldcore.jpg)

![[Przewodnik] Obiektyw Google na iPhone'a w aplikacji Google/Zdjęciach Google [Wiadomości MiniTool]](https://gov-civil-setubal.pt/img/minitool-news-center/28/google-lens.png)

