11 sposobów otwierania Eksploratora Windows w systemie Windows 10 [Wiadomości MiniTool]
11 Ways Open Windows Explorer Windows 10
Streszczenie :
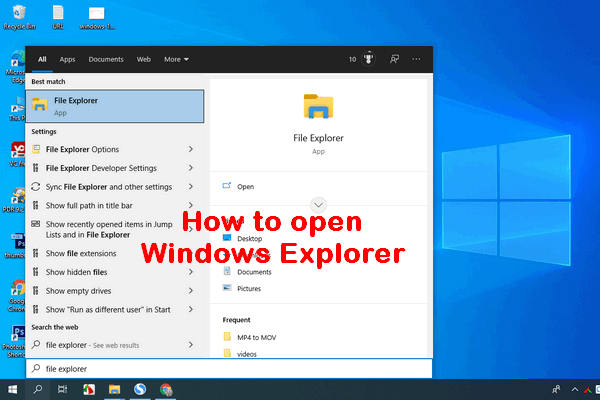
Eksplorator Windows to aplikacja menedżera plików wbudowana w systemy operacyjne Windows od Windows 95, która zastąpiła poprzednio Menedżera plików. Użytkownicy mogą łatwo uzyskać dostęp do plików i folderów za pomocą Eksploratora Windows, ponieważ zapewnia on graficzny interfejs użytkownika umożliwiający dostęp do systemów plików. Jakie są możliwe sposoby otwierania Eksploratora Windows na komputerze?
Eksplorator Windows został wprowadzony w systemie Windows 95 jako zamiennik Menedżera plików. Microsoft nadaje mu nową nazwę w Windows 8 i Windows 10: Eksplorator plików. Eksplorator Windows zapewnia łatwy dostęp do plików i folderów; to ważny powód, dla którego Eksplorator Windows (Eksplorator plików) staje się jedną z najczęściej używanych aplikacji w systemie Windows.
Wskazówka: Łatwo popełnić błędy podczas zarządzania plikami i folderami na komputerze za pomocą Eksploratora Windows. Ale dobrą wiadomością jest to, że nawet jeśli pliki zostaną utracone z powodu nieprawidłowego działania, można je łatwo odzyskać za pomocą oprogramowania MiniTool. Powinieneś kliknąć poniższy przycisk pobierania, aby go pobrać, a następnie od razu rozpocząć instalację na swoim komputerze.
Ilekroć chcesz skopiować lub przenieść pliki w systemie Windows 10, pierwszą rzeczą do zrobienia powinno być otwarcie Eksploratora plików. Gdzie jest Eksplorator plików? Nie martw się, jeśli możesz na to odpowiedzieć. W dalszej treści pokażę ci jak otworzyć Eksploratora Windows w systemie Windows 10 na 11 sposobów.
Rozwiązywanie problemów z Eksploratorem Windows, który nie odpowiada/przestał działać!!!
#1. Otwórz Eksploratora Windows z paska zadań
Domyślnie na lewym końcu paska zadań w systemie Windows 10 znajduje się ikona Eksploratora plików (która wygląda jak folder). Powinieneś kliknąć tę ikonę, aby uruchomić Eksploratora Windows w systemie Windows 10.
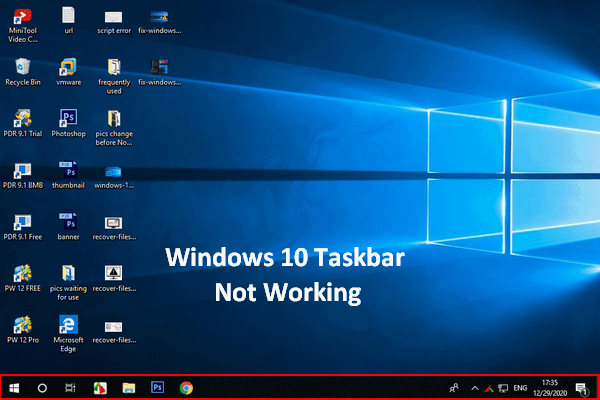 Pasek zadań systemu Windows 10 nie działa – jak to naprawić (najlepsze rozwiązanie)
Pasek zadań systemu Windows 10 nie działa – jak to naprawić (najlepsze rozwiązanie)Jeśli okaże się, że pasek zadań systemu Windows 10 nie działa, nie panikuj, ponieważ mam przydatne metody pomocy.
Czytaj więcej#2. Otwórz Eksplorator plików Windows 10 przez Windows Search
Jeśli nie masz pojęcia, gdzie jest Eksplorator plików w systemie Windows 10, najlepszym sposobem na jego znalezienie jest użycie wyszukiwania w systemie Windows.
Wykonaj następujące kroki, aby otworzyć Eksplorator plików systemu Windows 10:
- Kliknij ikonę wyszukiwania lub pole wyszukiwania znajdujące się po lewej stronie paska zadań.
- Rodzaj poszukiwacz do pola tekstowego.
- Wybierz Przeglądarka plików z wyników wyszukiwania.
Przeczytaj tę stronę, aby dowiedzieć się więcej o wyszukiwaniu w systemie Windows 10:
 Jak używać, kontrolować i naprawiać pasek wyszukiwania w systemie Windows 10
Jak używać, kontrolować i naprawiać pasek wyszukiwania w systemie Windows 10 Ta strona pokazuje, jak używać i kontrolować pasek wyszukiwania w systemie Windows 10 oraz jak naprawić brak paska wyszukiwania na pasku zadań.
Czytaj więcej#3. Poproś Cortanę o otwarcie Eksploratora plików
Możesz także użyć Cortany — osobistego asystenta produktywności firmy Microsoft — do otwarcia Eksploratora Windows.
- Kliknij na Cortana ikona na pasku zadań; znajduje się po prawej stronie ikony / pola wyszukiwania.
- Kliknij ikonę mikrofonu i powiedz Otwórz Eksplorator plików.
- Cortana wtedy na to odpowie.
Możesz także wpisać Eksplorator plików w polu wyszukiwania Cortana, jeśli nie masz mikrofonu.
#4. Otwórz Eksplorator plików z menu Start
Menu Start jest często używane we wszystkich wersjach systemu Windows, aby pomóc ludziom szybko uzyskać dostęp do niektórych plików, aplikacji i ustawień. Jak otworzyć Eksploratora plików?
Krok 1: Jak otworzyć menu Start
Istnieją dwa typowe sposoby otwierania menu Start w systemie Windows 10.
- Kliknij na Początek w lewym dolnym rogu ekranu komputera z systemem Windows 10.
- wciśnij Początek (logo Windows) na klawiaturze.
Krok 2: Jak uruchomić Eksploratora Windows
Następnie możesz otworzyć Eksplorator plików systemu Windows 10 z menu Start na 3 różne sposoby.
- Przewiń listę aplikacji -> znajdź System Windows i rozwiń -> kliknij Przeglądarka plików pod tym.
- Przejdź do lewego paska bocznego -> kliknij Przeglądarka plików Ikona.
- Przejdź do odpowiedniej sekcji kafelków -> wybierz Przeglądarka plików .
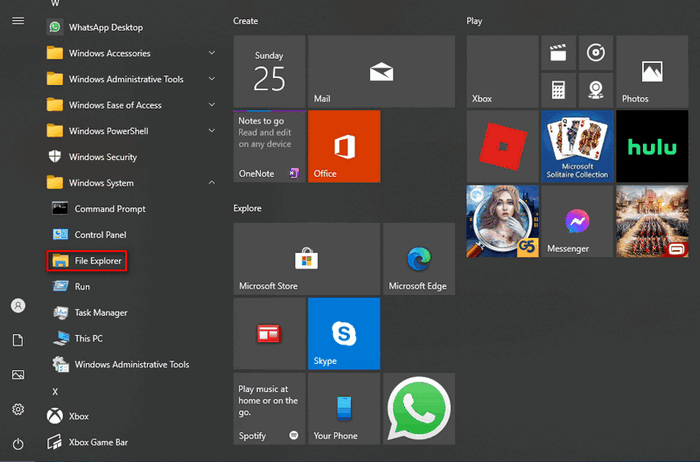
P1: Co się stanie, jeśli Eksplorator plików nie pojawi się na lewym pasku bocznym?
Możesz także kliknąć ikonę Dokumenty lub Zdjęcia, aby otworzyć menedżera plików Windows 10. Poza tym możesz przypiąć Eksplorator plików do paska bocznego: kliknij Ustawienia ikona -> kliknij Personalizacja -> wybierz Początek -> kliknij na Wybierz, które foldery pojawią się na Start link -> włącz Przeglądarka plików .
P2: Jak przypiąć Eksplorator plików do sekcji kafelków?
naciskać Okna + S -> typ Przeglądarka plików -> kliknij prawym przyciskiem myszy i wybierz Przypiąć do początku .
#5. Użyj skrótu klawiaturowego, aby otworzyć Eksplorator plików
Twoja klawiatura oferuje szybkie skróty do uruchamiania wielu rzeczy, w tym Eksploratora plików. Jak łatwo uruchomić Eksploratora Windows? Wystarczy nacisnąć Okna + E na klawiaturze.
#6. Otwórz Eksploratora Windows z menu WinX
Menu WinX, znane również jako menu użytkownika zaawansowanego, odnosi się do menu, które widzisz po naciśnięciu Windows + X . Możesz także kliknąć prawym przyciskiem myszy przycisk Start, aby wyświetlić to menu. Następnie powinieneś wybrać Przeglądarka plików .
[Naprawiono] Menu WinX nie działa w systemie Windows 10.
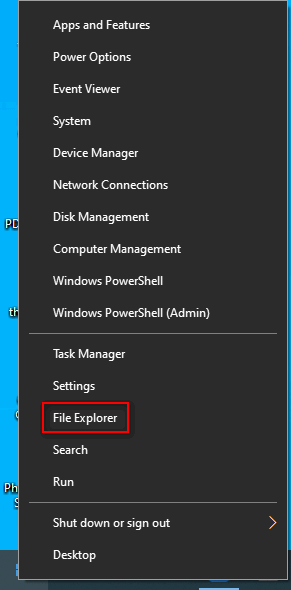
7. Otwórz Eksploratora Windows poprzez Uruchom
Jak otworzyć Eksplorator plików w systemie Windows 10 za pomocą aplikacji Uruchom?
- naciskać Okna + R aby otworzyć Uruchom.
- Rodzaj poszukiwacz w polu tekstowym.
- Kliknij ok lub naciśnij Wchodzić .
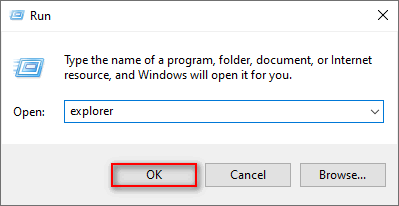
#8. Użyj Menedżera zadań, aby uruchomić Eksploratora Windows
- naciskać Ctrl + Shift + Esc aby otworzyć Menedżera zadań.
- Przełącz na Więcej szczegółów . (Opcjonalny)
- Wybierz Plik z paska menu i wybierz Uruchom nowe zadanie .
- Rodzaj poszukiwacz i naciśnij Wchodzić .
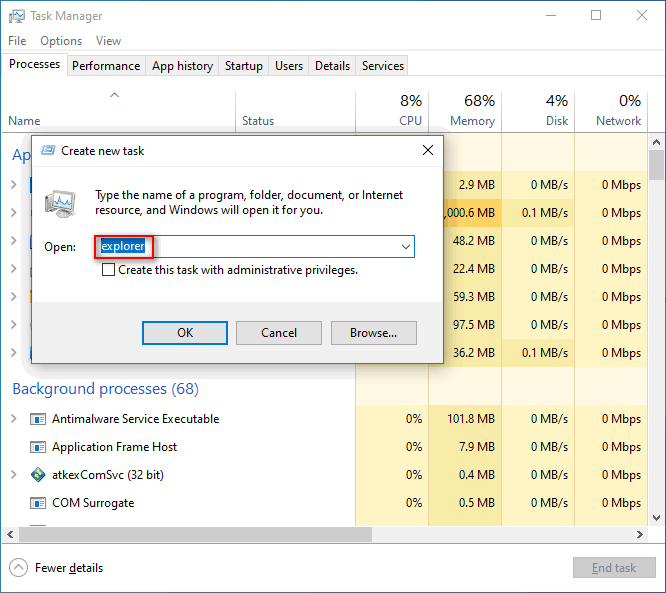
#9. Uruchom Eksplorator plików Windows 10 z wiersza polecenia lub Powershell
- Otwórz wiersz polecenia lub Windows Powershell, jak zwykle.
- Rodzaj poszukiwacz i naciśnij Wchodzić .
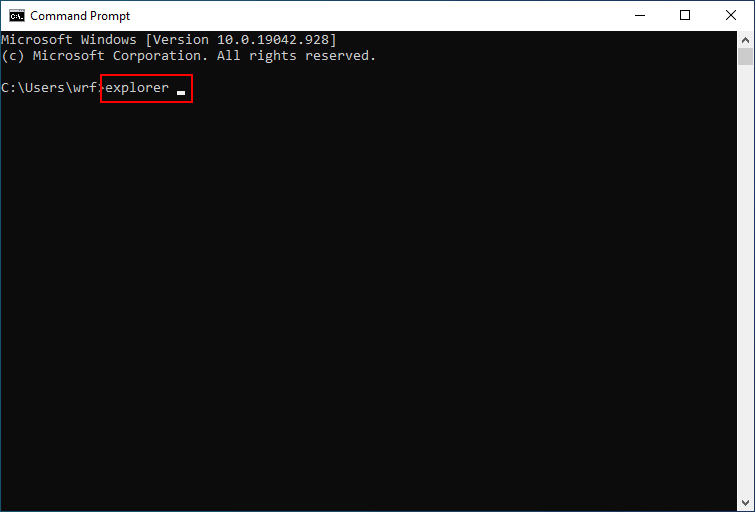
#10. Uruchom Explorer.exe
- Kliknij dwukrotnie Ten komputer .
- Iść do C:Windows .
- Znaleźć poszukiwacz plik aplikacji.
- Kliknij go dwukrotnie.
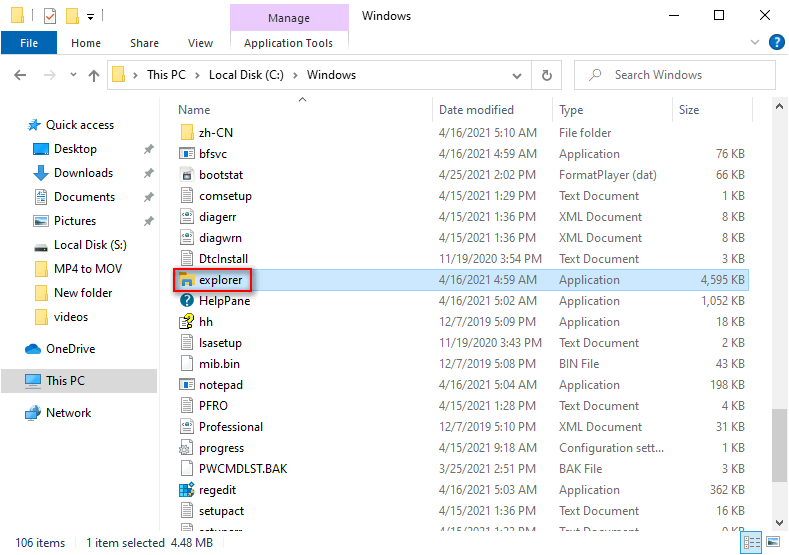
# 11. Utwórz skrót ręcznie
Możesz otworzyć Eksplorator plików z dowolnego miejsca, ręcznie tworząc skrót.
- Przejdź do miejsca, z którego chcesz otworzyć Eksploratora Windows.
- Kliknij prawym przyciskiem puste miejsce.
- Wybierz Nowy -> Skrót .
- Wpisz poprawną lokalizację lub kliknij Przeglądaj.
- Kliknij Następny .
- Daj temu imię.
- Kliknij Skończyć .
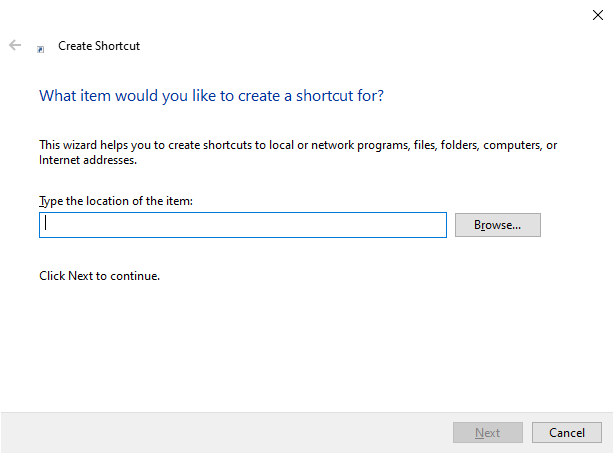
Innym sposobem szybkiego utworzenia skrótu Eksploratora plików jest: przeciąganie i upuszczanie skrótu Eksploratora plików z menu Start do dowolnego innego miejsca.
Czy możesz naprawić Eksplorator plików, jeśli się nie otwiera lub nie uruchamia?
![4 sposoby szybkiego odzyskania pliku Notatnika w systemie Win 10 [MiniTool Tips]](https://gov-civil-setubal.pt/img/data-recovery-tips/26/4-ways-recover-notepad-file-win-10-quickly.png)
![Jak odzyskać dane z systemu plików RAW / partycji RAW / dysku RAW [MiniTool Tips]](https://gov-civil-setubal.pt/img/data-recovery-tips/63/how-recover-data-from-raw-file-system-raw-partition-raw-drive.jpg)

![iPhone utknął w trybie odzyskiwania? MiniTool może odzyskać Twoje dane [MiniTool Tips]](https://gov-civil-setubal.pt/img/ios-file-recovery-tips/17/iphone-stuck-recovery-mode.jpg)

![Jak naprawić błąd Windows Update 0x80070057? Wypróbuj te metody [MiniTool Tips]](https://gov-civil-setubal.pt/img/backup-tips/79/how-fix-windows-update-error-0x80070057.jpg)

![Jak sprawdzić, czy zapora blokuje port lub program? [Wiadomości MiniTool]](https://gov-civil-setubal.pt/img/minitool-news-center/57/how-check-if-firewall-is-blocking-port.jpg)
![Rozwiązany - jeden z dysków musi zostać sprawdzony pod kątem spójności [Porady MiniTool]](https://gov-civil-setubal.pt/img/data-recovery-tips/95/solved-one-your-disks-needs-be-checked.png)


![[Pełna poprawka] Usługa zasad diagnostycznych Wysokie użycie pamięci RAM na dysku przez procesor](https://gov-civil-setubal.pt/img/news/A2/full-fix-diagnostic-policy-service-high-cpu-disk-ram-usage-1.png)
![Jak naprawić uszkodzony harmonogram zadań w systemie Windows 8 i 10 [MiniTool News]](https://gov-civil-setubal.pt/img/minitool-news-center/16/how-fix-corrupt-task-scheduler-windows-8.jpg)
![Obraz systemu VS Backup - który z nich jest odpowiedni dla Ciebie? [Wskazówki dotyczące MiniTool]](https://gov-civil-setubal.pt/img/backup-tips/30/system-image-vs-backup-which-one-is-suitable.png)

![8 skutecznych metod naprawy USTERKA STRONY W OBSZARZE NIEPAGOWANYM Błąd [MiniTool Tips]](https://gov-civil-setubal.pt/img/backup-tips/49/8-powerful-methods-fix-page-fault-nonpaged-area-error.png)

![Jak usunąć Virus Alert z Microsoft? Zobacz przewodnik! [Wskazówki dotyczące Mininarzędzia]](https://gov-civil-setubal.pt/img/backup-tips/33/how-remove-virus-alert-from-microsoft.png)

![Jak zaktualizować oprogramowanie i mapę Uconnect [Pełny przewodnik]](https://gov-civil-setubal.pt/img/partition-disk/2E/how-to-update-uconnect-software-and-map-full-guide-1.png)