[Szybkie poprawki] Opóźnienie w Dota 2, zacinanie się i niski FPS w systemie Windows 10 11
Szybkie Poprawki Opoznienie W Dota 2 Zacinanie Sie I Niski Fps W Systemie Windows 10 11
Dota 2 jest tak popularna, że miliony ludzi lubią w nią grać. Chociaż twórca wydał wiele aktualizacji, aby poprawić wrażenia z gry, ma również pewne oczywiste wady, takie jak spadki liczby klatek na sekundę w Dota 2, opóźnienia i zacinanie się. Na szczęście jesteś we właściwym miejscu, ponieważ w tym poście jest kilka możliwych rozwiązań dla Ciebie Witryna MiniTool .
Niski FPS, opóźnienia i zacinanie się w Dota 2
Kiedy grasz w Dota 2, może cię to frustrować, jeśli wystąpią jąkanie, opóźnienie lub niski FPS. Lag odnosi się do opóźnienia między działaniami gracza a reakcją serwera gry. Aby poprawić wrażenia z gry, wymieniliśmy 6 najskuteczniejszych rozwiązań dla Ciebie.
Jak naprawić problem z opóźnieniem, zacinaniem się i spadkiem FPS w Dota 2 w systemie Windows 10/11?
Poprawka 1: Sprawdź minimalne wymagania
Po pierwsze, upewnij się, że jeśli twój komputer spełnia minimalne wymagania systemowe Dota 2. Jeśli twoje urządzenie ledwo spełnia te wymagania, może to również powodować opóźnienia i zacinanie się Dota 2. Wskazane jest posiadanie lepszych specyfikacji niż te, które wymieniliśmy poniżej.
- TY : Windows 7 lub nowszy
- Pamięć : 4 GB pamięci RAM
- Edytor : Dwurdzeniowy procesor Intel lub AMD z częstotliwością 2,8 GHz
- DirectX : Wersja 9.0c
- Grafika : NVIDIA GeForce 8600/9600GT
- Magazynowanie : 15 GB wolnego miejsca
- Karta dźwiękowa : Kompatybilny z DirectX
Poprawka 2: Zaktualizuj sterowniki GPU
Zdecydowanie zaleca się aktualizację wszystkich sterowników sprzętu, zwłaszcza sterownika karty graficznej na komputerze, aby wykluczyć problemy ze sterownikami.
Jeśli problem z opóźnieniem Dota 2 pojawia się po aktualizacji sterownika karty graficznej, musisz cofnij sterownik do poprzedniej wersji aby sprawdzić, czy to działa.
Krok 1. Naciśnij Wygraj + R otworzyć Biegać dialog.
Krok 2. Wpisz devmgmt.msc i uderzył Wchodzić otworzyć Menadżer urządzeń .
Krok 3. Rozwiń Karty graficzne aby pokazać swoją kartę graficzną.
Krok 4. Kliknij prawym przyciskiem myszy i wybierz Uaktualnij sterownik > Wyszukaj automatycznie sterowniki .
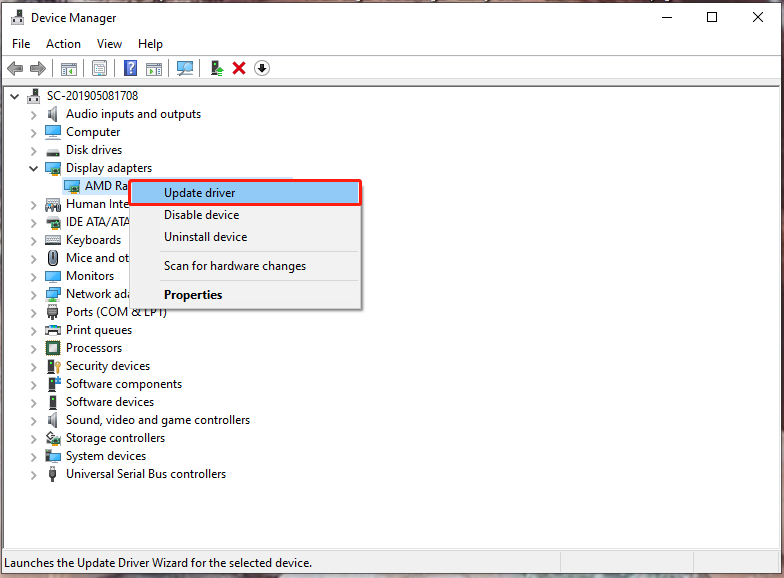
Krok 5. Postępuj zgodnie z instrukcjami wyświetlanymi na ekranie, aby automatycznie pobrać i zainstalować najnowszy sterownik karty graficznej.
Poprawka 3: Sprawdź połączenie internetowe
Jeśli po aktualizacji lub przywróceniu sterownika karty graficznej nadal występuje opóźnienie Dota 2, przyczyną może być Twoja sieć. Aby poprawić swoje połączenie internetowe, potrzebujesz:
- Zmień połączenie bezprzewodowe na połączenie Ethernet.
- Zmniejsz odległość między komputerem a routerem.
- Ogranicz liczbę użytkowników w Twoim połączeniu.
Poprawka 4: Zamknij niepotrzebne programy
Uruchamianie zbyt wielu aplikacji w zapleczu spowoduje również zatrzymanie zasobów sieciowych i wywoła opóźnienie Dota 2. Oto jak je wyłączyć:
Krok 1. Kliknij prawym przyciskiem myszy pasek zadań i wybierz Menadżer zadań .
Krok 2. W Procesy , kliknij prawym przyciskiem myszy niechciane programy i wybierz Zakończ zadanie jeden po drugim.
Poprawka 5: Zmień plan zasilania
Jeśli komputer jest ustawiony na Tryb oszczędzania energii , spowoduje to również opóźnienia i opóźnienia. W takim przypadku możesz zmienić plan zasilania na Wysoka wydajność .
Krok 1. Naciśnij Wygraj + ja otworzyć Ustawienia systemu Windows .
Krok 2. Przejdź do System > Moc i sen > Dodatkowe ustawienia mocy .
Krok 3. Zaznacz Wysoka wydajność pod Preferowane plany .
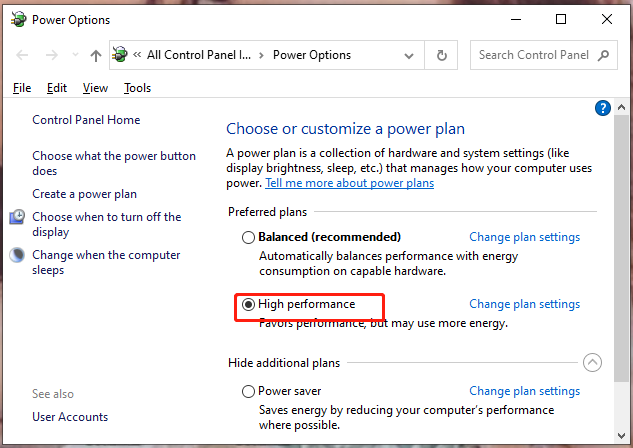
Krok 4. Uruchom ponownie komputer.
Poprawka 6: Zmień ustawienia proxy
Zmiana ustawień proxy jest również przydatna do naprawienia zacinającego się opóźnienia Dota 2. Aby to zrobić:
Krok 1. Wpisz Opcje internetowe w pasku wyszukiwania i naciśnij Wchodzić .
Krok 2. W Znajomości , dotknij ustawienia sieci LAN .
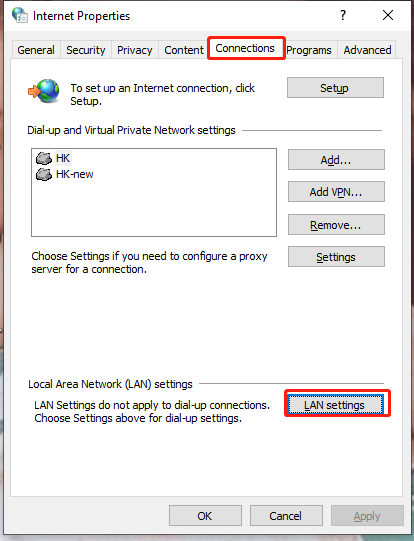
Krok 3. Odznacz Ustawienia automatycznego wykrywania .
Krok 4. Hit OK i uruchom ponownie Dota 2 .
Przeczytaj także: Co zrobić, gdy Dota 2 ciągle się zawiesza? Oto 6 najlepszych poprawek
![6 najlepszych sposobów bezpłatnego przesyłania dużych plików (przewodnik krok po kroku) [MiniTool Tips]](https://gov-civil-setubal.pt/img/backup-tips/34/top-6-ways-transfer-big-files-free.jpg)

![Jak usunąć Adware z Windows 10? Postępuj zgodnie z instrukcjami! [MiniTool News]](https://gov-civil-setubal.pt/img/minitool-news-center/56/how-remove-adware-from-windows-10.png)



![Jak zmienić literę dysku za pomocą CMD Windows 10 [MiniTool News]](https://gov-civil-setubal.pt/img/minitool-news-center/35/how-change-drive-letter-with-cmd-windows-10.jpg)
![Co zrobić ze starymi komputerami? 3 sytuacje dla Ciebie tutaj! [Wskazówki dotyczące MiniTool]](https://gov-civil-setubal.pt/img/backup-tips/81/what-do-with-old-computers.png)
![Rozwiązania do naprawy błędu DXGI_ERROR_NOT_CURRENTLY_AVAILABLE [MiniTool News]](https://gov-civil-setubal.pt/img/minitool-news-center/65/solutions-fix-dxgi_error_not_currently_available-error.png)


![Co to jest Bezpieczna przeglądarka AVG? Jak go pobrać/zainstalować/odinstalować? [Wskazówki dotyczące Mininarzędzia]](https://gov-civil-setubal.pt/img/news/3F/what-is-avg-secure-browser-how-to-download/install/uninstall-it-minitool-tips-1.png)
![Jak zaktualizować Vista do Windows 10? Pełny przewodnik dla Ciebie! [Wskazówki dotyczące MiniTool]](https://gov-civil-setubal.pt/img/backup-tips/18/how-upgrade-vista-windows-10.png)
![Oto 3 najlepsze sposoby na łatwe przywrócenie ustawień fabrycznych systemu Windows 7 [MiniTool Tips]](https://gov-civil-setubal.pt/img/backup-tips/95/here-are-top-3-ways.jpg)



![Błąd: ten komputer nie spełnia minimalnych wymagań [MiniTool News]](https://gov-civil-setubal.pt/img/minitool-news-center/38/error-this-computer-does-not-meet-minimum-requirements.png)

