[Pełny przewodnik] Jak naprawić migotanie ekranu Netflix w systemie Windows 10/11?
How Fix Netflix Screen Flickering Windows 10 11
Czy lubisz oglądać filmy w serwisie Netflix? Czy kiedykolwiek natknąłeś się na migoczący ekran Netflix w systemie Windows 10/11? Ten post na stronie internetowej MiniTool będzie dla Ciebie pomocny. Przejrzyj go tak uważnie, jak tylko potrafisz.
Na tej stronie :Migotanie ekranu Netflix
Netflix umożliwia oglądanie treści wideo wysokiej jakości, ale problem z migotaniem ekranu Netflix podczas oglądania wideo może Cię denerwować. Ten post ma na celu przedstawienie kilku metod rozwiązywania problemów. Nie marnując więcej czasu, przejdźmy do poniższych rozwiązań.
Jak naprawić migotanie ekranu Netflix?
Poprawka 1: Zmień przeglądarkę
Przeglądarka, której używasz, może nie obsługiwać serwisu Netflix, dlatego dobrym rozwiązaniem będzie zmiana przeglądarki. Oprócz przeglądarki Chrome możesz spróbować uruchomić przeglądarkę Firefox, aby sprawdzić, czy migotanie ekranu Netflix w przeglądarce Chrome zniknęło.
Ostrzeżenie: należy unikać Brave lub Edge i przeglądarek.
Poprawka 2: Sprawdź stan serwera
Czasami Netflix jest w trakcie konserwacji, co powoduje migotanie ekranu Netflix w systemie Windows 10/11. Jeśli masz wątpliwości, czy przyczyną jest stan serwera Netflix, możesz przejść do Witryna Netflixa aby sprawdzić, czy Netflix nie działa.
Poprawka 3: Przełącz na inne konto
Dopóki liczba kont użytkowników przekracza dozwoloną liczbę, program będzie sprawiał problemy. Dlatego możesz spróbować przełączyć się na inne konto, aby naprawić ograniczenia konta.
Ostrzeżenie: Przed usunięciem starego konta należy wcześniej utworzyć kopię zapasową danych.
Poprawka 4: Skanuj wirusy i zagrożenia
Migotanie ekranu serwisu Netflix może być również spowodowane atakiem wirusa lub złośliwego oprogramowania. Oprócz migotania serwisu Netflix na pełnym ekranie pojawią się inne problemy z wydajnością systemu. Aby to zapisać, możesz otworzyć oprogramowanie antywirusowe na swoim komputerze.
Krok 1. Naciśnij Wygraj + ja otworzyć Ustawienia Windowsa .
Krok 2. Przewiń menu w dół, aby dokonać wyboru Aktualizacja i bezpieczeństwo .
Krok 3. W Bezpieczeństwo systemu Windows , Kliknij Ochrona przed wirusami i zagrożeniami .
Krok 4. Kliknij Zarządzaj ustawieniami i włącz Ochrona w czasie rzeczywistym .
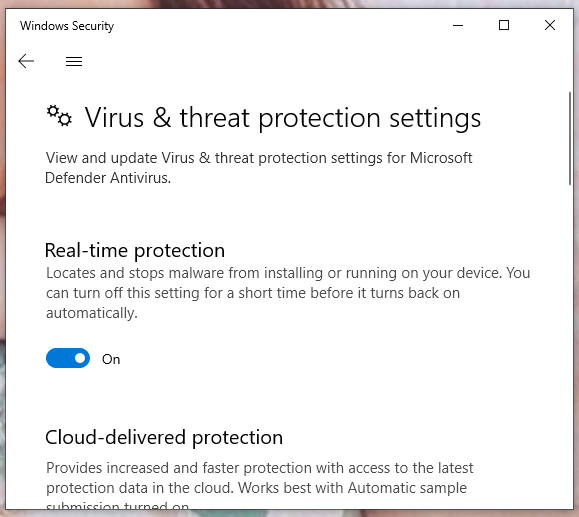
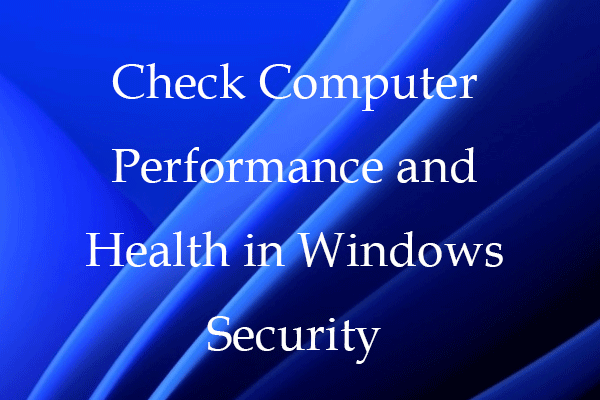 Sprawdź wydajność i stan komputera w obszarze Zabezpieczenia systemu Windows
Sprawdź wydajność i stan komputera w obszarze Zabezpieczenia systemu WindowsW tym poście dowiesz się, jak sprawdzić wydajność i stan komputera z systemem Windows 10/11 w programie Zabezpieczenia systemu Windows. Wyświetl raport o stanie swojego komputera.
Czytaj więcejPoprawka 5: Wyłącz wtyczki
Wtyczki zapewniają pewną wygodę, ale mogą zakłócać działanie innych aplikacji. Wyłączenie tej opcji będzie skutecznym rozwiązaniem problemu migotania ekranu Netflix.
Krok 1. Otwórz przeglądarkę i naciśnij trzy kropki ikona w prawym górnym rogu.
Krok 2. Z rozwijanego menu wybierz Więcej narzędzi > Rozszerzenia .
Krok 3. Na Rozszerzenie stronę, usuń wszystkie rozszerzenia i uruchom ponownie serwis Netflix, aby sprawdzić, czy ekran Netflix nadal migocze.
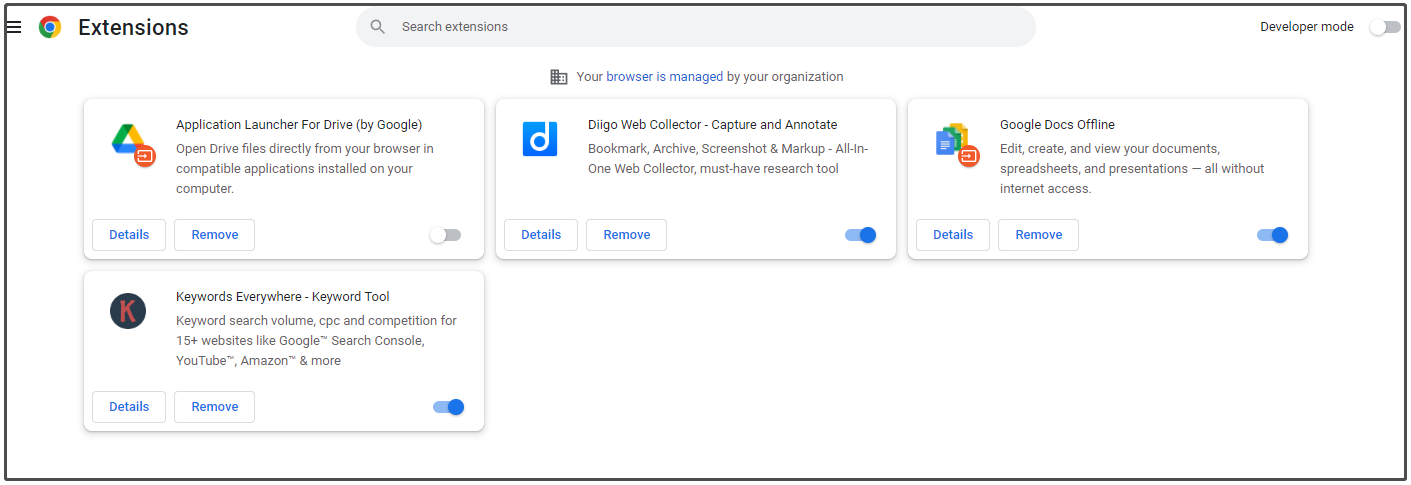
Poprawka 6: Maksymalna moc wyjściowa
Algorytm zorientowany na żywotność baterii jest głównym atutem firm Microsoft i Apple. Kiedy system próbuje oszczędzać energię, mogą wystąpić pewne problemy. Aby rozwiązać problem migotania ekranu Netflix, Twój system musi działać w trybie Wysoka wydajność.
Krok 1. Otwórz swój Panel sterowania .
Krok 2. Kliknij Sprzęt i dźwięk > Opcje mocy > zaznacz Wysoka wydajność opcja.
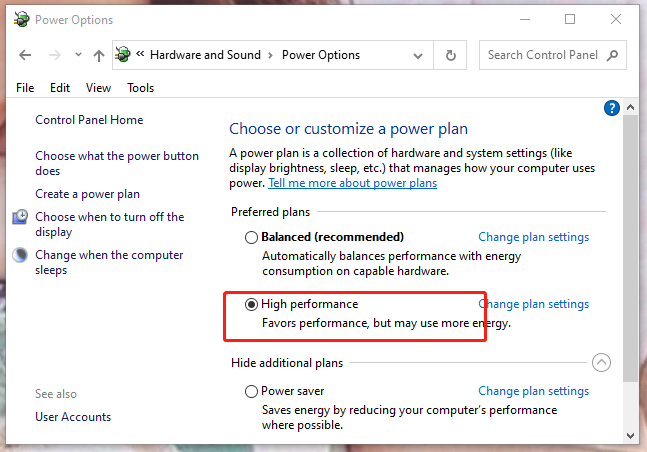
Nie przegap:
# Jak naprawić błąd Netflix 5.7 na komputerze i telefonie z Androidem?
# Jak naprawić kod błędu Netflix NSES-404 Windows 10/11?
# Jak naprawić niedziałającą imprezę Teleparty/Netflix? [5 sprawdzonych sposobów]




![10 najlepszych programów do ochrony komputera przed atakami hakerskimi [MiniTool Tips]](https://gov-civil-setubal.pt/img/backup-tips/81/top-10-anti-hacking-software-protect-your-computer.png)
![Co to jest UpdateLibrary i jak naprawić Startup UpdateLibrary? [Wiadomości MiniTool]](https://gov-civil-setubal.pt/img/minitool-news-center/02/what-is-updatelibrary.jpg)

![Program Word nie może otworzyć istniejącego szablonu globalnego. (Normal.dotm) [MiniTool News]](https://gov-civil-setubal.pt/img/minitool-news-center/02/word-cannot-open-existing-global-template.png)
![Jakie są wymagania systemowe Overwatch [aktualizacja 2021] [MiniTool Tips]](https://gov-civil-setubal.pt/img/backup-tips/00/what-are-overwatch-system-requirements.png)
![6 najważniejszych sposobów na trzaskanie dźwięku w systemie Windows 10 [aktualizacja z 2021 r.] [MiniTool News]](https://gov-civil-setubal.pt/img/minitool-news-center/58/top-6-ways-windows-10-audio-crackling.png)
![Twój serwer IMAP zamknął kod błędu połączenia: 0x800CCCDD [MiniTool News]](https://gov-civil-setubal.pt/img/minitool-news-center/36/your-imap-server-closed-connection-error-code.png)



![Co to jest folder Inetpub i jak działa folder Inetpub? [MiniTool News]](https://gov-civil-setubal.pt/img/minitool-news-center/55/what-is-inetpub-folder.png)




