3 skuteczne rozwiązania do przywracania zakładek Safari na iPadzie [MiniTool Tips]
3 Effective Solutions Restore Safari Bookmarks Ipad
Podsumowanie :
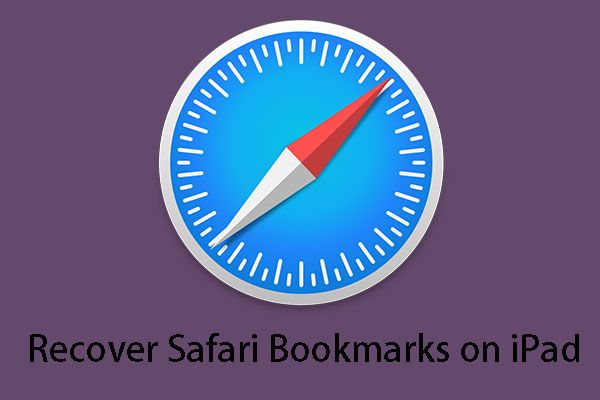
Czy musisz przywrócić zakładki Safari na iPadzie? W rzeczywistości istnieje więcej niż jeden sposób wykonania tej pracy. Aby uzyskać te rozwiązania, możesz to przeczytać MiniTool post, aby dowiedzieć się, jak korzystać z MiniTool Mobile Recovery na iOS, aby odzyskać utracone dane.
Szybka nawigacja :
Zakładki Safari na iPadzie zniknęły!
Dzisiaj zacznijmy od następującego problemu:
Pomóżcie proszę, jak mogę przywrócić iPada mojej żony, szczególnie Zakładki, w jakiś sposób usunąłem jej zakładki, gdy go używałem, ponieważ mój MacBook Pro poszedł źle, jestem naprawdę głęboko Doo Doo! MARTWY!discussions.apple.com
Jeśli lubisz surfować po Internecie, górna kwestia jest bardzo łatwa do zrozumienia. iPad to linia tabletów z systemem iOS zaprojektowana i sprzedawana przez Apple Inc. i Safari jest domyślną przeglądarką. Podobnie jak inne zwykłe przeglądarki internetowe, Safari ma również funkcję zakładek, która umożliwia oznaczanie niektórych witryn do późniejszego przeczytania.
Ogólnie te witryny internetowe w zakładkach są dla Ciebie ważne. Ale wypadki zdarzają się każdego dnia. Zakładki Safari mogą po prostu nagle zniknąć; lub usuniesz je przypadkowo; lub po przywróceniu iPada do ustawień fabrycznych odkrywasz, że wszystkie zakładki Safari zostały wyrzucone.
W tej chwili jesteś pewien, że chcesz znaleźć sposób przywrócić zakładki Safari na iPadzie . Więc teraz przedstawię trzy rozwiązania, aby odpowiednio rozwiązać ten problem.
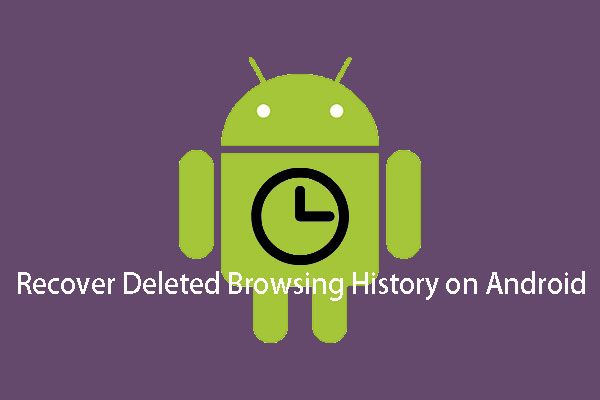 Dwie metody skutecznego odzyskiwania usuniętej historii na Androida
Dwie metody skutecznego odzyskiwania usuniętej historii na Androida Czy wiesz, jak łatwo i skutecznie odzyskać usuniętą historię na Androida? Teraz możesz przeczytać ten post i wybrać odpowiednią metodę wykonania tej pracy.
Czytaj więcejRozwiązania do przywracania zakładek Safari na iPadzie
Rozwiązanie 1: Uruchom ponownie iPada
To bardzo proste rozwiązanie i wykonaj następujące czynności:
Krok 1: Po prostu naciśnij i przytrzymaj Top (lub Bok ), aż pojawi się suwak.
Krok 2: Przeciągnij suwak, aby całkowicie wyłączyć urządzenie.
Krok 3: Po wyłączeniu iPada naciśnij i przytrzymaj Top (lub Bok ) ponownie, aż zobaczysz logo Apple.
Jeśli nadal nie możesz znaleźć zakładek Safari po ponownym uruchomieniu iPada, możesz spróbować zresetować wszystkie ustawienia na iPadzie. Iść do Ustawienia > generał > Resetowanie , następnie wybierz Zresetuj wszystkie ustawienia . Nie martw się, wszystkie preferencje i ustawienia zostaną zresetowane, a wszystkie multimedia i dane będą dobrze przechowywane.
To rozwiązanie może rozwiązać nagłe zniknięcie lub nierozpoznaną usterkę zakładek Safari pod warunkiem, że tak naprawdę ich nie usunąłeś.
Jednak w większości sytuacji problem nie jest taki prosty. Dopóki masz pewność, że zakładki Safari zostały usunięte z iPada, nie możesz ich odzyskać w ten sposób.
Rozwiązanie 2: Przywróć zakładki Safari na iPadzie ze strony iCloud.com
Możesz przywrócić zakładki Safari z wcześniejszej wersji, która została automatycznie zarchiwizowana w iCloud. Po prostu wykonaj następujące czynności:
Krok 1. Zaloguj się iCloud.com i kliknij Oprawa z interfejsu domowego.
Krok 2. Kliknij Przywróć zakładki w lewym dolnym boku zaawansowane Sekcja.
Krok 3. Wszystkie dostępne wersje są wymienione według daty i godziny zarchiwizowania. Wybierz wersję, którą chcesz przywrócić, i kliknij Przywracać aby rozpocząć proces przywracania.
W końcu przywrócone zakładki pojawią się na twoim iPadzie (w rzeczywistości pojawią się na wszystkich twoich urządzeniach skonfigurowanych do iCloud Safari).
To rozwiązanie opiera się na założeniu, że ustawiłeś iCloud do automatycznego archiwizowania zakładek Safari.
Czy to najlepsze rozwiązanie dla Ciebie?
Nie całkiem.
Odzyskiwanie zakładek Safari z iCloud.com nie pozwala na wybranie tych, które chcesz przywrócić. Poza tym może być inna zła sytuacja: nie ustawiłeś automatycznej archiwizacji iCloud dla zakładek Safari.
Wtedy możesz szukać innego idealnego rozwiązania tego problemu. Dlatego musisz nauczyć się następnego rozwiązania.
Idealne rozwiązanie do odzyskiwania zakładek Safari na iPadzie - MiniTool
Rozwiązanie 3: Przywróć zakładki Safari na iPadzie przez MiniTool Mobile Recovery dla iOS
Kiedy zarówno rozwiązanie 1, jak i rozwiązanie 2 nie mogą rozwiązać problemu, nadszedł czas, aby odebrać część strony trzeciej Oprogramowanie do odzyskiwania danych iOS aby ci pomóc. Wśród dobrych i złych programów tego typu dobrym wyborem jest profesjonalny MiniTool Mobile Recovery na iOS.
Opracowany przez MiniTool Software Ltd., MiniTool Mobile Recovery dla iOS jest specjalnie zaprojektowany do odzyskiwania danych z urządzeń iOS, w tym iPhone, iPad i iPod Touch, który oferuje odpowiednio trzy moduły odzyskiwania: Odzyskaj z urządzenia iOS , Odzyskaj z pliku kopii zapasowej iTunes , i Odzyskaj z pliku kopii zapasowej iCloud .
Obsługiwane typy danych do odzyskania obejmują zakładki Safari, zdjęcia, filmy, wiadomości, kontakty, historię połączeń, kalendarz i nie tylko.
Ponadto istnieją dwie różne wersje do indywidualnego użytku: wersja dla systemu Windows dla systemu operacyjnego Windows i wersja dla systemu Mac dla systemu operacyjnego Mac. Jeśli planujesz używać tego oprogramowania, pobierz odpowiednią wersję.
Wskazówka: MiniTool Mobile Recovery dla iOS Free Edition obsługuje odzyskiwanie wszystkich zeskanowanych zakładek Safari na komputer.Poniższe operacje są oparte na systemie operacyjnym Windows, podczas gdy proces odzyskiwania w systemie operacyjnym Mac jest taki sam.
Teraz możesz po prostu kliknąć poniższy przycisk, aby pobrać najnowszą wersję oprogramowania.
Sposób 1: Odzyskaj zakładki Safari bezpośrednio z iPada
Pod warunkiem, że przypadkowo usuniesz zakładki Safari, ale nie utworzyłeś wcześniej kopii zapasowej iCloud i iTunes lub nie ustawiłeś iCloud na automatyczne archiwizowanie zakładek Safari, możesz zastosować Odzyskaj z urządzenia iOS moduł tego oprogramowania do odzyskiwania usuniętych zakładek Safari na iPadzie.
Aby ten moduł odzyskiwania działał normalnie, zainstaluj najnowszą wersję iTunes na swoim komputerze.
Następnie wykonaj następujące kroki:
Krok 1. Podłącz iPada do komputera i otwórz MiniTool Mobile Recovery dla iOS Free Edition. Oprogramowanie automatycznie wykryje urządzenie. Gdy w interfejsie pojawi się Twój iPad, kliknij Skanowanie aby oprogramowanie przeskanowało to.
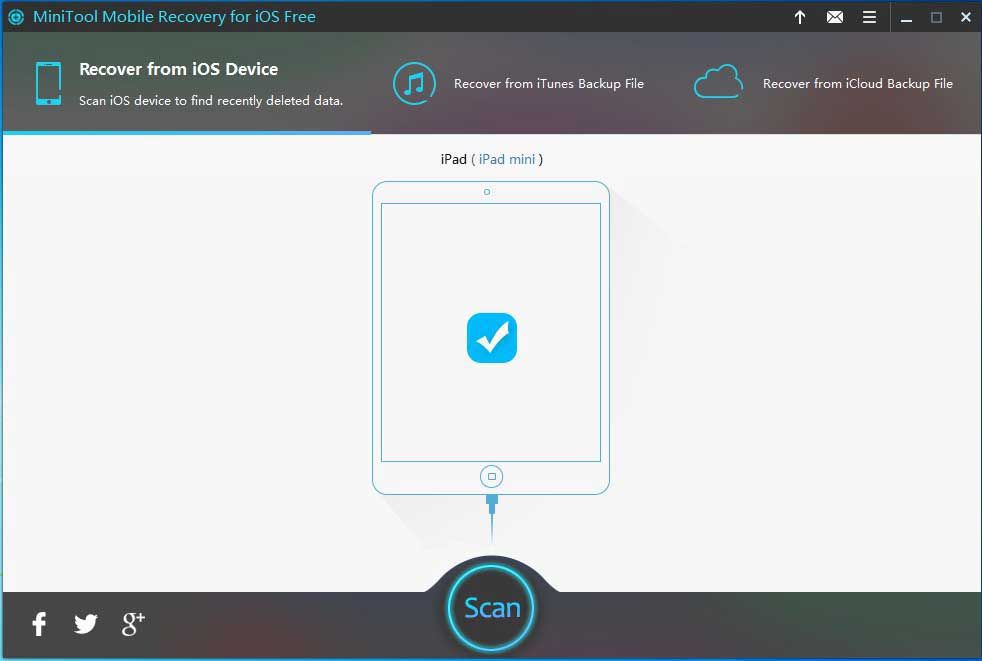
Krok 2. Analiza danych iOS zajmie trochę czasu, co zależy od rozmiaru danych na iPadzie. Po zakończeniu procesu skanowania wszystkie zeskanowane dane zostaną pokazane w interfejsie.
Wybierz Zakładki z lewej listy danych, a wszystkie przeskanowane zakładki Safari, w tym istniejące i usunięte, zostaną wyświetlone przed tobą. Wybierz te, które chcesz odzyskać i kliknij prawy dolny przycisk Odzyskaj, aby kontynuować.
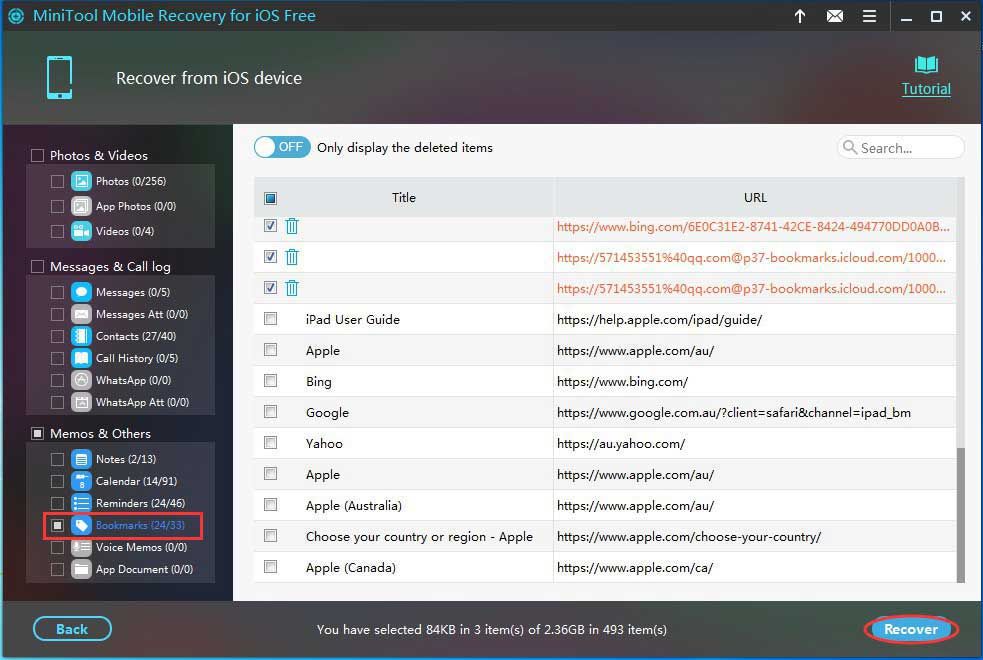
Krok 3. Pojawi się pierwsze wyskakujące okienko. Jeśli nie chcesz zapisywać wybranych zakładek Safari w domyślnej ścieżce, po prostu kliknij Przeglądaj, aby kontynuować.
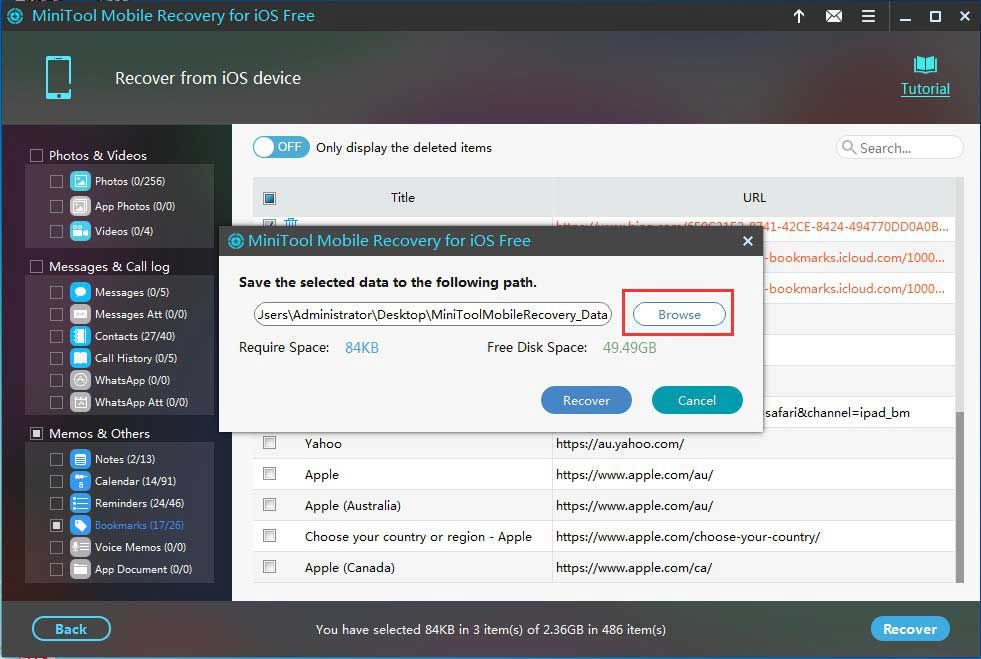
Krok 4. Po kliknięciu Przeglądaj pojawia się kolejne wyskakujące okno. Po wybraniu ścieżki przechowywania wystarczy kliknąć opcję Odzyskiwanie w tym wyskakującym oknie, a wszystkie wybrane zakładki zostaną przywrócone do określonej ścieżki.
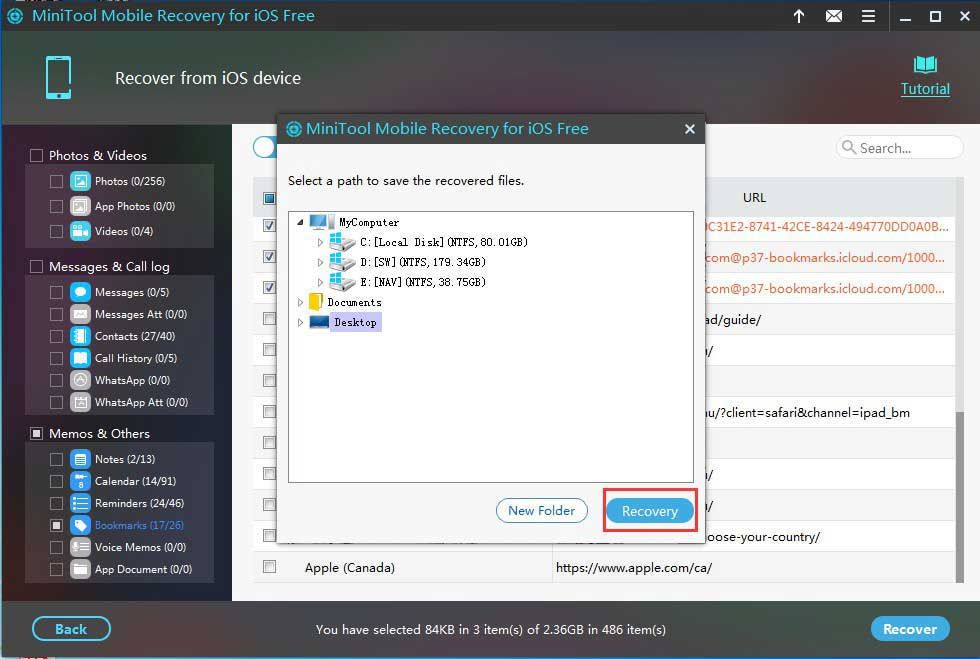
Krok 5. Po kroku 4 pojawi się trzecie wyskakujące okno. W tym oknie możesz kliknąć Wyświetl wynik, aby sprawdzić wynik odzyskiwania.
Aby wyświetlić zakładki Safari, możesz znaleźć i otworzyć plik o nazwie bookmark.html w określonej zapisanej ścieżce i możesz wyświetlić każdą witrynę internetową, klikając bezpośrednio każde łącze.





![Jak naprawić błąd „Wystąpił błąd podczas stosowania atrybutów do pliku”? [Wiadomości MiniTool]](https://gov-civil-setubal.pt/img/minitool-news-center/51/how-fix-an-error-occurred-applying-attributes-file.png)


![3 sposoby łatwego tworzenia automatycznych kopii zapasowych plików w systemie Windows 10 [MiniTool Tips]](https://gov-civil-setubal.pt/img/backup-tips/32/3-ways-create-automatic-file-backup-windows-10-easily.jpg)



![Jak naprawić: brakujące pliki DLL w systemie Windows 10/8/7? (Rozwiązane) [MiniTool Tips]](https://gov-civil-setubal.pt/img/data-recovery-tips/13/how-fix-missing-dll-files-windows-10-8-7.jpg)
![Rozwiązany - co zrobić z Chromebookiem po zakończeniu życia [MiniTool News]](https://gov-civil-setubal.pt/img/minitool-news-center/09/solved-what-do-with-chromebook-after-end-life.png)
![Poprawka: Problem „Nie można zatrzymać usługi Windows Update” [Porady MiniTool]](https://gov-civil-setubal.pt/img/backup-tips/58/fix-windows-update-service-could-not-be-stopped-problem.png)
![Nie możesz odinstalować Overwatch? Jak całkowicie odinstalować Overwatch? [Wiadomości MiniTool]](https://gov-civil-setubal.pt/img/minitool-news-center/75/can-t-uninstall-overwatch.png)



![Co to jest SharePoint? Jak pobrać Microsoft SharePoint? [Wskazówki dotyczące Mininarzędzia]](https://gov-civil-setubal.pt/img/news/67/what-s-sharepoint-how-to-download-microsoft-sharepoint-minitool-tips-1.png)