Pełny przewodnik dotyczący przenoszenia folderów i podfolderów za pomocą CMD
Full Guide To Move Folders And Subfolders Using Cmd
Wiersz poleceń to wspaniałe narzędzie wbudowane w system Windows, które pomaga użytkownikom systemu Windows naprawiać błędy komputera, konfigurować ustawienia systemu Windows, tworzyć foldery zip itp. Tutaj to MiniNarzędzie post pokaże Ci, jak przenosić foldery i podfoldery za pomocą CMD.Wiersz polecenia , zwany także CMD, to narzędzie interpretujące wiersz poleceń, które może dokładnie wykonywać wpisane wiersze poleceń. Czy wiesz, jakiego rodzaju wierszy poleceń można używać do przenoszenia folderów? Możesz dalej czytać i pracować z tym samouczkiem, aby przenosić foldery i podfoldery za pomocą CMD.
Sposób 1: Przenieś foldery i podfoldery za pomocą polecenia Przenieś
Wiersz polecenia move służy do przenoszenia jednego lub większej liczby folderów z jednego katalogu do drugiego. Po uruchomieniu tego polecenia oryginalny folder zostanie usunięty, a nowy może mieć taką samą lub inną nazwę. Możesz wypróbować to polecenie, wykonując następujące kroki.
Krok 1: Naciśnij Wygraj + R aby otworzyć okno Uruchom.
Krok 2: Wpisz cmd w polu tekstowym i naciśnij Wchodzić aby otworzyć Wiersz Poleceń.
Krok 3: Wpisz przesuń [<źródło>] [
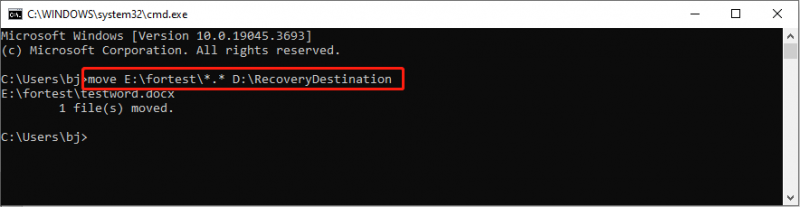
Sposób 2: Przenieś foldery i podfoldery za pomocą polecenia Robocopy
Polecenie robocopy jest przydatne do kopiowania plików i katalogów z jednej lokalizacji do drugiej. Można go używać do przenoszenia plików, katalogów lustrzanych, dodawania lub usuwania atrybutów do kopiowanych plików i nie tylko. Tutaj przedstawię Ci, jak przenosić wiele folderów w CMD za pomocą tego polecenia robocopy.
Krok 1: Wpisz Wiersz polecenia na pasku wyszukiwania systemu Windows.
Krok 2: Kliknij prawym przyciskiem myszy najlepiej dopasowaną opcję i wybierz Uruchom jako administrator .
Krok 3: Wpisz robocopy <źródło>
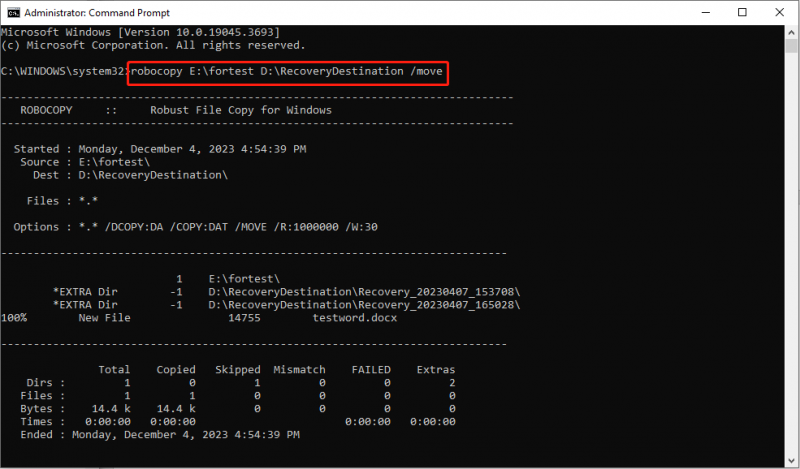
Pamiętaj, że po uruchomieniu tego polecenia plik zostanie usunięty z oryginalnej ścieżki. Można także uruchomić robocopy /mir aby odzwierciedlić katalog i pliki w innym miejscu. Jednak to polecenie zastąpi wszystkie pliki w folderze docelowym. Dlatego, aby uruchomić to polecenie, upewnij się, że folder docelowy nie zawiera ważnych plików lub jest pustym folderem.
Jeśli po uruchomieniu tego wiersza poleceń Twoje pliki zostaną utracone, powinieneś przerwać każdą operację i odzyskać przydatne pliki za pomocą profesjonalisty oprogramowanie do odzyskiwania danych , jak MiniTool Power Data Recovery, ponieważ w tym przypadku pliki nie zostaną przesłane do Kosza.
MiniTool Power Data Recovery umożliwia odzyskanie utraconych plików w różnych sytuacjach, w tym w przypadku omyłkowego usunięcia, uszkodzenia urządzenia, formatowania urządzenia itp. Powinieneś odzyskać pliki szybko, aby uniknąć nadpisania danych, co może skutkować niemożliwością ich odzyskania.
Odzyskiwanie danych MiniTool Power za darmo Kliknij, aby pobrać 100% Czyste i bezpieczne
Sposób 3: Przenieś foldery i podfoldery za pomocą polecenia Xcopy
Pełna nazwa Xkopia jest kopią rozszerzoną. Możesz uruchomić to polecenie, aby skopiować wiele plików i całych katalogów w inne miejsce. W porównaniu z poleceniem robocopy jest to łatwiejsze dzięki mniejszej liczbie opcji. Ponadto ta linia poleceń nie usuwa oryginalnego folderu po skopiowaniu.
Krok 1: Otwórz wiersz poleceń tak, jak lubisz.
Krok 2: Wpisz polecenie Xcopy <źródło> [
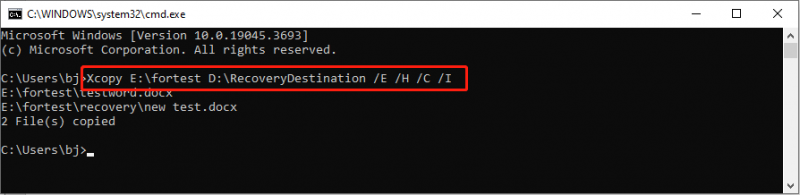
/I odnosi się do kopiowania wszystkich podfolderów, łącznie z pustymi folderami.
/H odnosi się do kopiowania plików ukrytych i plików systemowych.
/C oznacza kontynuowanie procesu kopiowania pomimo wystąpienia błędów.
/I odnosi się do założenia nowego katalogu, jeśli miejsce docelowe jest nieprawidłowe lub nie istnieje.
Dolna linia
Chodzi o to, jak przenosić foldery i podfoldery za pomocą CMD. Możesz wypróbować powyższe trzy wiersze poleceń przenoszenia folderu, postępując zgodnie z instrukcjami. Należy pamiętać, że poprzednie dwa wiersze poleceń usuną oryginalny folder po wykonaniu operacji. Należy zachować ostrożność podczas korzystania z tych wierszy poleceń.


![Jak wykonać kopię zapasową sterowników systemu Windows 10? Jak przywrócić? Pobierz przewodnik! [Wiadomości MiniTool]](https://gov-civil-setubal.pt/img/minitool-news-center/67/how-backup-drivers-windows-10.png)




![Oto rozwiązania dla błędu krytycznego menu Start systemu Windows 10! [Wskazówki dotyczące MiniTool]](https://gov-civil-setubal.pt/img/backup-tips/02/here-are-solutions-windows-10-start-menu-critical-error.jpg)


![Odzyskiwanie Snapchata - odzyskiwanie usuniętych wspomnień Snapchata na telefonach [MiniTool Tips]](https://gov-civil-setubal.pt/img/android-file-recovery-tips/46/snapchat-recovery-recover-deleted-snapchat-memories-phones.jpg)



![8 najlepszych edytorów wideo na Instagramie w 2021 r. [Bezpłatne i płatne]](https://gov-civil-setubal.pt/img/movie-maker-tips/82/8-best-instagram-video-editors-2021.png)

![Metody 6, aby naprawić błąd aktualizacji 0x80072EE2 w systemie Windows 10 [MiniTool News]](https://gov-civil-setubal.pt/img/minitool-news-center/72/6-methods-fix-update-error-0x80072ee2-windows-10.png)

