Metody 6, aby naprawić błąd aktualizacji 0x80072EE2 w systemie Windows 10 [MiniTool News]
6 Methods Fix Update Error 0x80072ee2 Windows 10
Podsumowanie :
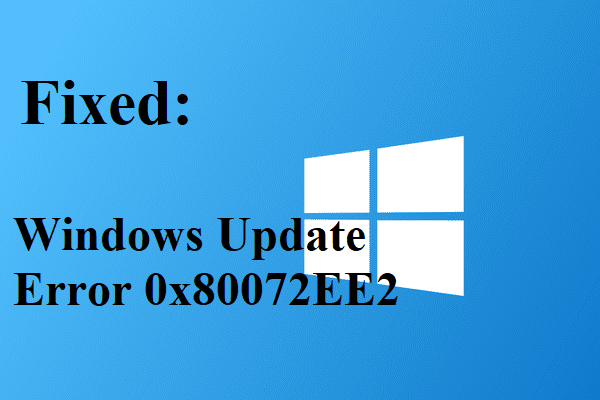
Błąd aktualizacji systemu Windows 10 0x80072EE2 jest bardzo irytujący, co uniemożliwia korzystanie z nowych funkcji aktualizacji. Jeśli więc szukasz metod radzenia sobie z błędem, możesz znaleźć kilka wspaniałych i wykonalnych metod w tym poście napisanym przez MiniTool .
Błąd 0x80072EE2 może wystąpić w systemie Windows 10, gdy połączenie internetowe jest niestabilne lub zapora sieciowa blokuje dostęp komputera do serwera. Więc jeśli chcesz wiedzieć, jak naprawić błąd Windows Update 0x80072EE2, czytaj dalej.
Metoda 1: Sprawdź połączenie internetowe
Przede wszystkim powinieneś sprawdzić swoje połączenie internetowe. Aby to zrobić, otwórz dowolną przeglądarkę na swoim komputerze, a następnie spróbuj uzyskać dostęp do witryny. Na przykład możesz wpisać https://www.minitool.com na pasku adresu, aby sprawdzić, czy masz działające połączenie internetowe.
Jeśli okaże się, że coś jest nie tak z połączeniem internetowym, możesz przeczytać ten post, aby rozwiązać problem - 11 wskazówek dotyczących rozwiązywania problemów z połączeniem internetowym Win 10 .
Metoda 2: Wyłącz zaporę
Czasami zapora sieciowa uniemożliwia komputerowi dostęp do serwera, a następnie pojawi się kod błędu 0x80072EE2. Dlatego należy tymczasowo wyłączyć zaporę. Oto samouczek:
Krok 1: Wpisz panel sterowania w Szukaj a następnie wybierz Panel sterowania .
Krok 2: Kliknij System i bezpieczeństwo a następnie wybierz Zapora systemu Windows Defender .
Krok 3: Kliknij Włącz lub wyłącz Zaporę systemu Windows Defender w lewym panelu. Jeśli zostanie wyświetlony monit, wpisz konto administratora i hasło.
Krok 4: Wybierz Wyłącz zaporę systemu Windows (niezalecane) pod obydwoma Ustawienia sieci prywatnej sekcja i Ustawienia sieci publicznej Sekcja. Kliknij dobrze aby zapisać zmiany.
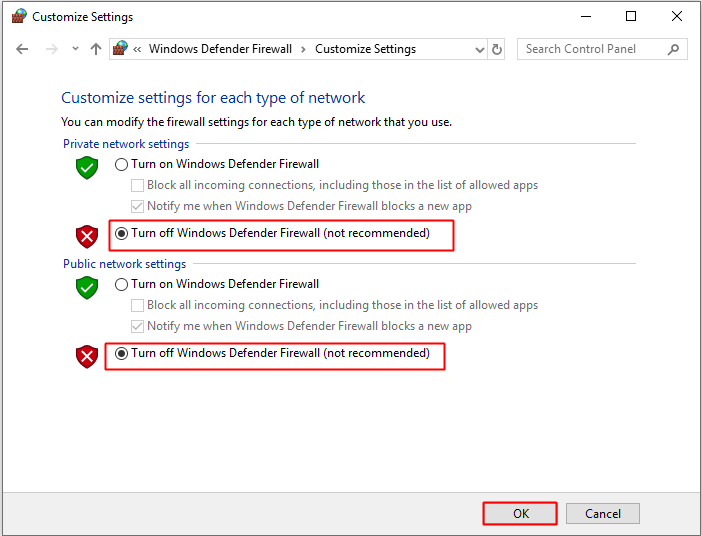
Krok 5: Sprawdź, czy błąd 0x80072EE2 został naprawiony po wyłączeniu Zapory systemu Windows.
Krok 6: Jeśli po wykonaniu powyższych czynności nadal występuje ten błąd, włącz zapora systemu Windows wykonując te same czynności, ale tym razem wybierz plik Włącz zaporę systemu Windows .
Metoda 3: Uruchom narzędzie do rozwiązywania problemów z usługą Windows Update
Jeśli nadal otrzymujesz błąd 0x80072EE2, spróbuj uruchomić narzędzie do rozwiązywania problemów z usługą Windows Update. Wykonaj poniższe kroki:
Krok 1: Naciśnij Zdobyć klucz i ja klucz w tym samym czasie, aby otworzyć Ustawienia .
Krok 2: Wybierz Aktualizacja i bezpieczeństwo a następnie kliknij Rozwiązywanie problemów w lewym panelu.
Krok 3: Kliknij Aktualizacja systemu Windows w prawym panelu, a następnie kliknij Uruchom narzędzie do rozwiązywania problemów .
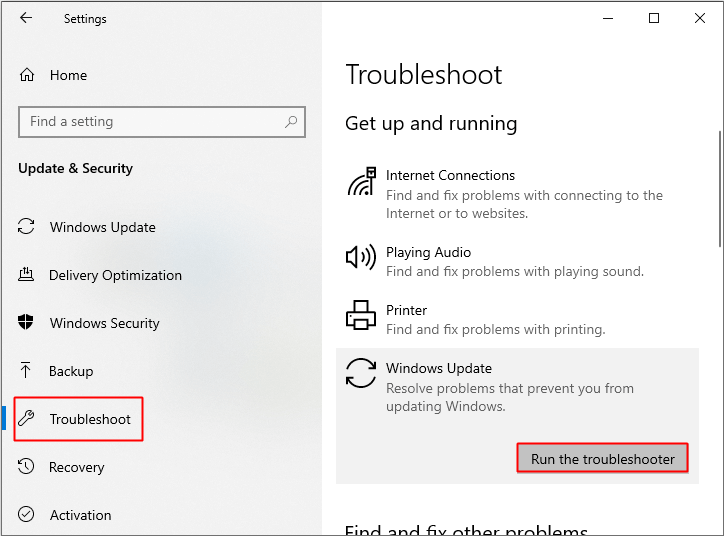
Krok 4: Postępuj zgodnie z instrukcjami wyświetlanymi na ekranie, aby zakończyć proces.
Krok 5: Po zakończeniu rozwiązywania problemów uruchom ponownie komputer, a następnie sprawdź, czy błąd został naprawiony.
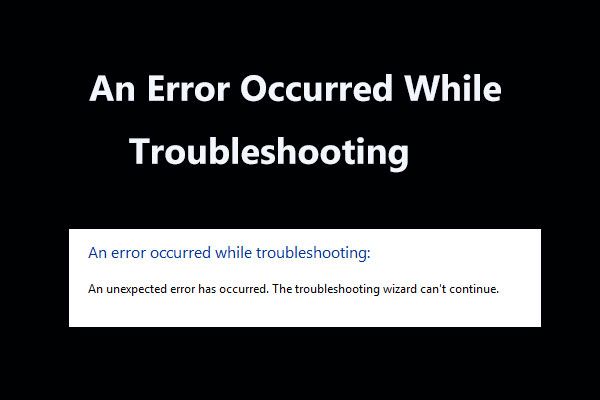 8 Przydatne poprawki błędów, które wystąpiły podczas rozwiązywania problemów!
8 Przydatne poprawki błędów, które wystąpiły podczas rozwiązywania problemów! Otrzymujesz komunikat „Wystąpił błąd podczas rozwiązywania problemów” podczas korzystania z narzędzi do rozwiązywania problemów w systemie Windows w celu rozwiązania niektórych problemów? Oto 8 pomocnych sposobów rozwiązania tego problemu.
Czytaj więcejMetoda 4: Umieść serwer Windows Update na białej liście
Jeśli błąd 0x80072EE2 nadal występuje, możesz spróbować dodać adresy serwera aktualizacji do listy zaufanych witryn internetowych. Oto kroki:
Krok 1: Wpisz opcje internetowe w Szukaj a następnie kliknij opcje internetowe .
Krok 2: Przejdź do Bezpieczeństwo a następnie wybierz Zaufane strony . Kliknij Witryny .
Krok 3: Odznacz Wymagaj weryfikacji serwera (https :) dla wszystkich witryn w tej strefie .
Krok 4: Kliknij Dodaj po wpisaniu kolejnych adresów w okienku poniżej Dodaj tę witrynę do strefy :
http://update.microsoft.com i http://windowsupdate.microsoft.com .
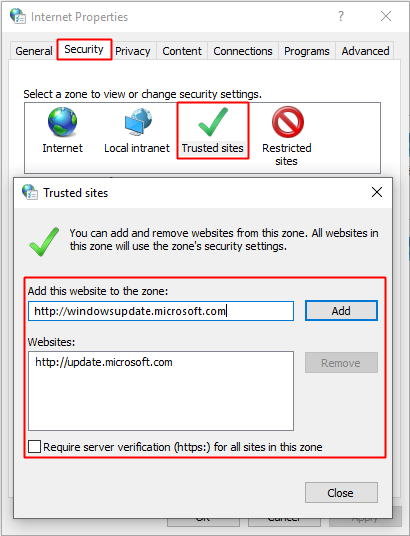
Krok 5: Zamknij plik Zaufane strony a następnie kliknij dobrze aby zapisać zmiany.
Krok 6: Sprawdź, czy po wykonaniu powyższych czynności nadal pojawia się ten błąd.
Metoda 5: Uruchom narzędzie SFC
Możesz także spróbować uruchomić skanowanie SFC, aby naprawić błąd 0x80072EE2. Oto samouczek:
Krok 1: Wpisz cmd w Szukaj a następnie kliknij prawym przyciskiem myszy Wiersz polecenia wybierać Uruchom jako administrator . Kliknij tak .
Krok 2: Wpisz sfc / scannow w Wiersz polecenia a następnie naciśnij Wchodzić .
Krok 3: Poczekaj, aż proces skanowania się zakończy, a następnie uruchom ponownie komputer, aby sprawdzić, czy błąd nadal występuje.
Wskazówka: Jeśli SFC scannow nie działa, przeczytaj ten post - Szybka naprawa - SFC Scannow nie działa (skup się na 2 przypadkach) .Metoda 6: Zresetuj składniki aktualizacji systemu Windows 10
Jeśli żadna z metod nie naprawi błędu 0x80072EE2, możesz spróbować zresetować składniki Windows Update.
Krok 1: Otwórz Wiersz polecenia jako administrator, jak wspomniano powyżej.
Krok 2: Wpisz następujące polecenia w oknie wiersza polecenia, a następnie naciśnij Wchodzić klucz:
net stop wuauserv
polecenie net stop cryptSvc
bity stopu netto
polecenie net stop msiserver
Krok 3: Wpisz polecenia, a następnie naciśnij Wchodzić klucz:
ren C: Windows SoftwareDistribution SoftwareDistribution.old
ren C: Windows System32 catroot2 catroot2.old
Krok 4: Wpisz polecenia, a następnie naciśnij Wchodzić klucz:
net start wuauserv
polecenie net start cryptSvc
net start bits
net start msiserver
pauza
Krok 5: Zamknij Wiersz polecenia i uruchom ponownie komputer, aby sprawdzić, czy błąd został naprawiony.
Słowa końcowe
W tym poście można znaleźć 6 metod naprawy błędu aktualizacji systemu Windows 10 0x80072EE2. Po naprawieniu tego problemu możesz cieszyć się nowymi funkcjami aktualizacji.
![Co to jest Microsoft Sound Mapper i jak naprawić brakujący Mapper [MiniTool News]](https://gov-civil-setubal.pt/img/minitool-news-center/71/what-is-microsoft-sound-mapper.png)



![Jak edytować dźwięk w wideo | Samouczek MiniTool MovieMaker [Pomoc]](https://gov-civil-setubal.pt/img/help/83/how-edit-audio-video-minitool-moviemaker-tutorial.jpg)









![[Rozwiązany] To urządzenie jest wyłączone. (Kod 22) w Menedżerze urządzeń [MiniTool Tips]](https://gov-civil-setubal.pt/img/data-recovery-tips/61/this-device-is-disabled.jpg)
![2 Najlepsze kluczowe oprogramowanie do klonowania | Jak klonować bez utraty danych [MiniTool Tips]](https://gov-civil-setubal.pt/img/backup-tips/95/2-best-crucial-cloning-software-how-clone-without-data-loss.png)
![Jak połączyć konto Spotify z Discord - 2 sposoby [MiniTool News]](https://gov-civil-setubal.pt/img/minitool-news-center/76/how-connect-spotify-account-discord-2-ways.png)


