Jak przenieść pliki na nowy komputer z systemem Windows 11? Kilka sposobów!
How To Transfer Files To New Computer Windows 11 Several Ways
Ten przewodnik na MiniNarzędzie koncentruje się na gorącym temacie - „Przenoszenie plików w systemie Windows 11 na nowy komputer”. Jeśli masz komputer z systemem Windows 11 i chcesz przenieść dane ze starego komputera na nowy, masz przed sobą wiele opcji. Sprawdźmy, który z nich będzie dla Ciebie najlepszy.Przenieś dane na nowy komputer Windows 11
Po kilku latach używania starego komputera zakup nowego komputera z systemem Windows 11 może być dobrym wyborem, aby cieszyć się zaawansowanymi konfiguracjami, dużą przestrzenią dyskową i zupełnie nowym systemem operacyjnym. Przechodząc do systemu Windows 11, chcesz przenieść wszystkie swoje pliki osobiste na stary komputer. Rozważysz opcję „Przenieś pliki na nowy komputer z systemem Windows 11”.
Następnie pytasz: jak przenieść dane ze starego laptopa na nowy laptop z systemem Windows 11 lub jak przenieść dane na nowy komputer? Bezpieczne przeniesienie danych na nowy komputer nie jest wcale łatwe, ponieważ przy użyciu nieodpowiedniej metody możesz utracić lub uszkodzić pliki. Zastanawiasz się, który sposób jest najlepszy? Przewiń w dół, aby znaleźć ten, który będzie dla Ciebie najlepszy.
Instrukcje: przesyłanie plików w systemie Windows 11 na nowy komputer
Jak przenieść dane z jednego komputera na drugi? W tej sekcji znajdziesz wiele popularnych sposobów, a my przedstawimy je jeden po drugim.
Wyślij pliki e-mailem
Jeśli planujesz przenieść niewielką liczbę plików na nowy komputer z systemem Windows 11, transfer pocztą e-mail może być jedną z najłatwiejszych opcji. W przypadku wysyłania dużych plików nie zalecamy tej metody, ponieważ prawdopodobnie powoduje to utratę transferu danych z powodu przerwy spowodowanej niestabilnym połączeniem sieciowym.
Użyj kopii zapasowej systemu Windows
Aplikacja Kopia zapasowa systemu Windows jest częścią systemów Windows 10 i Windows 11. Po zalogowaniu się na konto Microsoft to narzędzie pomoże Ci bezpiecznie zapisywać i przesyłać to, co jest dla Ciebie ważne. Mówiąc konkretnie, możesz utworzyć kopię zapasową plików z systemu Windows 10 w usłudze OneDrive i uzyskać do nich dostęp po przywróceniu na nowym komputerze z systemem Windows 11.
Porady: Aby przenieść dane na nowy komputer z systemem Windows 11 za pomocą narzędzia Kopia zapasowa systemu Windows, upewnij się, że na komputerze jest zainstalowana aktualna wersja systemu Windows 10. Jeśli nie, przejdź do Ustawienia > Aktualizacja i zabezpieczenia , sprawdź dostępne aktualizacje oraz pobierz je i zainstaluj. Pamiętaj by wykonaj kopię zapasową komputera z MiniTool ShadowMaker przed aktualizacją, aby uniknąć potencjalnej utraty danych.Wersja próbna MiniTool ShadowMaker Kliknij, aby pobrać 100% Czyste i bezpieczne
Następnie zapoznaj się z instrukcjami „jak przenieść pliki na nowy komputer z systemem Windows 11”.
Krok 1: W systemie Windows 10 wpisz Kopia zapasowa systemu Windows do pola wyszukiwania i otwórz to narzędzie do tworzenia kopii zapasowych.
Krok 2: Wybierz foldery i ustawienia, których kopię zapasową chcesz utworzyć, i dotknij Kopia zapasowa .
Krok 3: Po otrzymaniu nowego komputera z systemem Windows 11 podczas jego konfigurowania zaloguj się przy użyciu tego samego konta Microsoft, a następnie kliknij Przywróć z tego komputera . Następnie Twoje aplikacje i pliki zostaną przeniesione na komputer z systemem Windows 11 po zakończeniu konfiguracji.
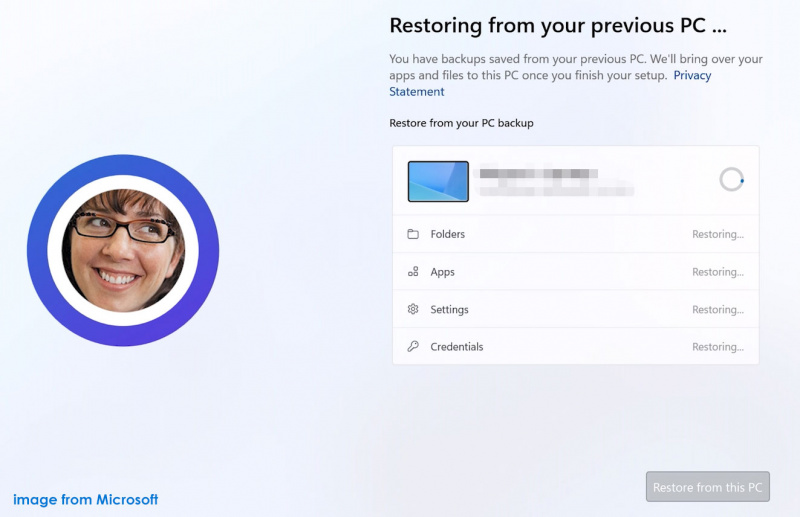 Porady: Aby poznać szczegółowe informacje na temat przesyłania danych na nowy komputer za pomocą Kopii zapasowej systemu Windows, zobacz ten artykuł dokument pomocy od Microsoftu.
Porady: Aby poznać szczegółowe informacje na temat przesyłania danych na nowy komputer za pomocą Kopii zapasowej systemu Windows, zobacz ten artykuł dokument pomocy od Microsoftu.Alternatywnie możesz utworzyć kopię zapasową plików w chmurze za pomocą aplikacji OneDrive lub wersji internetowej zamiast Kopii zapasowej systemu Windows, a następnie pobrać te pliki, aby uzyskać do nich dostęp w systemie Windows 10 w OneDrive.
Przenieś pliki na nowy komputer z systemem Windows 11 za pośrednictwem dysku zewnętrznego
Mówiąc o „przenoszeniu plików w systemie Windows 11 na nowy komputer”, opcjonalnym rozwiązaniem może być również zewnętrzny dysk twardy lub dysk USB. Nie wymaga to połączenia sieciowego.
Krok 1: Po prostu podłącz zewnętrzny dysk twardy lub pamięć flash USB do starego komputera.
Krok 2: W Eksploratorze plików skopiuj wszystkie pliki, które chcesz przenieść, i wklej je na to urządzenie zewnętrzne.
Krok 3: Podłącz ten dysk zewnętrzny do komputera z systemem Windows 11 i przenieś z niego pliki na nowy dysk.
Inne sposoby przesyłania danych na nowy komputer z systemem Windows 11
Oprócz tych trzech opcji możesz łatwo przesyłać dane z jednego komputera na drugi, wypróbowując inne metody, w tym:
- Użyj kabla do przesyłania danych USB
- Za pośrednictwem sieci LAN
- Profesjonalne oprogramowanie do przesyłania danych z komputera PC
Aby poznać szczegóły, możesz zapoznać się z naszym poprzednim wpisem – Jak przesyłać pliki z komputera na komputer? Oto 5 przydatnych metod .
Poza tym, jeśli chcesz przenieść wszystko ze starego komputera na inny, możesz rozważyć sklonowanie całego dysku systemowego na inny dysk twardy. MiniTool ShadowMaker, profesjonalne oprogramowanie do twardego klonowania, może z łatwością to zrobić. Umożliwia sklonowanie dysku twardego na dysk SSD i przeniesienie systemu Windows na inny dysk. Zdobądź go i postępuj zgodnie z tym przewodnikiem – Jak przenieść system operacyjny z jednego komputera na drugi .
Wersja próbna MiniTool ShadowMaker Kliknij, aby pobrać 100% Czyste i bezpieczne


![Napraw błąd pakietu Office „Są problemy z Twoim kontem” [MiniTool News]](https://gov-civil-setubal.pt/img/minitool-news-center/90/fix-there-are-problems-with-your-account-office-error.png)
![[Poradniki] Jak sparować Beats z Windows 11/Mac/iPhone/Android?](https://gov-civil-setubal.pt/img/news/28/how-pair-beats-with-windows-11-mac-iphone-android.png)
![Naprawiono: DNS_PROBE_FINISHED_BAD_CONFIG w systemie Windows 10 [MiniTool News]](https://gov-civil-setubal.pt/img/minitool-news-center/33/fixed-dns_probe_finished_bad_config-windows-10.png)
![Co to jest UpdateLibrary i jak naprawić Startup UpdateLibrary? [Wiadomości MiniTool]](https://gov-civil-setubal.pt/img/minitool-news-center/02/what-is-updatelibrary.jpg)

![Naprawiono: gniazdo słuchawkowe kontrolera Xbox One nie działa [MiniTool News]](https://gov-civil-setubal.pt/img/minitool-news-center/02/fixed-xbox-one-controller-headphone-jack-not-working.jpg)

![4 sposoby - jak usunąć synchronizację OneDrive z systemem Windows 10 [MiniTool News]](https://gov-civil-setubal.pt/img/minitool-news-center/55/4-ways-how-unsync-onedrive-windows-10.png)
![Co zrobić, jeśli nie możesz zmienić nazwy użytkownika Twitcha w systemie Windows 10 [MiniTool News]](https://gov-civil-setubal.pt/img/minitool-news-center/84/what-do-if-you-can-t-change-twitch-username-windows-10.jpg)
![Jak łatwo odzyskać usunięte kontakty na Androidzie? [Wskazówki dotyczące MiniTool]](https://gov-civil-setubal.pt/img/android-file-recovery-tips/29/how-recover-deleted-contacts-android-with-ease.jpg)





![Mysz ciągle klika sama w systemie Windows 10! Jak to naprawić? [Wiadomości o Mininarzędziu]](https://gov-civil-setubal.pt/img/minitool-news-center/86/mouse-keeps-clicking-its-own-windows-10.png)
![Jak zaktualizować sterowniki AMD w systemie Windows 10? 3 sposoby dla Ciebie! [MiniTool News]](https://gov-civil-setubal.pt/img/minitool-news-center/58/how-update-amd-drivers-windows-10.jpg)
