Jak naprawić wyszarzona rozdzielczość ekranu w systemie Windows 11 10?
Jak Naprawic Wyszarzona Rozdzielczosc Ekranu W Systemie Windows 11 10
Niektórzy użytkownicy zgłaszają, że nie mogą zmienić rozdzielczości ekranu, ponieważ rozdzielczość ekranu jest wyszarzona. Ten wpis z MiniNarzędzie przedstawia dla Ciebie kilka rozwiązań. A teraz kontynuuj czytanie.
Gdy chcesz zmienić rozdzielczość ekranu głównego lub dodatkowego wyświetlacza w systemie Windows 11, może się okazać, że menu rozwijane Rozdzielczość ekranu jest wyszarzone i nie można go kliknąć. Oto kilka rozwiązań problemu „wyszarzonej rozdzielczości wyświetlacza”.
Poprawka 1: Zaktualizuj sterownik karty graficznej
Musisz upewnić się, że używasz najnowszej wersji sterownika karty graficznej. Jeśli masz niekompatybilne, uszkodzone, brakujące lub nieaktualne sterowniki, napotkasz problem „wyszarzonej rozdzielczości ekranu”. Aby rozwiązać problem, musisz zaktualizować sterownik.
Krok 1: otwórz plik Uruchomić pole, naciskając Okna + R klucze i typ devmgmt.msc otworzyć Menadżer urządzeń .
Krok 2: kliknij dwukrotnie Karty graficzne aby go rozszerzyć. Następnie kliknij prawym przyciskiem myszy sterownik karty graficznej i wybierz Uaktualnij sterownik .

Krok 3: W wyskakującym oknie zostaniesz zapytany, jak chcesz wyszukać sterowniki. Powinieneś wybrać Wyszukuj automatycznie zaktualizowane oprogramowanie sterownika a następnie postępuj zgodnie z instrukcjami, aby zakończyć proces.
Poprawka 2: Zainstaluj ponownie sterownik karty graficznej
Możesz także spróbować ponownie zainstalować sterownik karty graficznej, aby pozbyć się problemu z „wyszarzoną rozdzielczością wyświetlania”. Oto kroki.
Krok 1: Otwórz Menadżer urządzeń ponownie i przejdź do Karty graficzne .
Krok 2: kliknij prawym przyciskiem myszy sterownik karty graficznej i wybierz Odinstaluj .
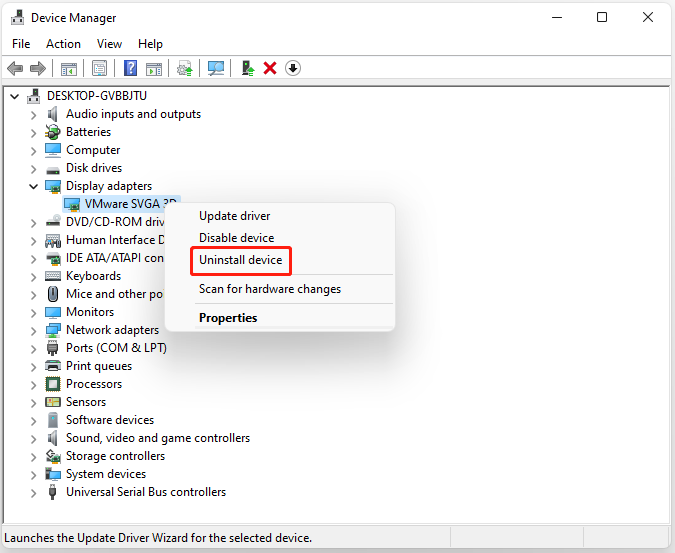
Krok 3: poczekaj na zakończenie procesu.
Krok 4: kliknij Działanie kartę i wybierz Skanuj w poszukiwaniu zmian sprzętu .
Krok 5: Następnie możesz pobrać najnowsze sterowniki bezpośrednio ze strony producenta.
Poprawka 3: Odinstaluj najnowszą aktualizację systemu Windows
Odinstalowanie najnowszej aktualizacji systemu Windows jest również pomocne w usunięciu błędu „wyszarzona rozdzielczość wyświetlania” w systemie Windows 11.
Krok 1: Naciśnij Okna + I klucze do otwierania Ustawienia aplikacja.
Krok 2: Idź do Windows Update > Historia aktualizacji .
Krok 3: Pod Powiązane ustawienia część, kliknij Odinstaluj aktualizacje opcja.
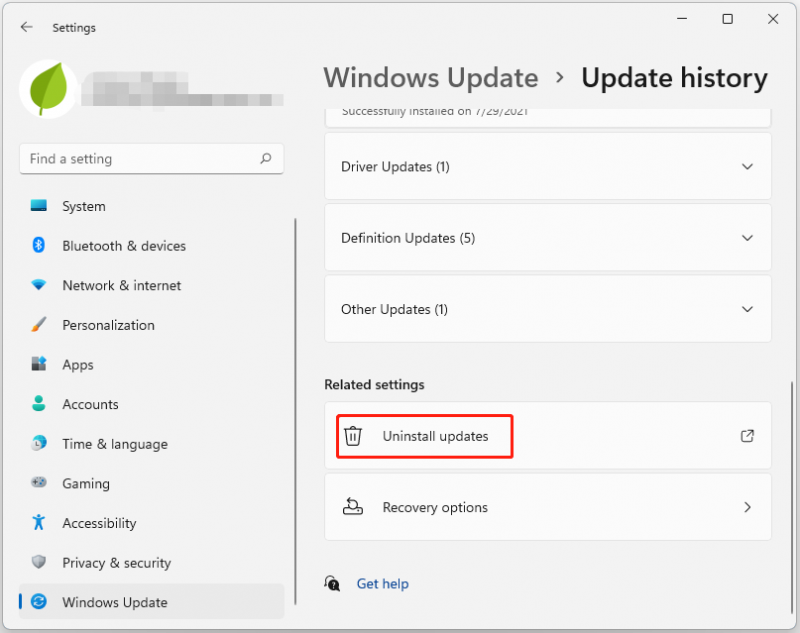
Krok 4: Następnie przyniesiesz odinstalowanie aktualizacji. Znajdź ostatnio zainstalowaną poprawkę i kliknij Odinstaluj .
Poprawka 4: Uruchom SFC i DISM
Teraz możesz spróbować uruchomić SFC i DISM, aby naprawić problem „wyszarzona rozdzielczość wyświetlania”. Oto jak to zrobić:
Krok 1: uruchom wiersz polecenia jako administrator.
Krok 2: wpisz sfc /skanuj teraz i naciśnij Wchodzić po pojawieniu się komunikatu. Ten proces może trochę potrwać. Po zakończeniu pojawi się komunikat „Weryfikacja 100% zakończona”.
Krok 3: Wpisz dism.exe /Online /Cleanup-image /Restorehealth i naciśnij Wchodzić . Następnie pojawi się komunikat: „Operacja zakończona pomyślnie”.
Krok 4: W końcu wpisz Wyjście aby zamknąć okno wiersza polecenia.
Poprawka 5: Zresetuj komputer
Jeśli wszystkie metody nie działają, zresetowanie komputera rozwiąże wszystkie napotkane problemy. Dlatego jeśli chcesz zresetować system Windows 11, możesz odnieść się do tego posta - Jak zresetować system Windows 11? [Przewodnik krok po kroku] .
Jak dobrze wiadomo, przywrócenie ustawień fabrycznych komputera spowoduje usunięcie informacji z systemu Windows 11 lub usunięcie wszystkiego z partycji systemowej systemu Windows. Dlatego musisz wykonać kopię zapasową wszystkich ważnych plików na zewnętrznym dysku twardym, aby zapewnić bezpieczeństwo danych przed przywróceniem ustawień fabrycznych systemu Windows 11.
Aby utworzyć kopię zapasową plików, profesjonalne oprogramowanie do tworzenia kopii zapasowych – Zdecydowanie zaleca się MiniTool ShadowMaker.
Ostatnie słowa
Podsumowując, ten post pokazał 5 sposobów naprawienia błędu „wyszarzona rozdzielczość wyświetlacza”. Jeśli napotkasz ten sam błąd, wypróbuj te rozwiązania. Jeśli masz jakieś lepsze rozwiązanie, możesz podzielić się nim w strefie komentarzy.







![Crucial MX500 vs Samsung 860 EVO: skup się na 5 aspektach [MiniTool Tips]](https://gov-civil-setubal.pt/img/backup-tips/93/crucial-mx500-vs-samsung-860-evo.png)
![Jaki dysk twardy mam Windows 10? Dowiedz się na 5 sposobów [MiniTool News]](https://gov-civil-setubal.pt/img/minitool-news-center/42/what-hard-drive-do-i-have-windows-10.jpg)
![Najlepsze rozwiązania 5 do błędu uruchamiania Elden Ring Easy Anti Cheat [Wskazówki MiniTool]](https://gov-civil-setubal.pt/img/news/EB/top-5-solutions-to-elden-ring-easy-anti-cheat-launch-error-minitool-tips-1.png)



![[Rozwiązany] Jak naprawić błąd Roblox o kodzie 110 na Xbox One? [Wiadomości MiniTool]](https://gov-civil-setubal.pt/img/minitool-news-center/57/how-fix-roblox-error-code-110-xbox-one.jpg)

![Jak sformatować USB za pomocą CMD (wiersz polecenia) Windows 10 [MiniTool Tips]](https://gov-civil-setubal.pt/img/data-recovery-tips/67/how-format-usb-using-cmd-windows-10.png)
![2 sposoby aktualizacji sterownika NVIDIA High Definition Audio [MiniTool News]](https://gov-civil-setubal.pt/img/minitool-news-center/35/2-ways-update-nvidia-high-definition-audio-driver.png)


![Jak naprawić awarię Safari na komputerach Mac, iPhone i iPad? [Wiadomości MiniTool]](https://gov-civil-setubal.pt/img/minitool-news-center/38/how-fix-safari-keeps-crashing-mac.png)