Jak łatwo i szybko przycinać i wycinać wideo (ostateczny przewodnik)
How Trim Cut Video Easily
Podsumowanie :

Jak wyciąć wideo od środka? Jak przyciąć wideo? Przeczytaj ten post, a dowiesz się, jak wycinać / dzielić / przycinać pliki wideo, jak wycinać wideo w systemie Windows 10, jak wycinać wideo online i inne informacje.
Szybka nawigacja :
Jak wiemy, prawie wszystkie nagrane lub przechwycone klipy wideo zawierają niepożądane elementy. Jeśli chcesz podzielić się ze światem najbardziej niesamowitą częścią swojego występu, musisz wyciąć wideo lub wyciąć drżące nagranie na samym początku lub na końcu wideo.
Jednak, jak wyciąć wideo na części i jak przyciąć wideo?
Nie martw się! W tym artykule dowiesz się, jak wyciąć wideo na iPhonie / Androidzie, jak wyciąć duże wideo w systemie Windows i jak wyciąć wideo online. Znalezienie odpowiedniej metody, którą lubisz i rozpoczęcie cięcia wideo, aby uzyskać lepszy efekt wideo.
Jak wyciąć wideo na iPhonie i Androidzie
Teraz prawie każdy smartfon ma możliwość przycinania lub przycinania nagranego wideo. Możesz użyć wbudowanego narzędzia do wycinania / przycinania wideo, niezależnie od tego, czy używasz iPhone'a, czy Androida.
Jak wyciąć wideo w aplikacji Zdjęcia na iPhone'a i iPada
Użytkownicy iPhone'a mogą wiedzieć, że aplikacja Zdjęcia może nie tylko edytować zdjęcia, ale także przycinać wideo. Tutaj, jeśli chcesz wyciąć wideo na iPhonie, aby usunąć niektóre części, możesz spróbować następujących kroków:
Krok 1. Uruchom Zdjęcia app z ekranu głównego.
Krok 2. Wybierz plik wideo, który chcesz wyciąć.
Krok 3. Stuknij Edytować przycisk (czasami przycisk edycji wygląda jak trzy poziome linie lub suwaki) w prawym górnym rogu ekranu, aby rozpocząć edycję.
Krok 4. Przesuń suwaki po obu stronach osi czasu wideo, aby zmienić czas rozpoczęcia i zakończenia.
Krok 5. Kliknij Grać przycisk, aby wyświetlić podgląd wideo.
Krok 6. Kliknij Gotowe w prawym dolnym rogu ekranu.
Krok 7. Kliknij Zapisz jako nowy klip lub Przytnij oryginał aby zastąpić oryginalny klip.
- Jeśli chcesz utracić trwale usunięte części filmu, możesz wybrać Przytnij oryginał .
- Jeśli chcesz wyciąć klip z wideo i udostępnić go komuś innemu bez utraty oryginalnego wideo, możesz wybrać Zapisz jako nowy klip .
Cięcie wideo na iPhonie jest bardzo łatwe, prawda? Oczywiście możesz użyć domyślnego narzędzia do edycji w systemie Android, aby łatwo przyciąć przechwycone filmy.
Jak wyciąć wideo na Androida
Aby przyciąć swoje filmy na urządzeniach z Androidem, możesz spróbować wykonać następujące czynności. Tutaj bierzemy Samsung Galaxy S7 na przykład do przycinania wideo na Androida z domyślną funkcją przycinania.
- Otworzyć Galeria na Twoim Samsungu Galaxy.
- Wybierz wideo, które chcesz przyciąć w folderze wideo i dotknij go.
- Wybierz Edytować przycisk u dołu ekranu.
- Dostosuj znaczniki początku i końca zgodnie z potrzebą przycięcia długości filmu.
- Kliknij Zapisać przycisk, aby zapisać przycięte.
Jeśli jednak chcesz wyciąć duży klip wideo, lepiej wyciąć go na komputerze.
Teraz myślę, że możesz się zastanawiać:
„Czy można wyciąć wideo w aplikacji Zdjęcia w systemie Windows 10?”
Czytaj dalej, aby znaleźć więcej interesujących rzeczy na temat przycinania wideo na zdjęciach Microsoft.
Jak wyciąć wideo w systemie Windows 10
Jak wyciąć wideo na zdjęciach w systemie Windows 10
Jeśli używasz systemu Windows 10 z aktualizacją Fall Creators, nie musisz używać aplikacji innej firmy, możesz przycinać wideo za pomocą wbudowanej aplikacji Zdjęcia oraz aplikacji Filmy i TV.
Opcja 1. Przycinaj wideo za pomocą aplikacji Zdjęcia
Kliknij prawym przyciskiem myszy plik wideo, który chcesz edytować.
Następnie wybierz Otwierać z opcję, a następnie kliknij Zdjęcia .
Kliknij Edytuj i twórz u góry, a następnie wybierz Trym .
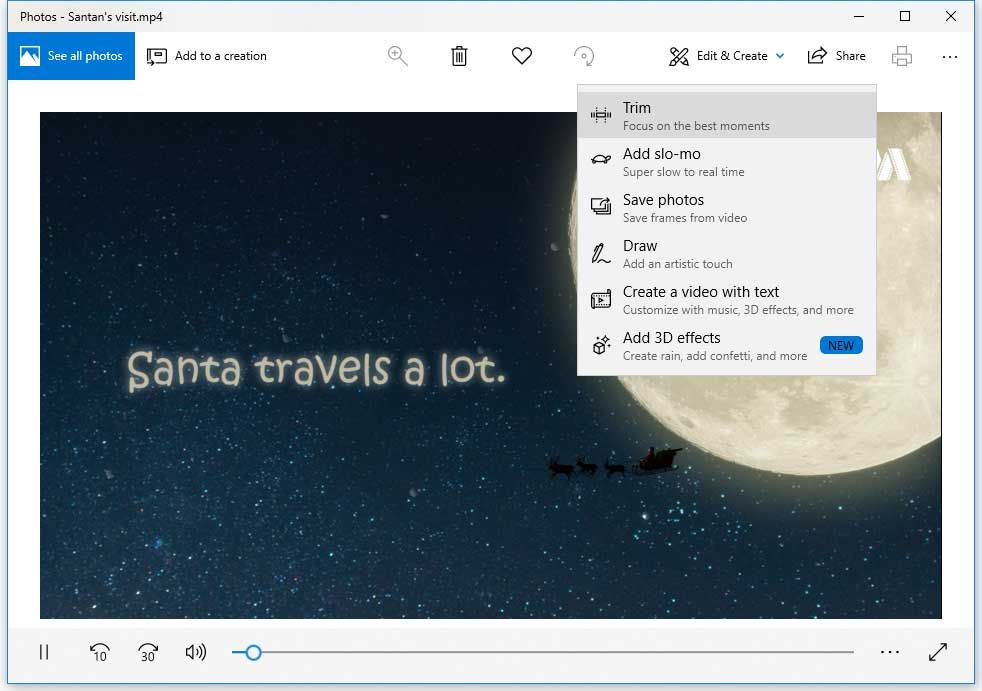
Przesuń odpowiednio początkowe i końcowe suwaki, aby wybrać fragment wideo, który chcesz zachować.
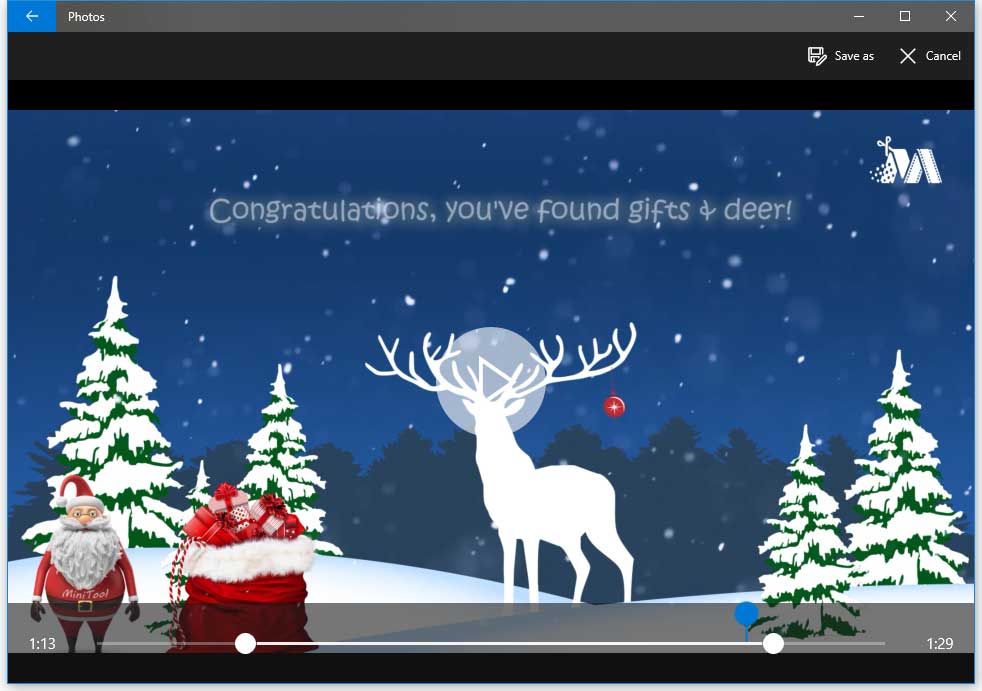
Kliknij Grać , aby wyświetlić podgląd nowego przyciętego wideo.
Na koniec, jeśli jesteś zadowolony z wyniku, możesz kliknąć Zapisz jako przycisk, aby zapisać przycięte wideo na komputerze.
Opcja 2. Przytnij wideo za pomocą aplikacji Filmy i TV
Kliknij prawym przyciskiem myszy plik wideo, który chcesz wyciąć, a następnie wybierz Otwierać z > Filmy i telewizja . (Czasami zobaczysz Filmy i telewizja zamiast Filmy i telewizja app w systemie w zależności od miejsca zamieszkania).
Wybierz Edytować ikonę i wybierz opcję Trym .
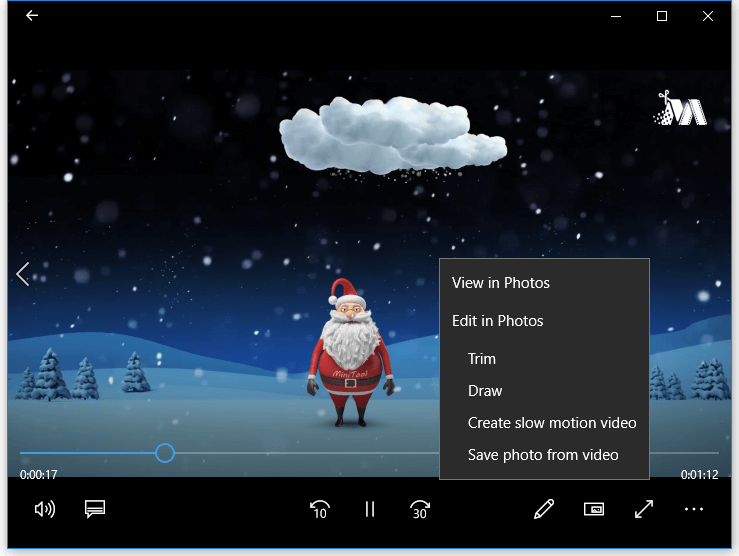
Zobaczysz przycięte wideo, takie jak w aplikacji Zdjęcia. W tej chwili możesz użyć suwaków, aby przyciąć wideo.
Na koniec kliknij Zapisz jako aby zapisać przycięte wideo.
Uwaga: Zdjęcia pozwalają tylko na przycinanie filmów. Jeśli chcesz dodać więcej specjalnych efektów wideo lub dodać tekst do swojego wideo, musisz użyć bardziej zaawansowanego edytora wideo, takiego jak MiniTool Movie Maker .



![7 metod naprawy błędu INET_E_RESOURCE_NOT_FOUND [MiniTool News]](https://gov-civil-setubal.pt/img/minitool-news-center/42/7-methods-fix-inet_e_resource_not_found-error.png)

![Jak rozwiązać problem „Microsoft Print to PDF nie działa” [MiniTool News]](https://gov-civil-setubal.pt/img/minitool-news-center/54/how-fix-microsoft-print-pdf-not-working-issue.png)
![Jak naprawić program Outlook (365) w systemie Windows 10/11 - rozwiązania 8 [Wskazówki MiniTool]](https://gov-civil-setubal.pt/img/data-recovery/86/how-to-repair-outlook-365-in-windows-10/11-8-solutions-minitool-tips-1.png)





![[11 sposobów] Jak naprawić błąd BSOD Ntkrnlmp.exe w systemie Windows 11?](https://gov-civil-setubal.pt/img/backup-tips/50/how-fix-ntkrnlmp.png)

![Napraw błąd pakietu Office „Są problemy z Twoim kontem” [MiniTool News]](https://gov-civil-setubal.pt/img/minitool-news-center/90/fix-there-are-problems-with-your-account-office-error.png)
![Jak odinstalować sterowniki NVIDIA w systemie Windows 10? (3 metody) [MiniTool News]](https://gov-civil-setubal.pt/img/minitool-news-center/00/how-uninstall-nvidia-drivers-windows-10.jpg)



