Jak naprawić opóźnienie, zacinanie się i niski FPS Fallout 76 w systemie Windows 10 11?
Jak Naprawic Opoznienie Zacinanie Sie I Niski Fps Fallout 76 W Systemie Windows 10 11
Jeśli otrzymujesz problemy z zacinaniem się, lagami i niską liczbą klatek na sekundę w Fallout 76, nie jesteś sam. Inni gracze również mają te same problemy. Na szczęście staramy się znaleźć 6 rozwiązań na Witryna MiniTool dla Ciebie i możesz je łatwo i szybko naprawić.
Niska liczba klatek na sekundę Fallout 76
Fallout 76 jest dość popularny wśród graczy na całym świecie. Pojawiają się jednak pewne oczywiste usterki i błędy, takie jak Fallout 76 niski FPS, problemy z lagami i jąkaniem. W tym poście znajdziemy kilka potencjalnych poprawek, które mogą Ci pomóc.
Jak naprawić niski poziom FPS w Fallout 76?
Rozwiązanie 1: Wyłącz niepotrzebne aplikacje
Kiedy grasz w gry, w tle działa wiele niepotrzebnych aplikacji, które mogą pochłaniać zasoby systemowe. Dlatego nie ma wystarczającej ilości pamięci RAM dla zasobów systemowych. Aby uniknąć niskiego FPS w Fallout 76 na wysokiej klasy PC i poprawić wydajność gry, musisz zwolnić więcej zasobów systemowych, wyłączając te aplikacje działające w zapleczu.
Krok 1. Kliknij prawym przyciskiem myszy na swój pasek zadań i wybierz Menadżer zadań w menu kontekstowym.
Krok 2. W Procesy , kliknij prawym przyciskiem myszy program obciążający procesor i pamięć RAM i wybierz Zakończ zadanie . Uruchom ponownie Fallouta 76, aby sprawdzić, czy niski FPS w Fallout 76 nadal się utrzymuje.

Rozwiązanie 2: Zmień ustawienia grafiki w grze
Możesz także zwiększyć liczbę klatek na sekundę w Fallout, obniżając ustawienia w grze.
Krok 1. Uruchom grę i przejdź do USTAWIENIA .
Krok 2. W WYŚWIETLACZ , Ustaw Tryb okienkowy do Pełny ekran .
Krok 3. Dolna Jakość tekstury , Jakość wody , Jakość oświetlenia , oraz Jakość cieni .
Krok 4. Opuść Znikać ustawienia włączone Aktor / Przedmiot / Obiekt / Trawa .
Rozwiązanie 3: Zaktualizuj sterownik karty graficznej
Jeśli używasz przestarzałego lub uszkodzonego sterownika graficznego, normalne jest, że FPS spada podczas grania. W tym stanie lepiej zaktualizować sterownik karty graficznej do najnowszej wersji.
Krok 1. Naciśnij Wygraj + X razem do wyboru Menadżer urządzeń w rozwijanym menu.
Krok 2. Rozwiń Karty graficzne aby pokazać używaną kartę graficzną.
Krok 3. Kliknij prawym przyciskiem myszy, aby wybrać Uaktualnij sterownik > Wyszukaj automatycznie sterowniki i postępuj zgodnie z instrukcjami wyświetlanymi na ekranie, aby automatycznie zaktualizować sterownik karty graficznej.
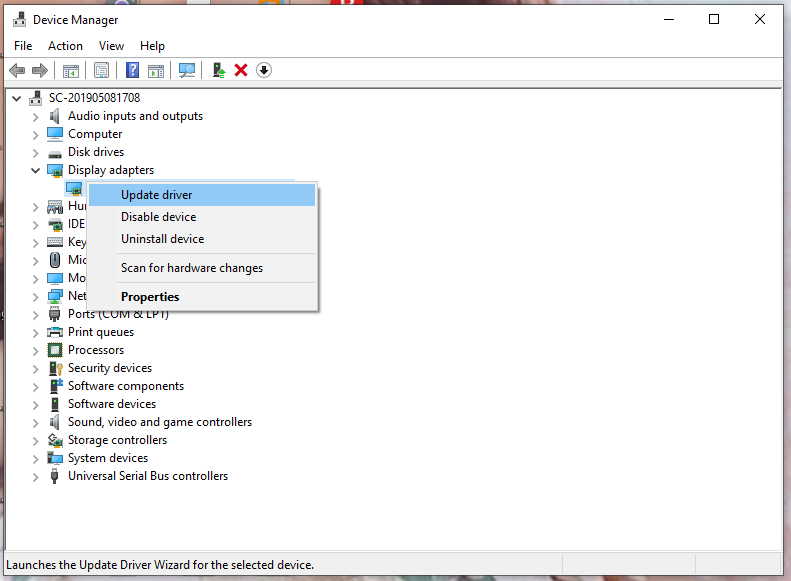
Rozwiązanie 4: Wyłącz synchronizację pionową
Wielu graczy uważa, że wyłącza się Synchronizacja pionowa pomaga im zwiększyć Fallout 76 FPS. Jest to technologia graficzna, która synchronizuje szybkość klatek gry z częstotliwością odświeżania monitora do gier. Aby go wyłączyć, potrzebujesz:
Krok 1. Naciśnij Wygraj + E otworzyć Przeglądarka plików a następnie zlokalizuj następującą ścieżkę:
Dokumenty\Moje gry\Fallout 76
Krok 2. Otwórz Fallout76Prefs.ini plik.
Krok 3. Naciśnij Ctrl + F > typ iPresentInterwał > hit Wchodzić .
Krok 4. Zmień iPresentInterval=1 do 0 .
Krok 5. Zapisz zmiany i zamknij plik.
Rozwiązanie 5: Zmień plan zasilania
Wybrany plan zasilania może mieć wpływ na wydajność komputera, dlatego zaleca się zmianę planu zasilania na wysoką wydajność.
Krok 1. Naciśnij Wygraj + R otworzyć Biegać pudełko > typ powercfg.cpl > hit Wchodzić .
Krok 2. Zaznacz Wysoka wydajność a następnie ponownie uruchom grę, aby sprawdzić, czy nastąpiła jakaś poprawa.
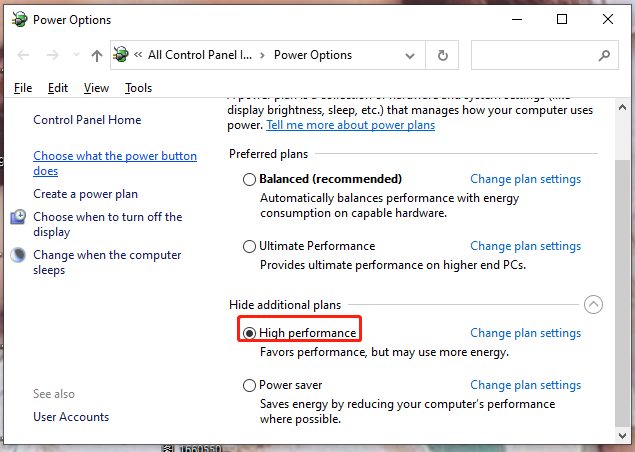
Rozwiązanie 6: Zoptymalizuj ustawienia NVIDIA
Optymalizacja ustawień graficznych za pomocą Panelu sterowania NVIDIA jest również dobrą opcją. Oto jak to zrobić:
Jeśli jesteś użytkownikiem AMD, możesz przejść do ustawień oprogramowania AMD Radeon, aby skonfigurować podobne opcje.
Krok 1. Kliknij prawym przyciskiem myszy dowolne puste miejsce na pulpicie i wybierz Panel sterowania NVIDIA .
Krok 2. Przejdź do Ustawienia 3D > Zarządzaj ustawieniami 3D .
Krok 3. W Ustawienia programu , wybierać Fallout 76.exe z menu rozwijanego.
Krok 4. Zmienia ustawienia w następujący sposób:
Maksymalna liczba wstępnie wyrenderowanych ramek: 1
Preferowana częstotliwość odświeżania: Najwyższy dostępny
Tryb zarządzania energią: Preferuj maksymalną wydajność
Optymalizacja wątków: NA
Synchronizacja pionowa: WYŁĄCZONY
Krok 5. Uruchom ponownie Fallouta 76, aby sprawdzić, czy niski FPS Fallouta 76 zniknął.

![Dwa łatwe i skuteczne sposoby odzyskiwania danych z martwego telefonu [MiniTool Tips]](https://gov-civil-setubal.pt/img/android-file-recovery-tips/47/two-easy-effective-ways-recover-data-from-dead-phone.jpg)

![[Rozwiązany] Jak naprawić ASUS Smart Gesture nie działa? [Wiadomości MiniTool]](https://gov-civil-setubal.pt/img/minitool-news-center/94/how-fix-asus-smart-gesture-not-working.png)



![Mozilla Thunderbird Pobieranie/Instalacja/Aktualizacja dla Windows/Mac [Wskazówki MiniTool]](https://gov-civil-setubal.pt/img/news/5D/mozilla-thunderbird-download/install/update-for-windows/mac-minitool-tips-1.png)
![[Naprawiono] Wiersz polecenia (CMD) nie działa / otwiera system Windows 10? [Wskazówki dotyczące MiniTool]](https://gov-civil-setubal.pt/img/data-recovery-tips/98/command-prompt-not-working-opening-windows-10.jpg)
![Potrzebujesz pozwolenia, aby wykonać tę czynność: rozwiązany [MiniTool News]](https://gov-civil-setubal.pt/img/minitool-news-center/06/you-need-permission-perform-this-action.png)
![Jak tymczasowo / na stałe wyłączyć program antywirusowy w systemie Windows 10 [MiniTool News]](https://gov-civil-setubal.pt/img/minitool-news-center/99/how-disable-antivirus-windows-10-temporarily-permanently.png)
![Możesz wyłączyć niepotrzebne usługi w systemie Windows 10 [MiniTool News]](https://gov-civil-setubal.pt/img/minitool-news-center/98/you-can-disable-unnecessary-services-windows-10.png)





![Jak odzyskać dane z dysku twardego bez systemu operacyjnego - analiza i porady [MiniTool Tips]](https://gov-civil-setubal.pt/img/data-recovery-tips/45/how-recover-data-from-hard-disk-without-os-analysis-tips.png)

![3 Metody naprawy Nie można zmienić priorytetu w Menedżerze zadań [MiniTool News]](https://gov-civil-setubal.pt/img/minitool-news-center/23/3-methods-fix-unable-change-priority-task-manager.jpg)