Kopia zapasowa Steam nie działa – jak rozwiązać problem?
Steam Backup Not Working How To Resolve The Issue
Jeśli chcesz zmienić urządzenie, aby korzystać ze Steam, możesz martwić się, czy pliki gry będą musiały zostać ponownie pobrane. Aby tego uniknąć, możesz wykonać kopię zapasową plików gry. Jeśli jednak napotkasz problem „Kopia zapasowa Steam nie działa”, jak go naprawić? Przeczytaj ten post z MiniNarzędzie aby dowiedzieć się, jak naprawić niedziałającą kopię zapasową Steam.
Dlaczego kopia zapasowa Steam nie działa
Kopia zapasowa to jedna z funkcji Steam. Umożliwia wykonanie kopii zapasowej plików gry i ustawień, aby mieć pewność, że dane gry będą mogły zostać odzyskane w przypadku awarii systemu lub konieczności przełączenia się na inne urządzenie. Możesz się zastanawiać, dlaczego kopia zapasowa Steam nie działa w systemie Windows. Istnieje wiele przyczyn tego błędu.
- Plik jest uszkodzony. Jeśli pliki gry są uszkodzone, kopia zapasowa może nie działać. Powinieneś upewnić się, że Twoje pliki są w dobrym stanie.
- Przestrzeń nie wystarczy. Kopia zapasowa Steam wymaga wystarczającej ilości wolnego miejsca do zapisania plików. Jeśli miejsce na dysku nie jest wystarczające, utworzenie kopii zapasowej nie powiedzie się.
- Zapora sieciowa lub oprogramowanie antywirusowe są włączone. Na funkcję tworzenia kopii zapasowych Steam może mieć wpływ włączenie zapory sieciowej lub pobranie innego oprogramowania zabezpieczającego.
- Proces tworzenia kopii zapasowej został przerwany. Proces tworzenia kopii zapasowej zostanie przerwany, jeśli komputer nie będzie zasilany, wyłączony lub odłączony od sieci.
Jak naprawić kopię zapasową Steam, która nie działa w systemie Windows
Aby naprawić błąd kopii zapasowej Steam, możesz najpierw sprawdzić, czy połączenie sieciowe jest stabilne i szybkie. Jeśli połączenie sieciowe nie sprawia problemów, wypróbuj poniższe metody.
Metoda 1: Sprawdź integralność pliku
Możesz sprawdzić integralność plików, aby upewnić się, że nie są uszkodzone. Ta funkcja może rozpoznać uszkodzone pliki poprzez porównanie plików gry na Twoim komputerze z plikami na serwerze Steam. Oto konkretne kroki.
- Uruchom Para aplikację i wybierz Biblioteka .
- Kliknij grę prawym przyciskiem myszy i wybierz Właściwości .
- Przełącz na Zainstalowane pliki opcję i kliknij Sprawdź spójność plików gry .
Jeśli wystąpią jakiekolwiek problemy, uszkodzone pliki zostaną zastąpione.
Metoda 2: Usuń podejrzane pliki z folderu Steam
Czasami niedziałająca kopia zapasowa Steam może być spowodowana podejrzanymi plikami. Jedyne, co możesz zrobić, to usunąć te pliki. Oto kroki, aby je usunąć.
- Idź pod ten adres C:\Program Files (x86)\Steam\steamapps\common\
. - Wybierz podejrzane pliki, kliknij prawym przyciskiem myszy wybrany obszar, a następnie wybierz Usuwać .
Po wykonaniu tych operacji pomyślnie usunąłeś pliki.
Metoda 3: Zwolnij miejsce na dysku komputera
Czyszczenie niepotrzebnych plików w celu rozszerzenia przestrzeni dyskowej, aby Steam miał wystarczająco dużo miejsca na kopię zapasową, jest również ważnym sposobem naprawienia niedziałającej kopii zapasowej Steam. Wytyczne są następujące.
- Naciśnij Wygraj + S klucze, wpisz Ustawienia przechowywania w polu wyszukiwania, a następnie naciśnij Wchodzić .
- Kliknij Skonfiguruj funkcję Storage Sense lub uruchom ją teraz .
- Przewiń w dół do Zwolnij miejsce teraz obszarze i kliknij Wyczyść teraz przycisk.
Teraz możesz otworzyć Steam, aby sprawdzić, czy można normalnie utworzyć kopię zapasową plików gry.
Porady: Jeśli przypadkowo usuniesz przydatne dla Ciebie pliki, użyj Odzyskiwanie danych MiniTool Power za darmo aby je odzyskać. Pliki o rozmiarze nie większym niż 1 GB można odzyskać bezpłatnie.Odzyskiwanie danych MiniTool Power za darmo Kliknij, aby pobrać 100% Czyste i bezpieczne
Metoda 4: Wyłącz zaporę sieciową
Jeśli masz włączoną zaporę sieciową, możesz ją tymczasowo wyłączyć na czas tworzenia kopii zapasowej, co będzie korzystne dla kopii zapasowej. Oto operacje.
Krok 1: Otwórz Panel sterowania i zmień Zobacz według Do Duże ikony .
Krok 2: Wybierz Zapora systemu Windows Defender > Włącz lub wyłącz Zaporę systemu Windows Defender .
Krok 3: Wyłącz zaporę sieciową Ustawienia sieci prywatnej I Ustawienia sieci publicznej .

Pamiętaj, aby ponownie włączyć zaporę sieciową, aby chronić komputer po zakończeniu tworzenia kopii zapasowej.
Metoda 5: Użyj narzędzia do tworzenia kopii zapasowych innej firmy
Jeśli wystąpi błąd dotyczący niedziałającej kopii zapasowej Steam, możesz alternatywnie skorzystać z narzędzia do tworzenia kopii zapasowych innej firmy. To narzędzie do tworzenia kopii zapasowych – MiniTool ShadowMaker posiada potężną funkcję tworzenia kopii zapasowych danych. Może z łatwością wykonać kopię zapasową większości plików gier i innych typów danych przechowywanych na dysku lokalnym komputera. Ponadto obsługuje także tworzenie kopii zapasowych partycji dyskowych i systemów Windows. Narzędzie to jest bezpłatne aż do trzydziestu dni.
Wersja próbna MiniTool ShadowMaker Kliknij, aby pobrać 100% Czyste i bezpieczne
Krok 1: Uruchom MiniTool ShadowMaker i kliknij Zachowaj wersję próbną aby uzyskać dostęp do głównego interfejsu.
Krok 2: Przejdź do Kopia zapasowa pasek, kliknij ŹRÓDŁO > Foldery i pliki , aby wybrać pliki, których kopię zapasową chcesz utworzyć, i kliknij OK .
Krok 3: Kliknij MIEJSCE DOCELOWE , wybierz docelową ścieżkę do zapisania plików kopii zapasowej i kliknij OK .
Porady: Przed rozpoczęciem procesu tworzenia kopii zapasowej możesz kliknąć przycisk Opcje w prawym dolnym rogu, aby ustawić schemat i harmonogram tworzenia kopii zapasowych.Krok 4: Kliknij Utwórz kopię zapasową teraz aby rozpocząć proces tworzenia kopii zapasowej.
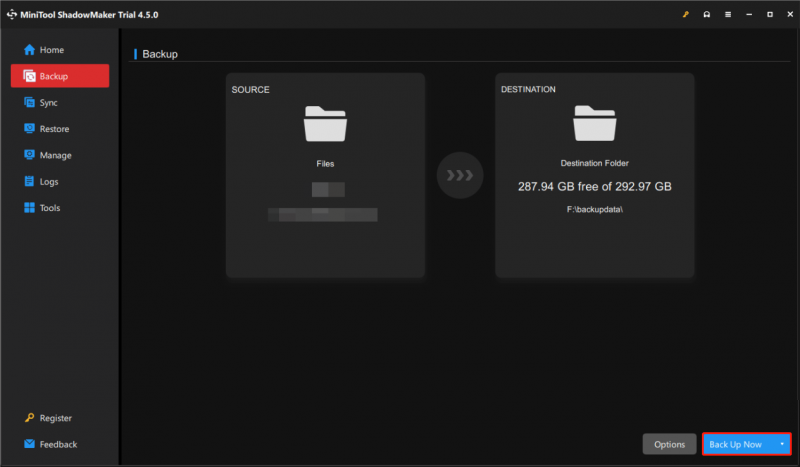
Zakończenie rzeczy
W tym artykule wymieniono kilka sposobów naprawienia błędu „Kopia zapasowa Steam nie działa”. Mam nadzieję, że dzięki tym metodom uda Ci się pomyślnie rozwiązać problem.
![Dysk startowy pełny na komputerze Mac | Jak wyczyścić dysk startowy? [Wskazówki dotyczące Mininarzędzia]](https://gov-civil-setubal.pt/img/data-recovery-tips/81/startup-disk-full-your-mac-how-clear-startup-disk.png)

![Jak szybko odzyskać usunięte zdjęcia z karty SD [MiniTool Tips]](https://gov-civil-setubal.pt/img/data-recovery-tips/12/how-recover-deleted-photos-from-sd-card-quickly.jpg)



![Jak zaktualizować płytę główną i procesor bez ponownej instalacji systemu Windows [MiniTool Tips]](https://gov-civil-setubal.pt/img/backup-tips/67/how-upgrade-motherboard.jpg)





![[Naprawiono]: Awaria pierścienia Elden na PS4/PS5/Xbox One/Xbox Series X|S [Wskazówki MiniTool]](https://gov-civil-setubal.pt/img/partition-disk/74/fixed-elden-ring-crashing-ps4/ps5/xbox-one/xbox-series-x-s-minitool-tips-1.png)
![Naprawić błąd aktualizacji Windows 10 0x8024a112? Wypróbuj te metody! [MiniTool News]](https://gov-civil-setubal.pt/img/minitool-news-center/55/fix-windows-10-update-error-0x8024a112.png)



![[ROZWIĄZANE] Windows 10 Candy Crush ciągle się instaluje, jak to zatrzymać [MiniTool News]](https://gov-civil-setubal.pt/img/minitool-news-center/83/windows-10-candy-crush-keeps-installing.jpg)

